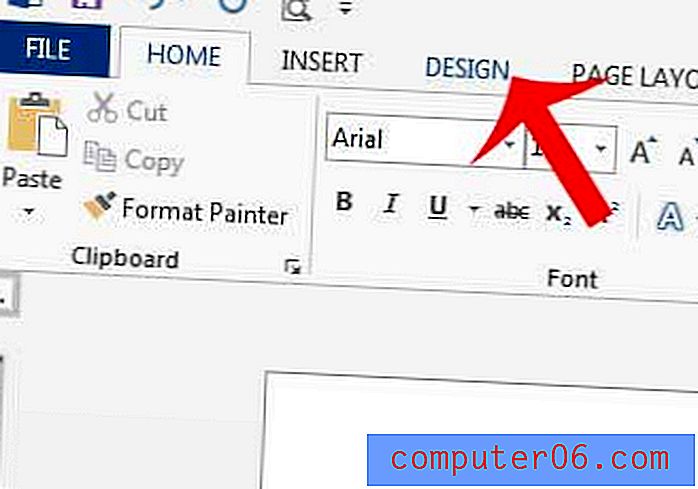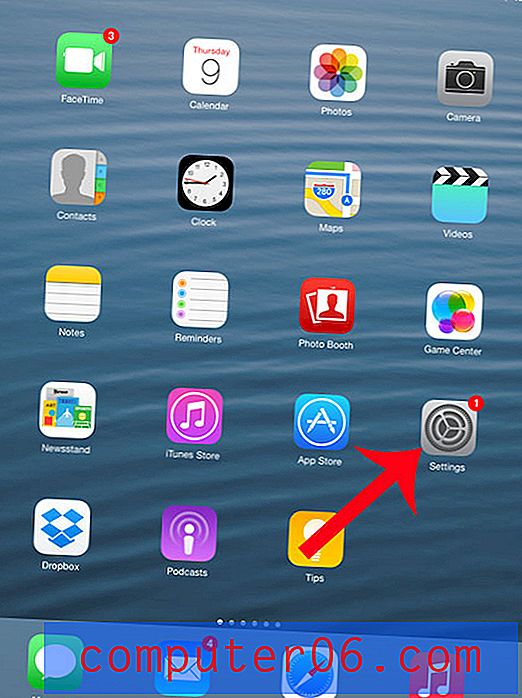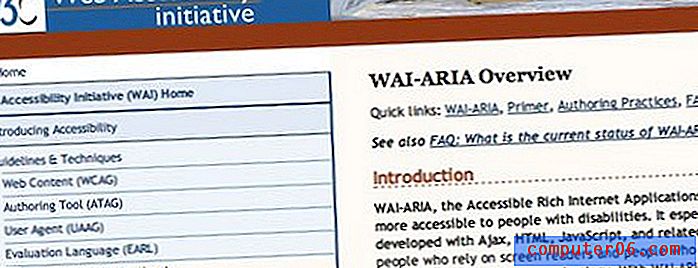Kako se promijeni pejzažna orijentacija u Google dokumentima
Ovaj vodič će vam pokazati kako napraviti pejzaž datoteke Google Dokumenata. Ukratko pokrivamo korake na početku članka, a zatim se nastavlja u nastavku sa slikama za korake kao i nekim dodatnim informacijama.
- Otvorite datoteku Google dokumenata.
- Kliknite karticu Datoteka u gornjem lijevom kutu prozora.
- Odaberite izbornik Postavljanje stranice .
- Kliknite krug slijeva od Pejzaža .
- Kliknite gumb U redu .
Orijentacija dokumenta u Google dokumentima odnosi se na mjesto dugog ruba stranice i samo je jedan od mnogih izbora oblikovanja koje možete izmijeniti u aplikaciji. Ako je dugačak rub stranice na lijevoj ili desnoj strani dokumenta, tada je to u okomitom položaju. Suprotno tome, ako je dugačak rub na vrhu ili dnu stranice, tada je to orijentacija pejzaža.
Google Dokumenti, uz većinu ostalih aplikacija za obradu teksta, prema orijentaciji koriste orijentaciju Portret. Međutim, ako radite na projektu ili dokumentu gdje je orijentacija Pejzaža korisnija, tada možete promijeniti tu postavku. Naš vodič u nastavku pomoći će vam da se prebacite s orijentacije na portret ili obrnuto u dokumentu Google Dokumenata.
Kako prebaciti orijentaciju stranice u Google dokumente
Koraci u ovom članku pokazat će vam gdje trebate pronaći postavku koja upravlja orijentacijom vašeg dokumenta. Možete birati između portreta i pejzaža. Datoteke Google dokumenata prema zadanim postavkama kreiraju se u okomitoj orijentaciji. Ako usred uređivanja promijenite orijentaciju za neki dokument, to može utjecati na neke elemente vašeg dokumenta. Uvijek je važno provjeriti svoj dokument nakon što promijenite orijentaciju kako biste osigurali da se nije dogodilo previše loše.
1. korak: otvorite svoj Google pogon na https://drive.google.com/drive/my-drive i dvaput kliknite datoteku Google dokumenata za koju želite promijeniti orijentaciju.
Korak 2: Kliknite karticu Datoteka na vrhu prozora.

Korak 3: Kliknite opciju Postavljanje stranice pri dnu ovog izbornika.
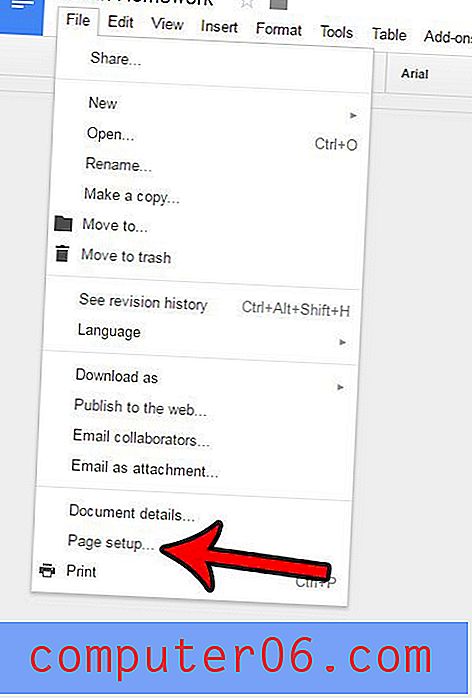
Korak 4: Kliknite opciju Landscape pod Orijentacija, a zatim kliknite gumb U redu .
Dokument treba odmah ažurirati da bi bio u novoj orijentaciji.
Usporedba portreta i pejzažnog dokumenta prikazana je u nastavku.
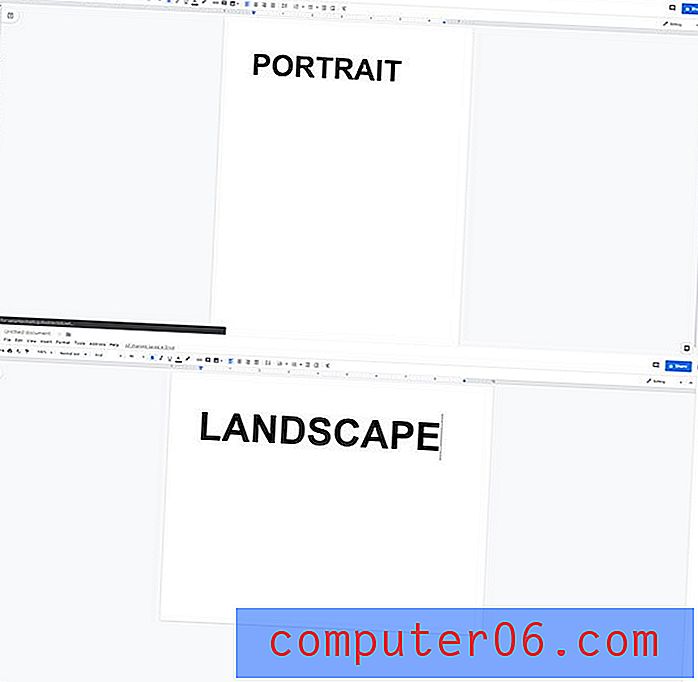
Imajte na umu da prebacivanjem postojećeg dokumenta s portretnog na pejzažni može se kretati oko nekih vaših elemenata dokumenta, što može negativno utjecati na izgled vašeg sadržaja. Obavezno provjerite primjerice pozicioniranje slike, na primjer, nakon što promijenite orijentaciju stranice.
Dok ste na ovom izborniku Postavljanje stranica, primijetit ćete da postoji puno drugih važnih postavki, uključujući:
- Veličina papira
- Boja stranice
- margine
Veličine papira dostupne u Google dokumentima uključuju:
- Pismo (8, 5 ″ x 11 ″)
- Tabloid (11 ″ x 17 ″)
- Pravne (8, 5 ″ x 14 ″)
- Izjava (5, 5 ″ x 8, 5 ″)
- Izvršni (7, 25 ″ x 10, 5 ″)
- Folio (8, 5 ″ x 13 ″)
- A3 (11, 69 ″ x 16, 54 ″)
- A4 (8, 27 ″ x 11, 69 ″)
- A5 (5, 83 ″ x 8, 27 ″)
- B4 (9, 84 ″ x 13, 90 ″)
- B5 (6, 93 ″ x 9, 84 ″)
Pored toga, možete odabrati i sve promjene koje unesete u ove postavke kao zadanu opciju.
Kako napraviti dokumente pejzažnim dokumentima prema zadanim postavkama u Google dokumentima
- Kliknite karticu Datoteka .
- Odaberite Postavljanje stranice .
- Provjerite opciju Pejzaž .
- Kliknite gumb Postavi kao zadani .
- Kliknite U redu .
Povratna orijentacija programa Google Docs i Microsoft Word
Možda je najveća razlika u radu s pejzažom u Google dokumentima i programu Microsoft Word mogućnost Word-a da vašim dokumentima daje stranice različitih usmjerenja. Nažalost, Google Dokumenti zahtijevaju da cijeli dokument ima istu orijentaciju.
Ako u Microsoft Wordu želite imati jednu stranicu s orijentacijom pejzaža, to možete učiniti pomoću sljedećih koraka. Stvorit ćemo dva odlomka odjeljka "Sljedeća stranica", jednog prije stranice na koju želimo prebaciti na pejzaž, i jednog nakon njega.
- Otvorite svoj dokument u programu Microsoft Word.
- Kliknite gumb Prikaži / sakrij u odjeljku Odjeljak vrpce. Iako tehnički nije potrebno, to nam omogućava da vidimo pauze koje stvaramo.
- Idite na kraj stranice desno prije onoga koji želite napraviti pejzaž i kliknite na posljednje slovo.
- Kliknite karticu Izgled na vrhu prozora.
- Kliknite gumb Prekidi, a zatim Sljedeća stranica ispod odjeljka Prekidi .
- Idite na početak stranice nakon onoga koji želite napraviti pejzažnim i kliknite mišem prije prvog slova.
- Ponovno kliknite karticu Izgled na vrhu prozora.
- Kliknite gumb Prekidi, a zatim kliknite Sljedeća stranica u odjeljku Breaks da biste dodali još jedan odmor.
- Kliknite bilo gdje na stranici između dva prekida odjeljka.
- Kliknite karticu Izgled na vrhu prozora.
- Kliknite gumb Orijentacija, a zatim odaberite opciju Pejzaž .
Kako napraviti Google Docs krajolik
otisakOvaj vodič će vam pokazati kako prilagoditi orijentaciju vašeg dokumenta u Google dokumentima stavljajući ga u pejzaž.
Aktivno vrijeme 2 minute Dodatno vrijeme 3 minute Ukupno vrijeme 5 minutamaterijali
- Datoteka Google Docs
alat
- Google dokumenti
- Google račun
instrukcije
- Otvorite datoteku Google dokumenata.
- Kliknite karticu Datoteka u gornjem lijevom kutu prozora.
- Odaberite izbornik Postavljanje stranice.
- Kliknite krug slijeva od Pejzaža.
- Kliknite gumb U redu.
Bilješke
Promjena orijentacije postojećeg dokumenta često će utjecati na izgled dokumenta. Nakon promjene orijentacijske orijentacije, provjerite da li su važni elementi izgleda i objekti pravilno postavljeni.
© SolveYourTech Vrsta projekta: Vodič / Kategorija Google Dokumenata : InternetImate li tablicu u svom dokumentu, ali ne izgleda baš u redu? Saznajte kako promijeniti okomito poravnanje u ćelijama tablice Google Dokumenata da biste vidjeli hoće li pozicioniranje podataka u ćelijama tablice negativno utjecati na izgled tablice.