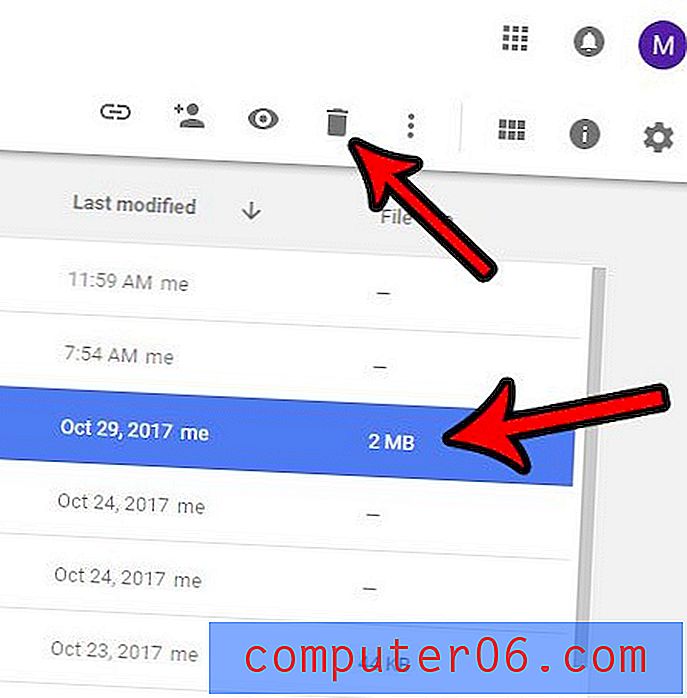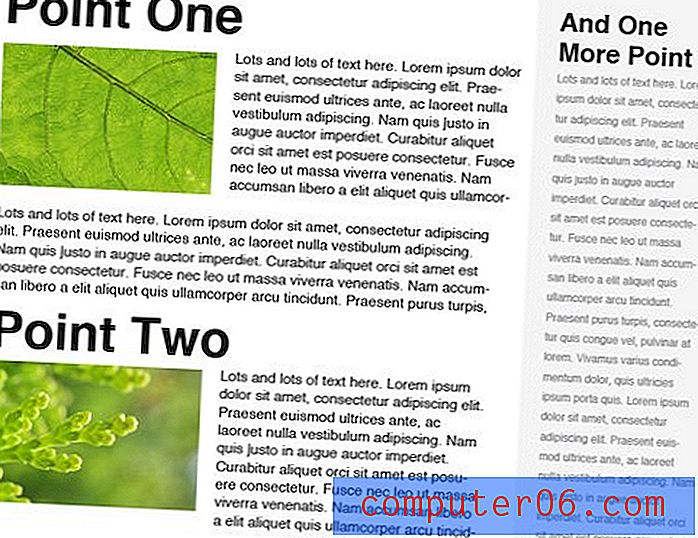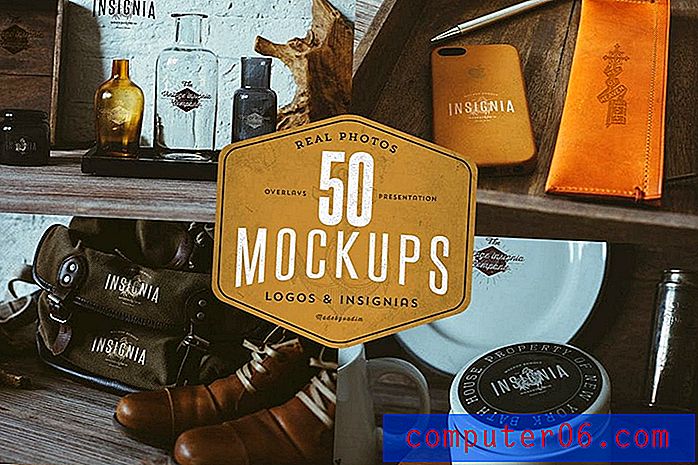Kako se prijaviti za web hosting na Hostgator.com
Ovo je druga u četiri dijela serije o izgradnji vlastitog bloga ili web stranice pomoću Hostgatora i WordPressa. Svaki od četiri dijela serije dolje je povezan tako da možete preskočiti na onaj koji je najrelevantniji za vaše trenutne potrebe.
- Dio 1 - Dobivanje imena domene
- Drugi dio - Postavljanje računa za hosting (ovaj članak)
- Dio 3 - Promjena imena poslužitelja
- Dio 4 - Instalacija WordPress-a
Jednom kada dobijete naziv domene za svoju web stranicu (ako još nemate domenu, pogledajte članak o kupovini domene od Hostgatora), potreban vam je hosting račun na koji možete staviti sve podatke koje želite da ljudi vidjeti kada posjećuju vašu domenu. Na raspolaganju su vam mnoge mogućnosti kada je u pitanju odabir davatelja web hostinga, ali jedna koju koristim dugi niz godina je Hostgator. Imaju pouzdane rezultate rada, web stranice na njihovoj hosting platformi su brze i responzivne, a vi imate veliku kontrolu nad načinom rada vaše web stranice. Također je vrlo prilagođen početnicima, tako da vam neće trebati biti nervozan ako ste prvi put postavili web mjesto.
U našem prethodnom članku o kupnji imena domene registrirali smo domenu kod Hostgatora pod nazivom answeryourtech.com. U sljedećim koracima prijavit ćemo se za račun za hosting s Hostgatorom, gdje će se to ime domene nalaziti.
Kliknite ovdje da biste otvorili stranicu za prijavu na web hosting Hostgator
Kako stvoriti račun za web hosting s Hostgatorom
Korak 1: Ako to već niste učinili, klikom na gornju vezu, prijeđite na stranicu za prijavu na web hosting Hostgator.
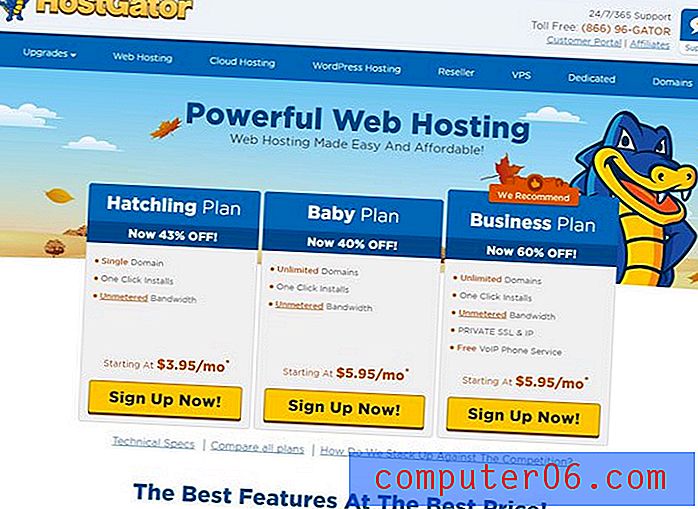
2. korak: odaberite plan koji želite kupiti. Hatchling plan je najjeftinija opcija, ali morat ćete odabrati plan Baby ili Business ako planirate ugostiti više web lokacija.
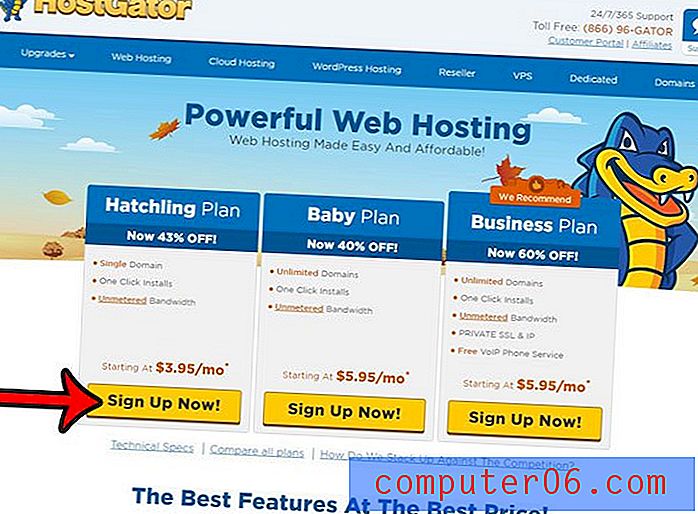
Korak 3: Ako ste već kupili domenu u našem posljednjem članku, zatim kliknite gumb Prijava u gornjem desnom kutu zaslona da biste se prijavili na postojeći račun Hostgator, a zatim kliknite opciju I Već posjedovao ovu domenu i unesite domenu koju ste registrirali. U suprotnom, možete kliknuti na karticu Registracija nove domene ili sam već posjedovao ovu domenu da biste stvorili račun za hosting za domenu s drugim registrarom.
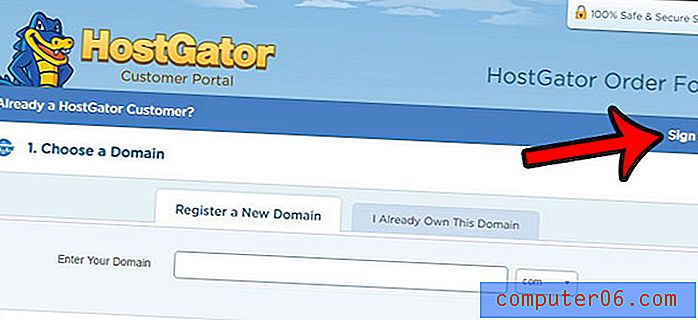
Korak 4: Kliknite padajući izbornik ciklus naplate kako biste odabrali duljinu izraza za svoj hosting račun, a zatim unesite korisničko ime za hosting račun. Obično volim ići s jednom godinom, ali možete odabrati mogućnost mjesečno ako niste sigurni da želite web mjesto ili možete kliknuti na neku dulju duljinu trajanja ako znate da ćete imati neko vrijeme. Imajte na umu da, s rokom od 1, 2 ili 3 godine, plaćate cjelokupni iznos unaprijed, ali prosječni mjesečni troškovi bit će niži.
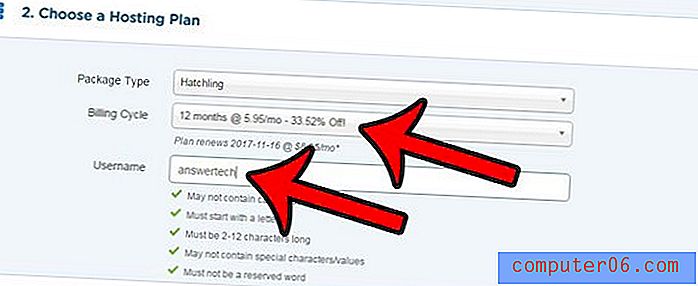
Korak 5: Upotrijebite podatke o kreditnoj kartici koji su spremljeni u vašu datoteku ako već imate račun Hostgator ili kliknite korisničku novu kreditnu karticu ili koristi opcije Paypal . Uz to, poništite odabir bilo koje od opcija u Dodatnim uslugama koje ne želite.

Korak 6: Pomaknite se prema dolje i potvrdite da je sve u podacima o narudžbi točno, potvrdite okvir lijevo od mjesta koje sam pročitao i prihvaćam uvjete usluge, a zatim kliknite gumb Checkout Now .
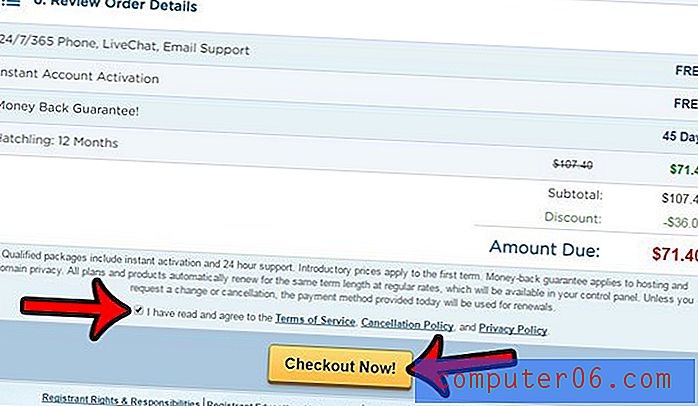
Skoro smo tamo! Sada imate naziv domene i račun za hosting. Ostalo je samo postavljanje stranice. Postavljamo WordPress na web hosting račun Hostgator. Ovaj je sljedeći dio besplatan i trajat će samo nekoliko minuta. Možete kliknuti ovdje da biste pročitali naš članak o promjeni poslužitelja imena za vašu Hostgator domenu tako da je usmjeren na vaš hosting račun.
Neke su veze u ovom članku partnerske veze. To znači da, ako odlučite kupiti kupovinu od Hostgatora, dobit ćemo proviziju za tu kupnju.