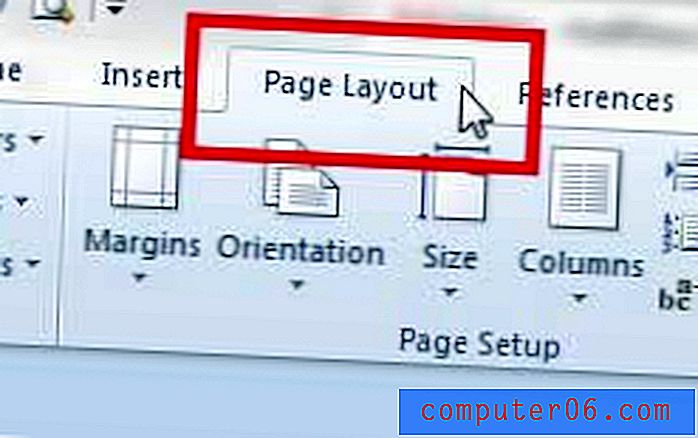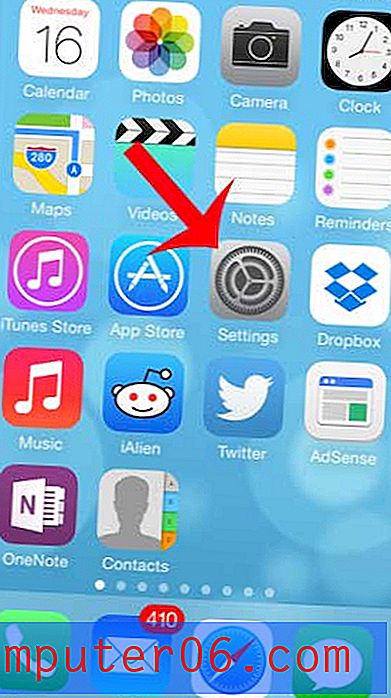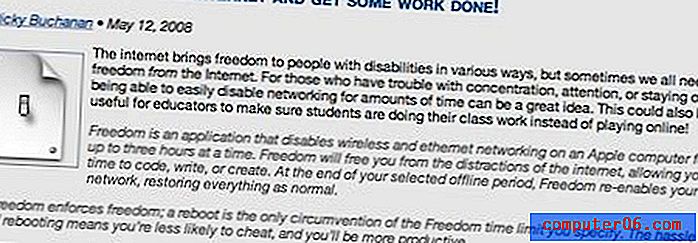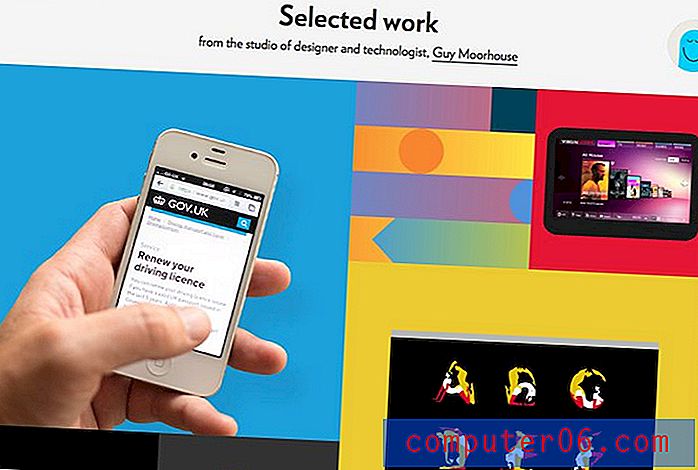Kako se koristi Evernote Web Clipper u pregledniku Google Chrome
Evernote je internetski uslužni program za bilješke koji možete koristiti za spremanje bilješki i ideja u oblaku. Računu Evernote možete pristupiti na više različitih uređaja, a unutar računa možete stvoriti bilježnice kako biste organizirali svoje podatke. Međutim, Evernote ima i drugu funkciju koja je također jako cool. Evernote Web Clipper možete instalirati i koristiti u svom pregledniku Google Chrome, što znači da možete spremiti tekst, web stranice i URL-ove korisnih ili zanimljivih podataka koje pronađete na Internetu. Ovo može biti pravi spasilački život ako znate da ćete u budućnosti trebati pristupiti određenoj stranici, ali ne želite ponovo da tražite stranicu.
Korištenje Evernote Web Clipper Google Chrome Add On
Davno sam se prijavila za Evernote račun, ali stvarno sam ga samo rijetko koristila. Nakon nekoliko mjeseci pronašao sam zaista dobro korištenje i od tada je postao jedno od mojih najposjećenijih stranica na mreži. Web Clipper pomaže samo da još više očvrsnim koliko uživam u ovoj aplikaciji, a mislim da je to sjajno sredstvo koje bi mnogim ljudima moglo biti korisno iz puno različitih razloga.
Za početak korištenja Evernote Web Clipper-a. prvo morate otići na stranicu za preuzimanje Evernote Web Clipper, a zatim preuzeti i instalirati dodatak za svoj preglednik. Stranica će automatski otkriti preglednik koji koristite i prikazati odgovarajući dodatak za vaš preglednik, zato obavezno posjetite web mjesto dok koristite Chrome.
Nakon instaliranja Web Clipper-a, nova ikona Evernote pojavit će se u gornjem desnom kutu preglednika.
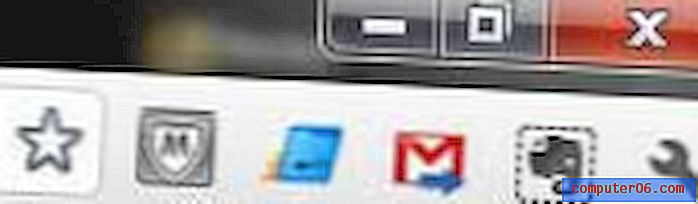
Dođite do web stranice s koje želite izrezati sadržaj i spremite ga u svoj Evernote račun.
Kliknite ikonu Evernote u gornjem desnom kutu prozora, a zatim upišite svoje korisničko ime i lozinku za Evernote u njihova polja i prijavite se. Evernote će automatski odabrati podatke na stranici za koje misli da želite obrezati, ali, ako ako ne želite koristiti te podatke, možete upotrijebiti alate u gornjem lijevom kutu prozora da biste odabrali odgovarajuće podatke za rezanje.
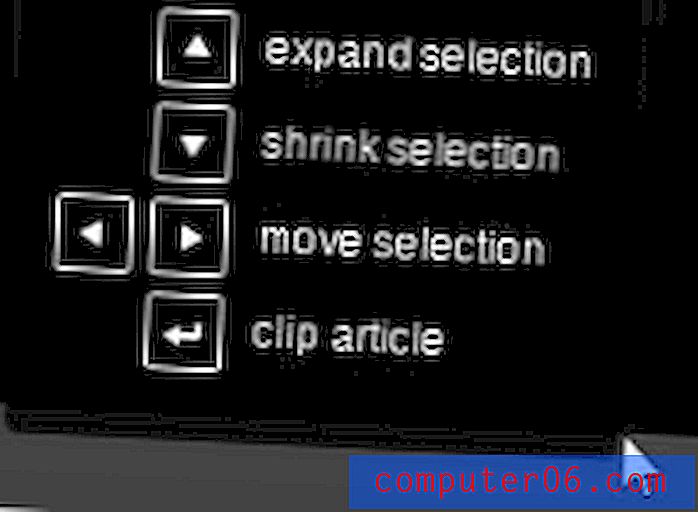
Nakon što ste ispravno odabrali svoje podatke, kliknite padajući izbornik Bilježnice da biste odabrali bilježnicu u koju želite spremiti stranicu, a zatim dodajte sve potrebne oznake i komentare. Nakon što je isječak spreman za spremanje, kliknite gumb Spremi članak .
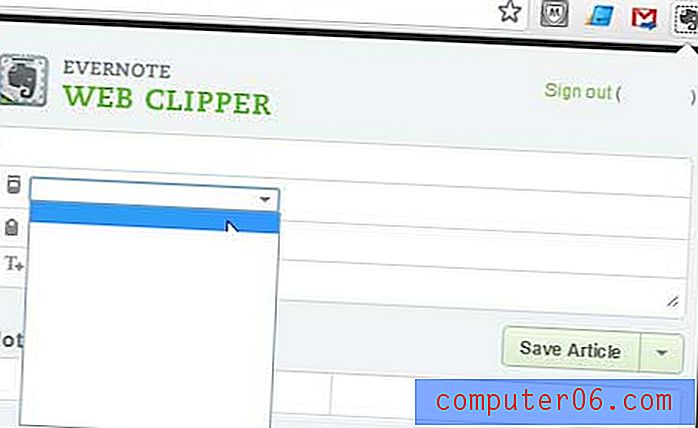
Primijetit ćete da se s desne strane gumba Spremi članak nalazi padajući izbornik koji vam također daje mogućnost Spremi odabir, Spremi cijelu stranicu ili Spremi URL, ako umjesto toga želite poduzeti neku od tih radnji.