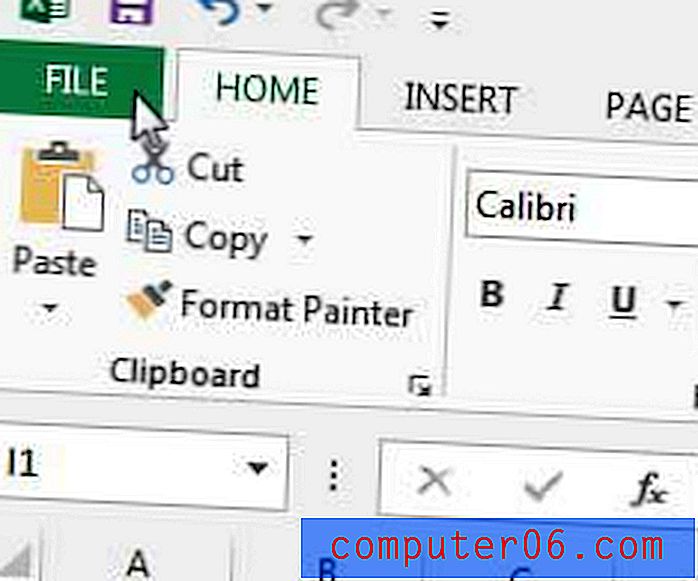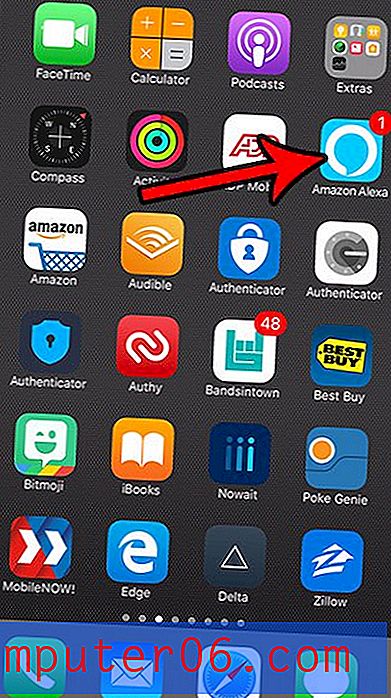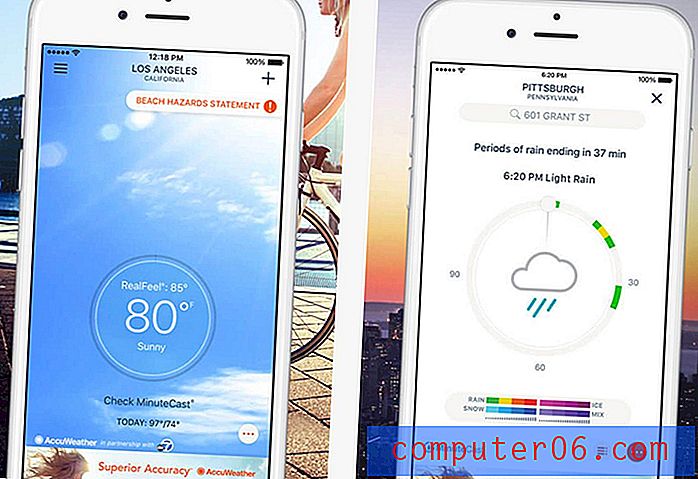Kako dodati sliku kontaktu iPhone 5
Vaša aplikacija iPhone 5 kontakata sadrži nekoliko različitih polja i opcija koje možete konfigurirati s podacima o tom kontaktu. Uobičajeno biste unijeli njihov telefonski broj, adresu ili podatke za kontakt e-pošte, ali također možete dodati sliku tom kontaktu. To vam pruža mogućnost da se na vašem telefonu prikaže slika kada god vas taj kontakt pozove. To je nešto što ste mogli vidjeti u raznim TV emisijama ili filmovima, a nudi još jedan način da vam pomogne u brzoj identifikaciji pozivatelja. No način dodavanja ove slike može biti malo zapetljan, pa pročitajte u nastavku kako biste saznali potrebne korake za dodijeljivanje slike s fotoaparata na kontakt.
Postavljanje kontaktnih slika na vašem iPhoneu 5
Ovo je zanimljivo podešavanje s kojim ćete se igrati na svom iPhoneu 5, jer vam pruža mogućnost dodatnog prilagođavanja ponašanja uređaja. Bez obzira želite li memorijsku ili sentimentalnu sliku postaviti kao kontaktnu sliku, ili želite koristiti smiješnu ili glupu sliku, to je jednostavno još jedan način da svoj iPhone 5 učinite zabavnim. Imajte na umu da ove upute pretpostavljaju da već imate sliku na svom telefonu koju želite koristiti, iako ćete tijekom ovog postupka dobiti priliku da fotografirate na korištenje.
1. korak: Dodirnite ikonu telefona .
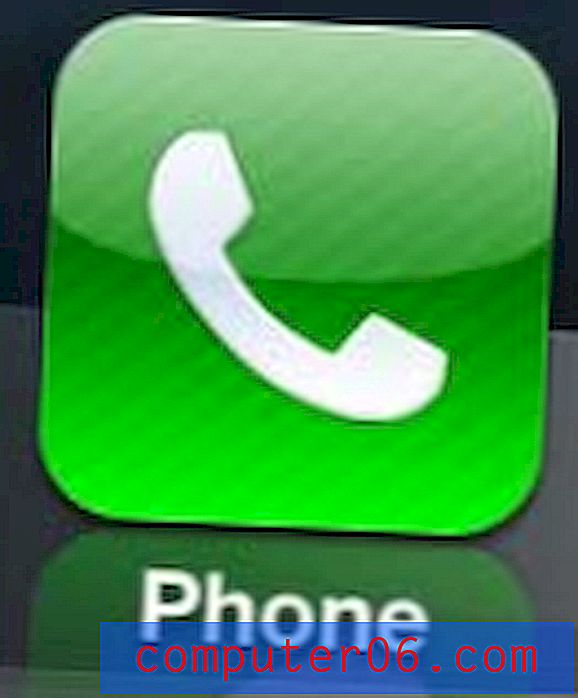
Otvorite aplikaciju Telefon
Korak 2: Odaberite opciju Kontakti na dnu zaslona.

Odaberite opciju Kontakti
Korak 3: Pomičite se po popisu kontakata i odaberite onaj za koji želite dodati sliku.
Korak 4: Dodirnite gumb Uredi u gornjem desnom kutu zaslona.
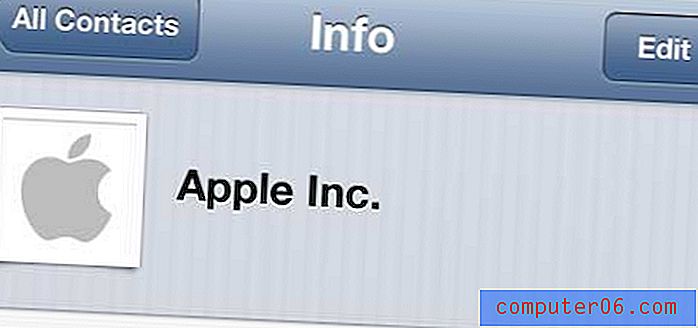
Dodirnite gumb Uredi
Korak 5: Dodirnite gumb Uredi na slici u gornjem lijevom kutu zaslona.
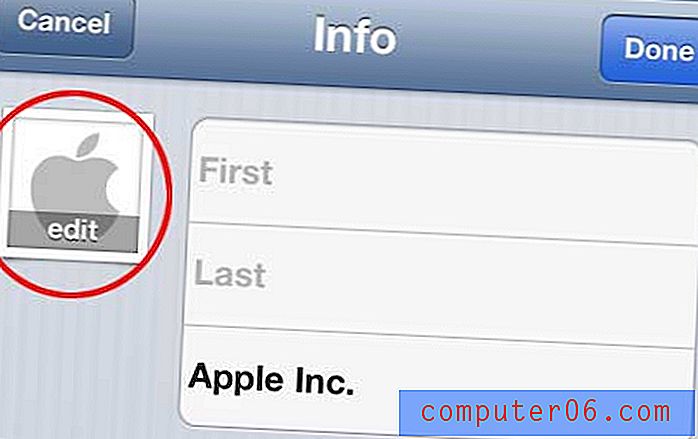
Dodirnite gumb Uredi preko slike
Korak 6: Odaberite opciju Odaberi fotografiju . Ako već nemate sliku koju želite koristiti, možete odabrati opciju Snimanje fotografije za novu sliku.
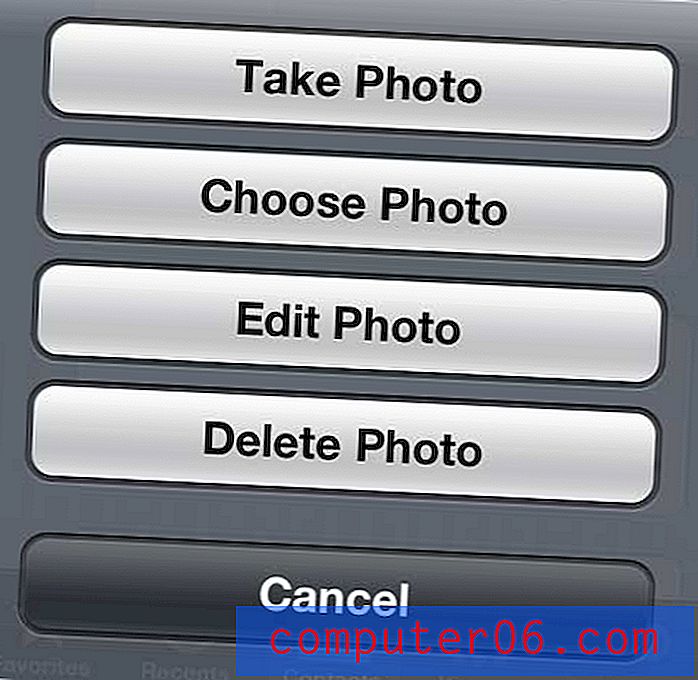
Odaberite izvor za sliku kontakta
Korak 7: Odaberite opciju Camera Roll .
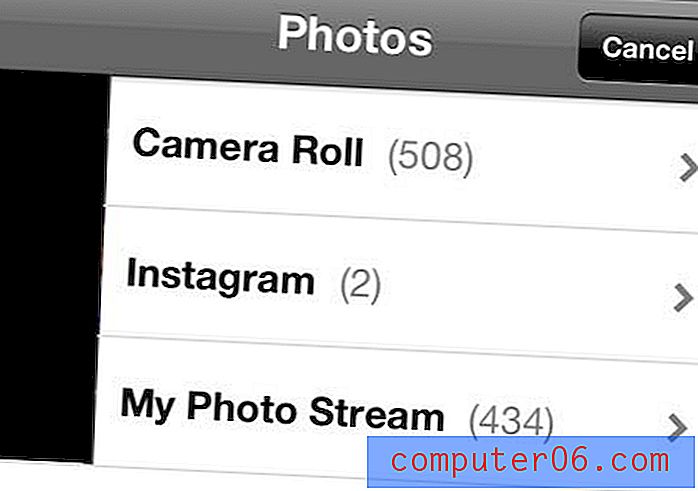
Odaberite opciju Camera Roll
Korak 8: Odaberite sliku koju želite koristiti.
Korak 9: Možete povući sliku da je prikladno centrirate, kao i zalijepiti zaslon za zumiranje ili smanjivanje. Nakon što se slika pravilno konfigurira, dodirnite gumb Odaberi pri dnu zaslona.
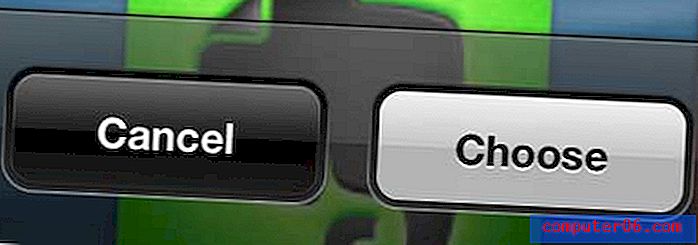
Dodirnite gumb Odaberi
Korak 10: Dodirnite gumb Gotovo u gornjem desnom kutu zaslona da biste spremili promjene.
Sljedeći put kad vas kontakt pozove, slika koju ste odabrali prikazat će se na vašem zaslonu.
Slike na vašem iPhoneu 5 možete koristiti i za neke druge opcije. Na primjer, možete postaviti jednu od svojih slika za zaključani zaslon ili pozadinu.