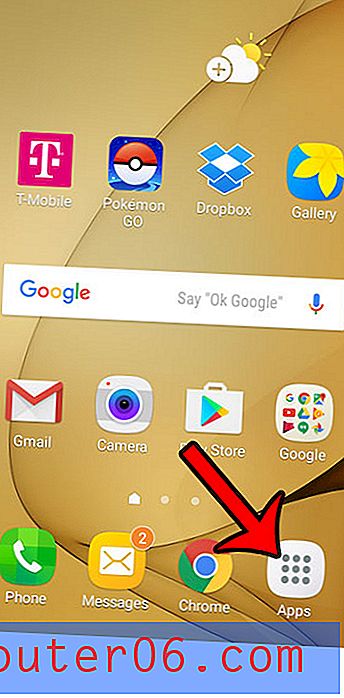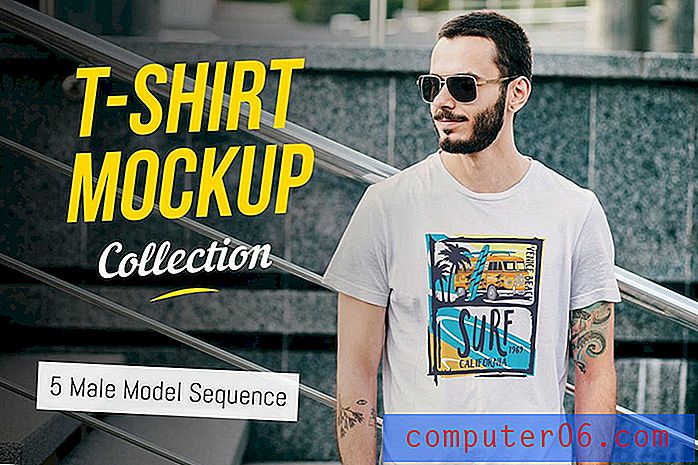5 jednostavnih koraka do zapanjujućeg portreta u Photoshopu
Današnji članak ukazuje na oštru, ali istinitu stvarnost: samo zato što znate koristiti Photoshop za dizajnerske radove, ne znači da znate urediti fotografije. Srećom, pokrili smo te.
Slijedite korake dok ćemo vam pokazati pet jednostavnih i munjevitih koraka koje možete poduzeti kako biste transformirali svoje obične, dosadne portrete u zadivljujuće slike koje izgledaju ravno iz portfelja profesionalnog fotografa. Na putu ćete naučiti nekoliko važnih savjeta kao što su kako pravilno izoštriti sliku i kako skrenuti pozornost gledatelja na mjesto gdje želite da ide.
Različita vrsta tijeka rada
Web dizajneri uglavnom dobro poznaju Photoshop. Kvote su da ga koristite godinama i sami biste mogli napisati nekoliko udžbenika.
Nakon godina kad sam bio dizajner, našao sam se u toj vrlo poziciji. Iz dizajnerske perspektive, bio sam Photoshop koji je znao aplikaciju iznutra i izvana. Međutim, kad sam počeo baviti fotografijom na profesionalnoj razini, shvatio sam da je vještina postavljena za ovaj zadatak bitno drugačija.
Priča o dvije fotošopije
Postoji milijun različitih razloga za korištenje Photoshopa, ali dva istaknuta načina padaju na pamet. Prvo je kako ga mnoštvo čitajući ovaj blog općenito koristi. Izlažemo web stranice, gradimo tipografsku umjetnost i kreiramo ispočetka elegantne UI elemente. Ukratko, Photoshop vidimo kao prazno platno na kojem možemo nešto stvoriti.
"Rijetko je što ćete ovih dana pronaći profesionalnog fotografa koji je zadovoljan onim što dolazi iz fotoaparata."S druge strane, sam naziv aplikacije, "Photoshop", označava ono što bi se moglo tvrditi kao njegova prvotna primjena: uređivanje fotografija. Rijetko je što ćete ovih dana pronaći profesionalnog fotografa koji je zadovoljan onim što dolazi iz fotoaparata, a gotovo sve svoje fotografije preuzimaju izravno u Photoshop, Lightroom (alternativno blendu) ili neku drugu kombinaciju.
Odmaknimo se od naše tipične rasprave o tome kako koristiti Photoshop kao dizajner i ukratko razmotrimo mrtvi jednostavan jednostavni tijek fotografije koji će vam pomoći da poboljšate fotografije koje ćete ugraditi u svoj rad.
Korak 1: Prilagođavanje sirove izloženosti
Prvi korak koji ćemo poduzeti jest otvaranje vaše sirove slike, izravno iz fotoaparata, u Photoshopu. Kada radim s fotošopom s tisućama fotografija, ovaj korak izvodim u Lightroomu. No, s jednom slikom, u redu je samo ući u Photoshop jer vam pruža vrlo sličan skup neobrađenih alata za uređivanje.
"Ako koristite slike koje snimate sami, obavezno snimajte sirove."Ako koristite slike koje je pružio netko drugi, možda nećete imati zadovoljstvo raditi sa neobrađenim datotekama. Međutim, ako koristite slike koje sami snimate, obavezno pucajte u sirovom obliku.
Postoji samo jedna loša strana za snimanje u sirovoj: veličini datoteke. Sirove datoteke obično su ogromne u usporedbi s njihovim JPG ekvivalentima. Međutim, sa stajališta uređivanja, sirove datoteke daju vam toliko više slobode za manipulaciju i poboljšanje slike. Ako ste skeptični, pokušajte snimiti istu fotografiju u RAW-u i u JPG-u, a zatim podesite ravnotežu bijele boje za svaku i odmah ćete vidjeti prednosti sirove.
Dijalog za sirovine
Kad povučete neobrađenu sliku u Photoshop, vidjet ćete poseban dijalog posebno za rad sa neobrađenim slikama. Sadrži vrpcu alata na vrhu, niz klizača s desne strane i prikazuje live, automatski ažurirani pregled slike u sredini.

Podešavanje ekspozicije
Prvo što želimo učiniti u ovom dijalogu je popraviti našu izloženost. Kao što vidite, ovaj sam snimak malo napravio na tamnoj strani, pa ćemo ga morati malo posvijetliti. Evo prilagodbe koje sam izvršio:
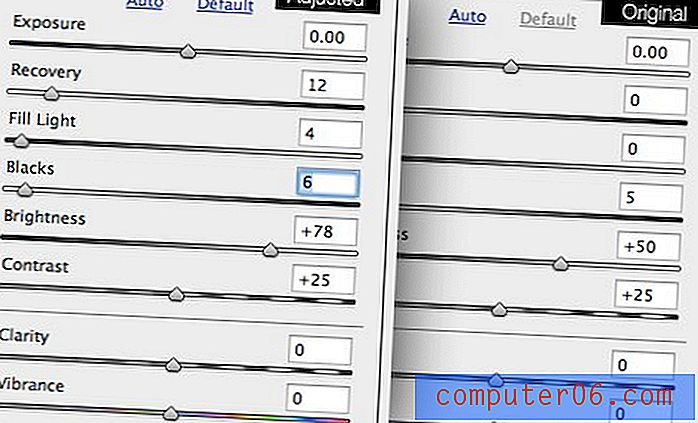
Kao što vidite, glavna stvar koju sam učinio je povećala svjetlinu (ne izlaganje). Dodao sam i malo svjetla za punjenje i povećao oporavak kako bih pomogao kraljevati u naglašenjima na bijeloj košulji subjekta.
Rezultat je puno svjetlija slika koja izgleda puno manje kao da je subjekt stajao u sjeni.

Korak 2: Balans bijele boje
Drugi korak koji želim poduzeti u ovom dijalogu je podešavanje ravnoteže bijele boje. Jedan od glavnih čimbenika koji fotografiju profesionalca razlikuje od amaterske je pravilna ravnoteža bijele boje. Slika s lošim balansom bijele boje ima ružne, nerealne boje zbog kojih slika izgleda previše hladno ili pretoplo.
Volio bih da je ova slika malo toplija, pa uzmem klizač temperature i pomaknem je udesno samo prstom. Rezultat se može činiti suptilnim, ali dugoročno će to biti zaista važna promjena.

Podešavanje ravnoteže bijele boje može u početku biti škakljivo, ali brzo ćete to objesiti nakon što pročitate dobar primer na tu temu. Toplo preporučujem provjeriti Cambridge u članku „Razumijevanje ravnoteže bijele boje“ Colour.
3. korak: izoštriti
Još jedna velika razlika koja razdvaja profesionalne fotografije je oštrina slike. Ako izbliza pogledate što vam izravno iz fotoaparata u usporedbi s nečim iz časopisa, izgledi su da će vaše slike u usporedbi izgledati potpuno nejasno.
U Photoshopu je jednostavna zadana naredba za oštrenje, ali malo je profesionalaca čak i dodirnuti je. Otkrićete da postižete mnogo bolje rezultate zahvaljujući naprednijim tehnikama, od kojih je najdraža publika maska Unsharp.
Naredba Unsharp Mask koristi zamagljenu kopiju izvorne slike za smanjenje dinamičkog raspona i učinkovito izoštravanje točaka s većim kontrastom. Riječ je o prilično kompliciranom znanstvenom procesu koji seže sve do 1930-ih, a više o tome možete pročitati ovdje.
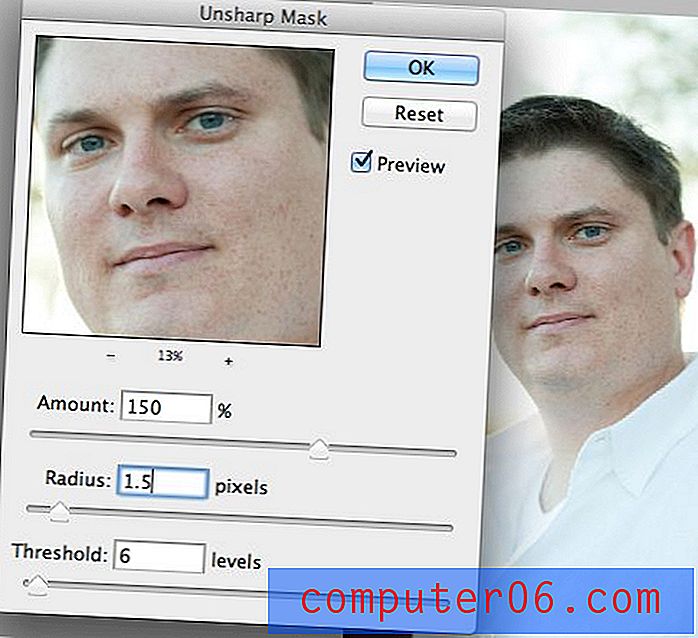
Sve što stvarno trebate znati je da pomoću ove naredbe možete postići lijepe i oštre slike. Imam postavljenu radnju koja dvaput pokreće filtar Unsharp Mask sa sljedećim postavkama:
Prvi put:
Količina: 150%. Polumjer: 1, 5 piksela. Prag 6.
Drugi put:
Iznos: 25%. Polumjer: 30 piksela. Prag 0.
Bacite ove postavke (one su postavljene za velike slike) u svoju vlastitu akciju i bit ćete zapanjeni koliko će jasnije izgledati vaše slike samo jednim klikom na gumb.

Evo još bližeg pogleda koji stvarno pokazuje učinak i koliko je poboljšao oštrinu slike.
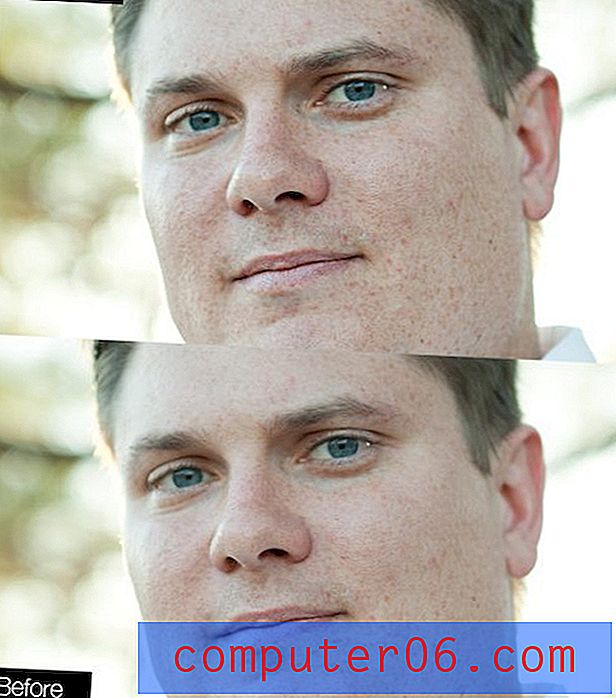
Korak 4: Nacrtajte fokus na licu
Ovaj korak je zanimljiv korak koji možda nikada ne biste pomislili da napravite sami, ali vjerujte mi, to čini ogromnu razliku. Ideja je da su lica općenito najzanimljiviji dio slike. Oči gledatelja prirodno su privučene licima, ali možete poboljšati tu prirodnu tendenciju igrajući se isticajima i sjenama slike.
Koraci koje ćemo u osnovi poduzeti kako bismo bolje istaknuli lice savršeno djeluju kao neka vrsta umjetnog bljeska; osvijetlit će vaš objekt i potamniti pozadinu.
Za početak, stvorite dva odvojena sloja za podešavanje krivulja: onu koja zatamnjuje sliku i onu koja ju osvjetljava. Napravite osnovni oblik svojih oblina nešto bliskim onome što vidite ispod.
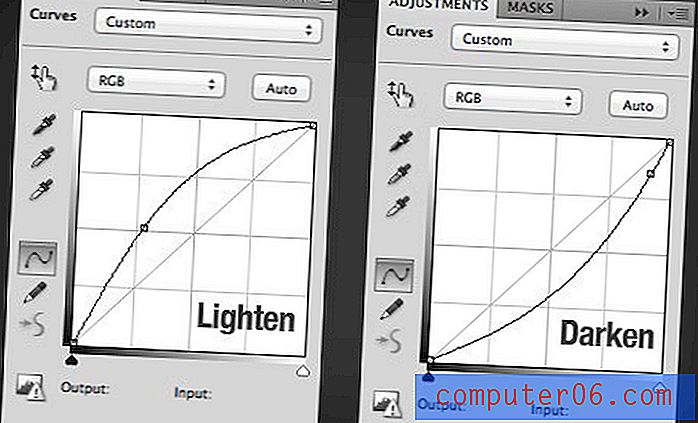
Zatim nanesite masku na svaki od slojeva i maske napunite crnom da biste ih potpuno sakrili. Zatim zgrabite veliku meku četku i upotrijebite je za bijelu boju na maskama. Kistom koristite oko 10% da biste posvijetlili lice, a zatim neprozirnost povećali na oko 20-30% kako biste potamnili pozadinu. Evo dvije maske koje su rezultat mojih napora:
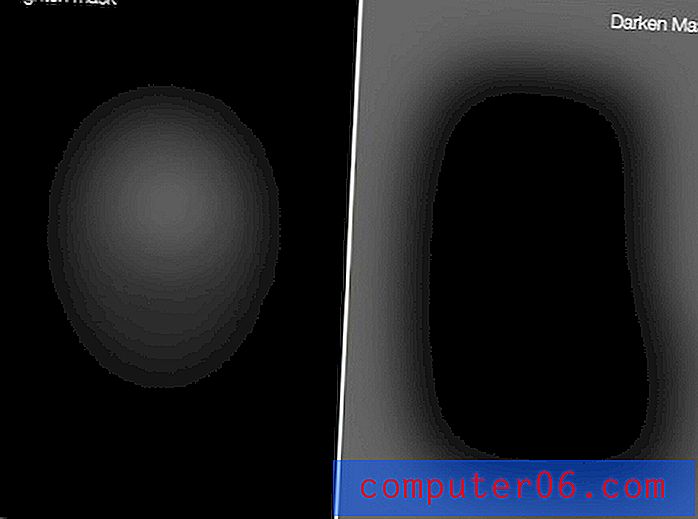
A evo i rezultata prije i poslije slike. Razlika izgleda vrlo suptilno ako ih uspoređujete usporedo, ali u stvari je prilično značajna promjena. Kliknite ovdje kako biste vidjeli animirani GIF koji se mijenja između slike prije i poslije. Primijetite kako efekt privlači vaše oči prema središtu slike.

5. korak: Dovršavanje dodira
Da biste lijepo završili svoju sliku, preporučujem vam još dva podešavanja. Prvo napravite posljednje, vrlo suptilno, globalno podešavanje krivulja kako biste bili sigurni da vam se sviđa dinamički raspon slike.
Na kraju, upotrijebite sloj prilagođavanja nijanse / zasićenja za povećanje zasićenja. E sad, ovo je dio u kojem novopečenici neminovno uništavaju fotografiju. Cilj je neznatno povećanje zasićenosti, upravo toliko da pružite lijepo pojačanje u boji bez da vaša fotografija izgleda kao nešto iz Disneyjevog crtića.
Obično povećavam klizač zasićenja na sedam, a zatim smanjim neprozirnost sloja na bilo gdje između dvadeset i pedeset posto. Konzervativnost ovdje isplatit će se i spriječiti druge fotografe da se rugaju vašim zasićenim slikama.
Evo rezultata mojih konačnih prilagodbi pomoću ovih tehnika:

Konačna slika
S tim smo završili. U pet super jednostavnih koraka uspjeli smo napraviti prosječnu fotografiju s manjim balansom bijele boje i problemima izlaganja i pretvoriti je u profesionalni portret!
Evo konačne slike pored onoga s čime smo započeli. Ova mala slika ne čini pravdu, zato obavezno kliknite fotografiju za veći pregled.

Zaključak
S obzirom na dovoljno vremena, moram poduzeti nekoliko drugih koraka da dovršim ovu sliku. Možda bih malo uljepšao područje oko očiju i izgladio kožu; mogućnosti su beskrajne. Međutim, kada sam pod kratkim vremenskim ograničenjem, to je pet apsolutno bitnih koraka u mom tijeku rada.
Ostavite komentar u nastavku i javite nam bilo kakve savjete za izradu zapanjujućih portreta. Je li vaš tijek rada sličan onome gore ili uzimate drastično drugačiji pristup. Želimo čuti sve o tome!