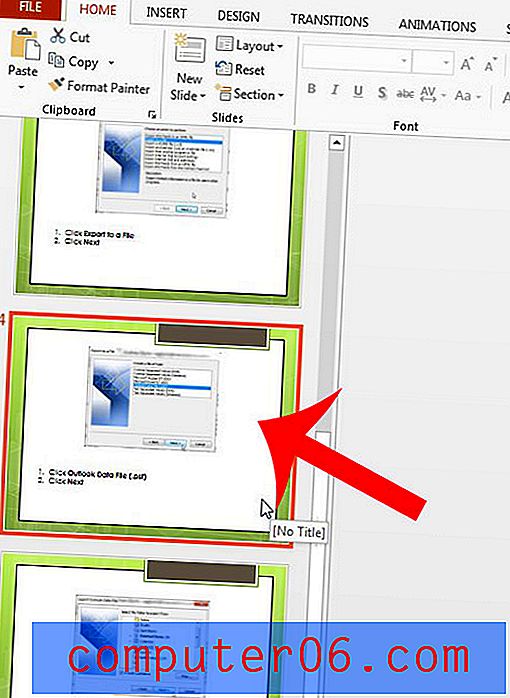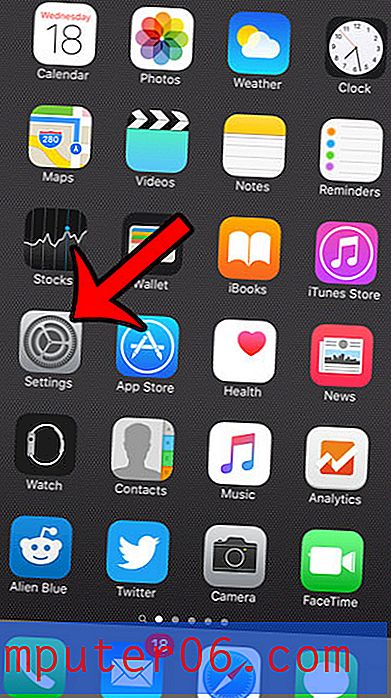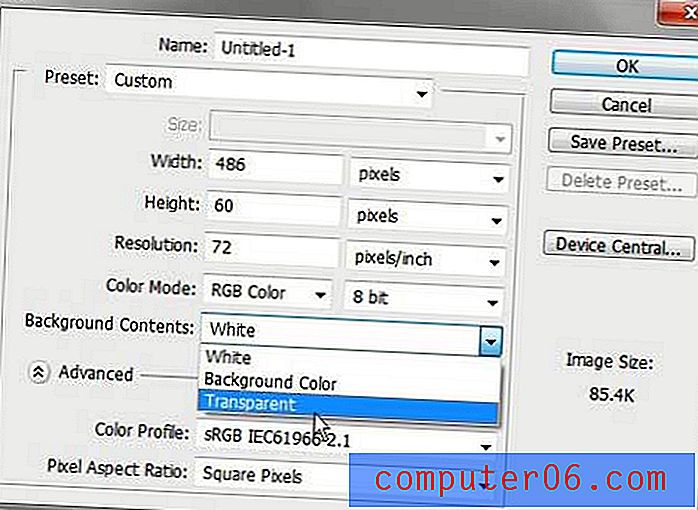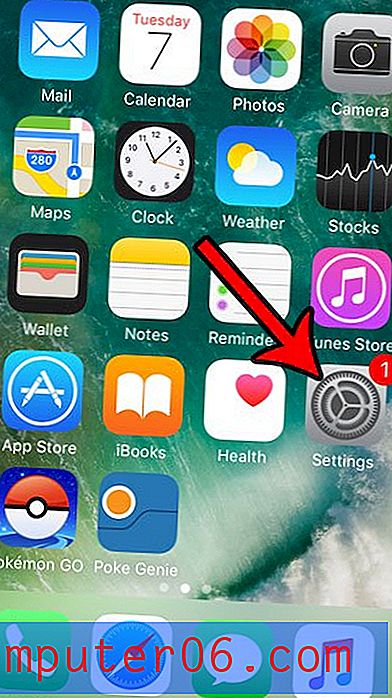Promijenite Outlook 2013 učestalost slanja i primanja
Ranije smo pisali o prilagođavanju učestalosti slanja i primanja u programu Outlook 2010, ali s izdavanjem programa Outlook 2013 postupak se malo promijenio. Outlook 2013 koristi grupe za slanje / primanje za definiranje rasporeda slanja poruka i provjere poslužitelja e-pošte. To vam omogućuje da odredite različite grupe računa u programu Outlook 2013 ili, u slučaju da je to najčešća situacija, navedite te postavke za sve račune koje ste konfigurirali u programu. Stoga nastavite čitati dolje da biste saznali potrebne korake za prilagodbu učestalosti slanja i primanja programa Outlook 2013.
Ako tražite pristupačan način kupnje Outlooka 2013, razmislite o pretplati na Office 365. Za nisku godišnju naknadu, dobivate cijeli Office paket, kao i 20 besplatnog GB prostora SkyDrive.
Šaljite i primajte više ili manje često u programu Outlook 2013
Uvijek volim da Outlook provjerava nove poruke što je češće moguće jer mi omogućava što brže postupanje s novim porukama. Ne primjećujem osjetljivo usporavanje računala kao rezultat češćih provjera, pa smatram da bi to moglo biti korisno prilagođavanje. No ako je vaša situacija drugačija i želite povećati ili smanjiti zadanu 5-minutnu provjeru učestalosti, možete slijediti dolje navedene upute za to.
Korak 1: Pokrenite Outlook.
2. korak: Kliknite karticu za slanje / primanje na vrhu prozora.

Kliknite karticu Slanje / primanje
Korak 3: Kliknite padajući izbornik Slanje / primanje grupe u odjeljku Pošalji i primi vrpcu, a zatim kliknite opciju Definiraj slanje / primanje grupa .
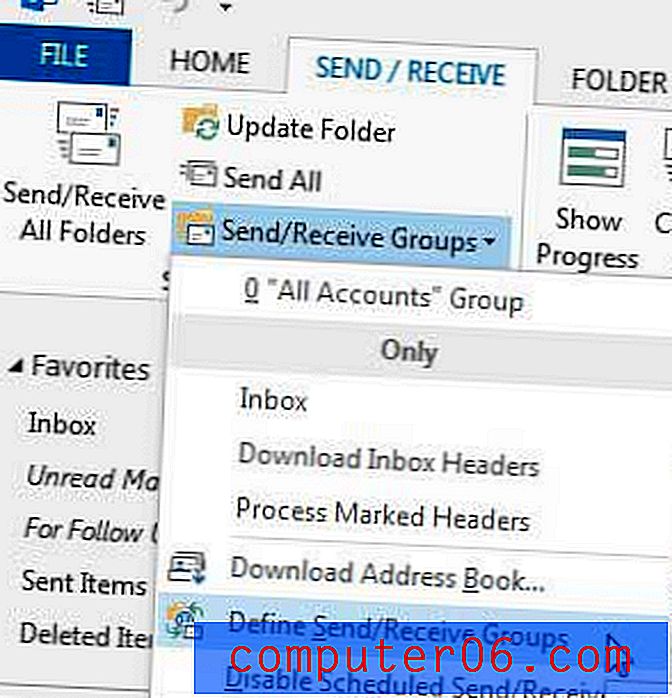
Kliknite opciju Definiraj slanje / primanje grupa
Korak 4: Kliknite grupu za koju želite izvršiti promjene (ako niste definirali grupe, jednostavno možete koristiti zadani izbor Svi računi ).
Korak 5: Promijenite vrijednost u polju s desne strane Raspored automatsko slanje / primanje svakog broja minuta koji želite između svake provjere. Imajte na umu da sam ga postavio za provjeru svake 1 minute.
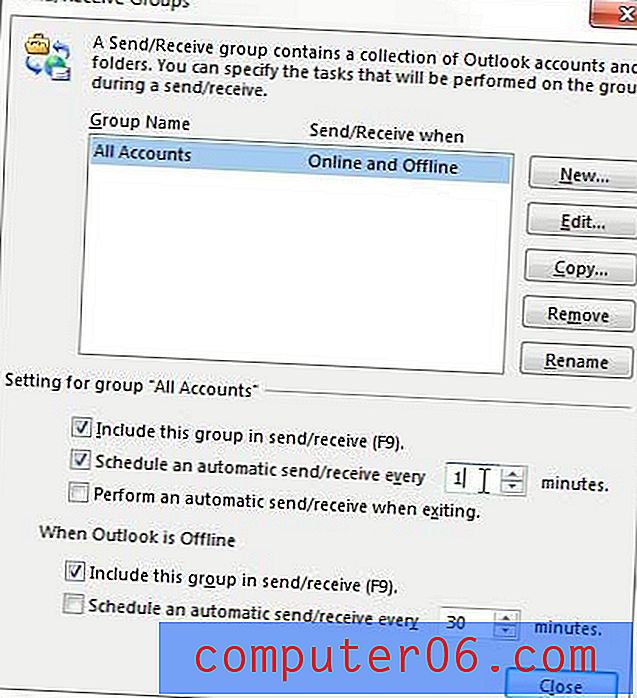
Podesite frekvenciju slanja i primanja
Korak 6: Kliknite gumb Zatvori za primjenu promjena.
Da li vas ometaju vremenske informacije na vašem kalendaru Outlook 2013? Ovaj članak možete pročitati kako biste ga naučili onemogućiti.