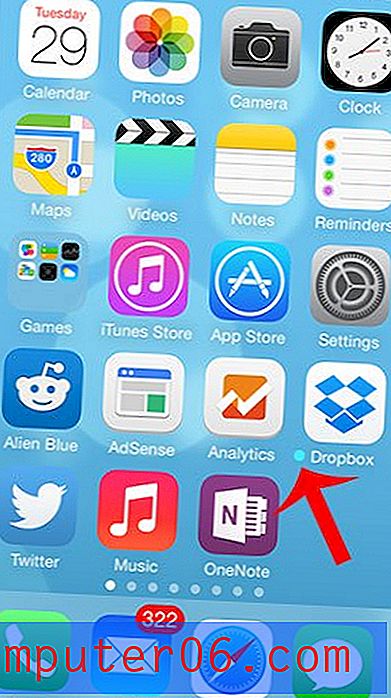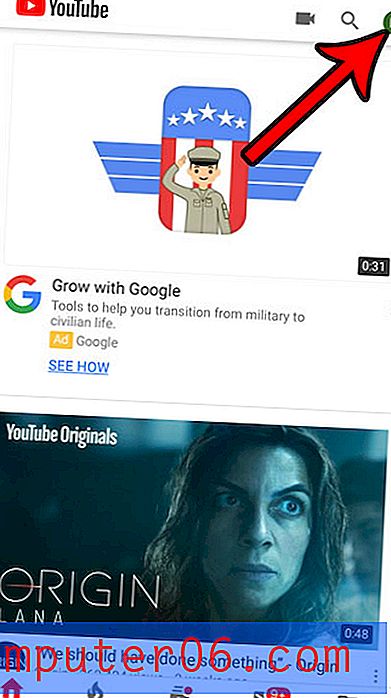Prikažite više decimalnih mjesta u Excelu 2010
Zadnja izmjena: 2. ožujka 2017
Naučiti kako povećati broj decimalnih mjesta u Excelu 2010 važno je za one koji rade s proračunskim tablicama u kojima su dva decimalna mjesta nedovoljna razina detalja. Excel često zaokružuje brojeve na taj broj decimalnih mjesta što predstavlja problem za vrstu podataka gdje su dodatne vrijednosti decimalnih mjesta vrlo važne.
Ako Excel koristite za pohranu velikih količina podataka, onda je jedan od razloga vjerovatno to zato što možete vjerovati Excel-u da točno pohranjuje te podatke. Uobičajeno sve što unesete u ćeliju ostat će isti kao i prvobitno. Nažalost, to nije slučaj za svaki mogući broj koji unesete, a ako koristite brojeve s puno decimalnih mjesta, Excel vrlo dobro može zanemariti bilo što drugo na drugom mjestu. No u Excel-u 2010 možete prikazati više decimalnih mjesta izmjenom postavki oblikovanja vaših ćelija, omogućujući vam da pohranite podatke u željenom formatu s točnošću koja dolazi iz upotrebe više decimalnih mjesta.
Kako povećati broj decimalnih mjesta u Excelu 2010
Poput mnogih zastrašujućih pogrešaka s automatskim ispravljanjem na koje ćete naići u svojoj Microsoft Excel karijeri, i ova je uzrokovana nepravilnim oblikovanjem. Kad ste, ili tko drugi, stvorili proračunsku tablicu, možda ste postavili red ili stupac za korištenje opcije oblikovanja broja, jer ste trebali unijeti brojeve u te ćelije. Čini se da je to logičan izbor, ali, nažalost, oblikovanje zadanih brojeva u Excelu 2010 uključuje samo dva decimalna mjesta.
Srećom, međutim, Excel samo zaokružuje podatke koje vidite u ćeliji. Na primjer, na slici ispod možete vidjeti da Excel prikazuje vrijednost ćelije kao "102, 35", ali na traci Formule iznad proračunske tablice prikazuje punu, ispravnu vrijednost "102, 34567." To znači da podatke gledamo pogrešno, ali i dalje se ispravno pohranjuju. Ta će vas činjenica spriječiti da se kasnije vratite i mijenjate svoje podatke.

Korak 1: Da biste riješili taj problem i učinili da Excel prikaže više decimalnih mjesta, desnom tipkom miša kliknite problematičnu ćeliju. Ako želite preoblikovati cijeli red, stupac ili grupu ćelija, označite ih, a zatim desnom tipkom miša kliknite bilo koju odabranu ćeliju.
2. korak: Kliknite opciju Formatiranje ćelija .
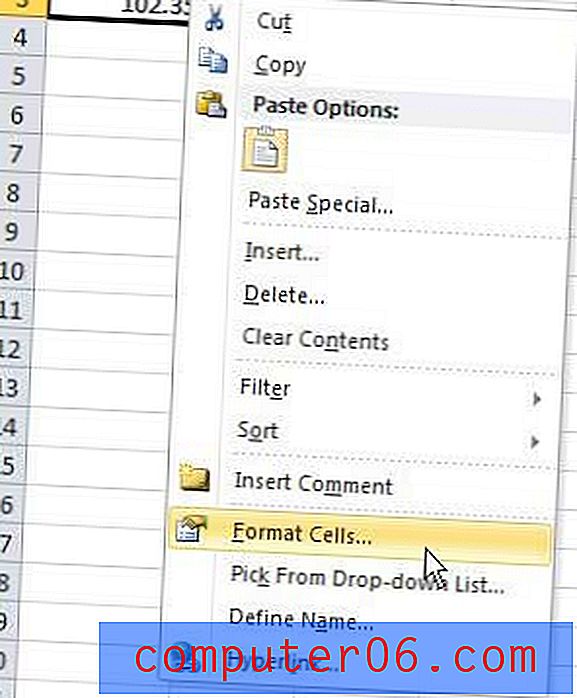
Ovo će otvoriti novi prozor u kojem treba odabrati karticu Broj na vrhu prozora, kao i opciju Broj u stupcu na lijevoj strani prozora.
Korak 3: Kliknite padajući izbornik u sredini ovog prozora, desno od decimalnih mjesta, a zatim odaberite broj decimalnih mjesta koji želite prikazati u svojim odabranim ćelijama. Promijenio sam broj ako su decimalna mjesta na slici ispod u „5.“
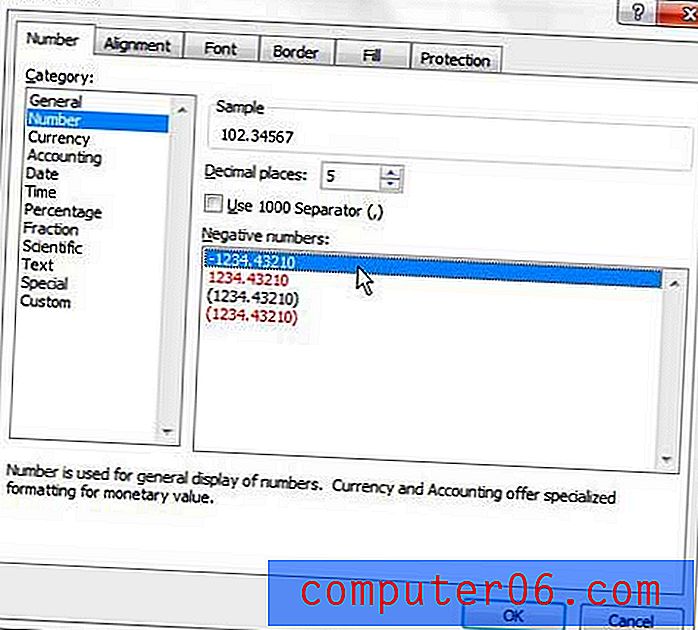
Korak 4: Kliknite gumb U redu na dnu prozora da biste spremili promjene, u kojem će trenutku Excel prikazati vaše istaknute ćelije s brojem decimalnih mjesta koje ste upravo naveli.
Sažetak - Kako povećati broj decimalnih mjesta u Excelu 2010
- Desnom tipkom miša kliknite ćeliju koju želite prilagoditi.
- Kliknite opciju Oblikovanje ćelija .
- U stupcu s lijeve strane prozora kliknite Broj .
- Kliknite unutar polja Decimalna mjesta i unesite željeni broj decimalnih mjesta.
- Kliknite gumb U redu .
Postoji li puno neželjenog oblikovanja ćelija u vašoj proračunskoj tablici, a uklanjanje svakog neželjenog elementa postaje zamorno? Saznajte kako očistiti oblikovanje ćelija u Excelu 2010 i započeti raditi sa svježim podacima zadanog formata.