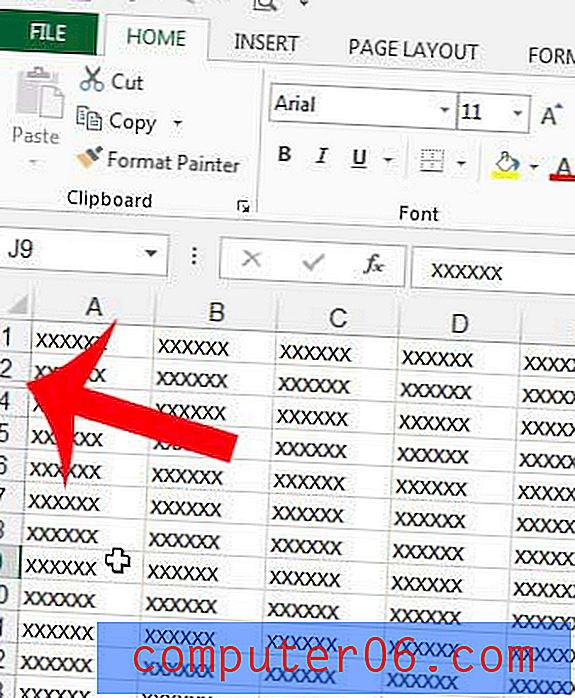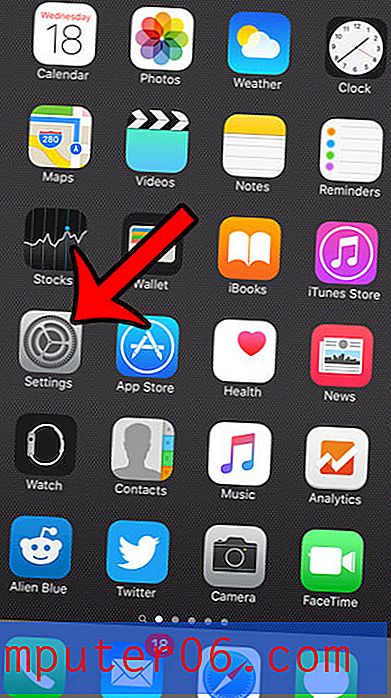Google kalendar Sync Outlook 2010
Ako redovito koristite Google kalendar i Microsoft Outlook 2010, možda ste se pitali kako konfigurirati oba tako da se automatski sinkroniziraju jedni s drugima. Google distribuira program nazvan Google Calendar Sync i savršeno je rješenje kad želite postići sinkronizaciju Google kalendara u programu Outlook 2010 . Nakon što preuzmete program na svoje računalo i dovršite instalaciju, vrlo je lako konfigurirati uslužni program koji će omogućiti željenu sinkronizaciju između vašeg Google kalendara i Microsoft Outlook 2010.
Sinkroniziranje Google kalendara s Outlookom 2010
Sinkronizacija Google kalendara za Microsoft Outlook 2010 može se konfigurirati na tri različita načina. Opcija dvosmjerne sinkronizacije osigurava da će se svaka promjena izvršena izravno u Google kalendaru ili izravno u kalendaru Microsoft Outlook sinkronizirati jedna s drugom. Ako želite imati potpunu simetriju između oba kalendara, onda je ovo vjerojatno najbolja opcija za vas.
Jednosmjerna sinkronizacija Google kalendara s Microsoft Outlook omogućava vam da promijenite svoj Google kalendar koji će se odraziti na vaš Microsoft Outlook kalendar. Međutim, sve promjene koje napravite u kalendaru Microsoft Outlook 2010 neće se primijeniti na Google kalendar.
Konačna opcija je jednosmjerna: Microsoft Outlook kalendar na sinkronizaciju Google kalendara, koji će, kao što očekujete, primijeniti sve promjene u kalendaru Microsoft Outlook 2010 na vaš Google kalendar. Međutim, svaka promjena koju unesete u svoj Google kalendar neće se primjenjivati na Microsoft Outlook kalendar.
Nakon što odlučite koja je opcija najbolja za vašu situaciju, možete slijediti vodič za nabavu programa i postavljanje sinkronizacije.
1. korak: Otvorite prozor web-preglednika i pomaknite se na stranicu za preuzimanje Google kalendara Sync.
2. korak: Kliknite vezu http://dl.google.com/dl/googlecalendarsync/googlecalendarsync_installer.exe na vrhu prozora, a zatim spremite datoteku na svoje računalo.
Korak 3: Dvaput kliknite preuzetu datoteku, kliknite Pokreni, a zatim kliknite gumb Slažem se u prozoru licencnog ugovora o Google Sync.

Korak 4: Počistite potvrdne okvire s bilo koje od opcija prečaca koje ne želite instalirati, a zatim kliknite gumb Dalje . Imajte na umu da gornji okvir morate ostaviti označen.
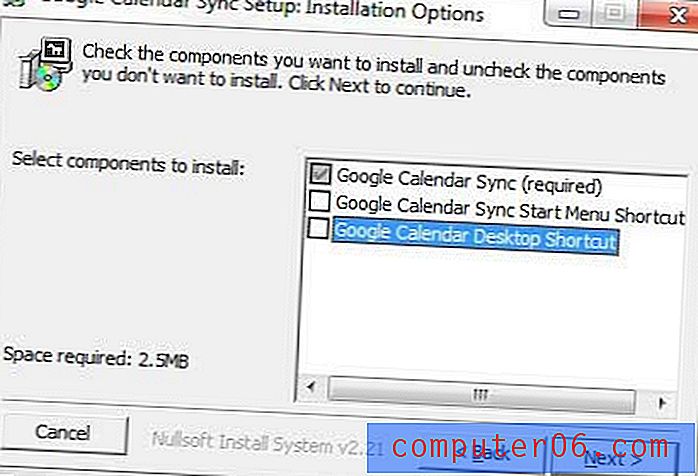
Korak 5: Kliknite gumb Instaliraj za instalaciju programa.
Korak 6: upišite adresu e-pošte i zaporku za račun Google kalendara koji želite sinkronizirati s Microsoft Outlookom.
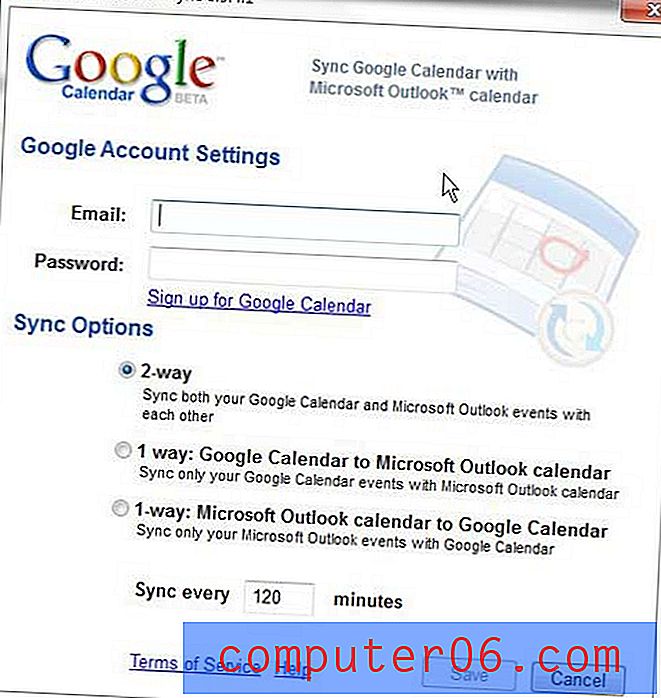
Korak 7: Odaberite vrstu sinkronizacije koju želite stvoriti, odaberite frekvenciju na kojoj program želite provjeriti ima li promjena u kalendaru, a zatim kliknite gumb Spremi .
Postavke sinkronizacije Google kalendara možete u bilo kojem trenutku podesiti desnim klikom na ikonu kalendara u programskoj traci u donjem desnom kutu zaslona.
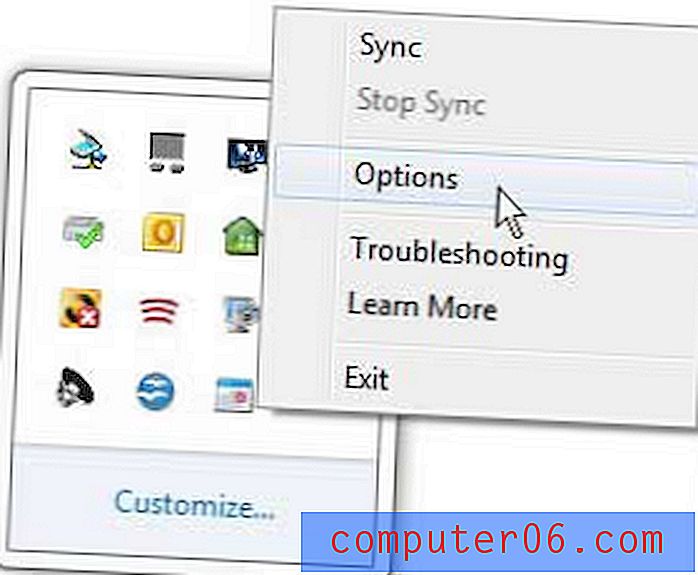
Također imate mogućnost klika na opciju Sync na ovom izborniku prečaca da biste prisilili dva kalendara na sinkronizaciju. Ako odlučite ukloniti program u bilo kojem trenutku, možete ga deinstalirati na isti način kao i bilo koji drugi program iz veze Deinstaliranje programa na upravljačkoj ploči .