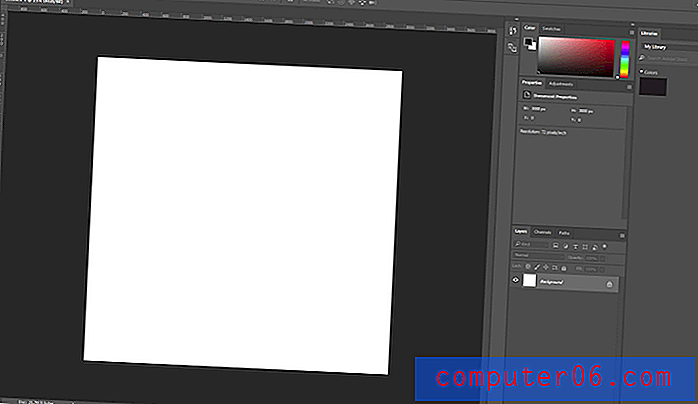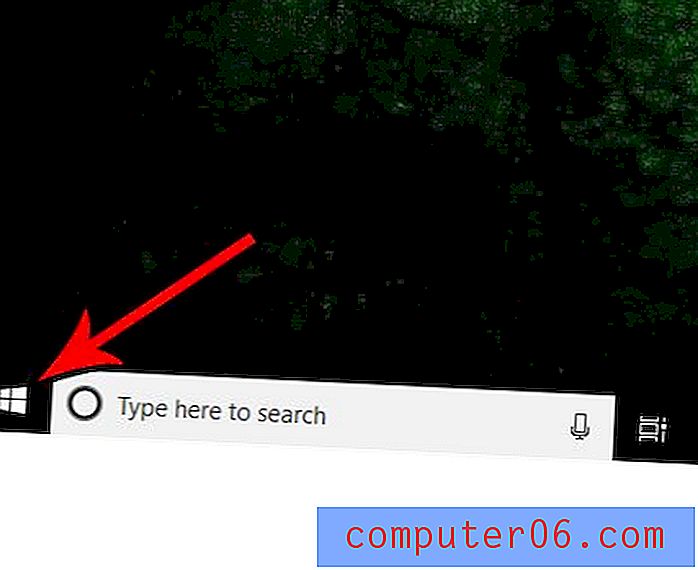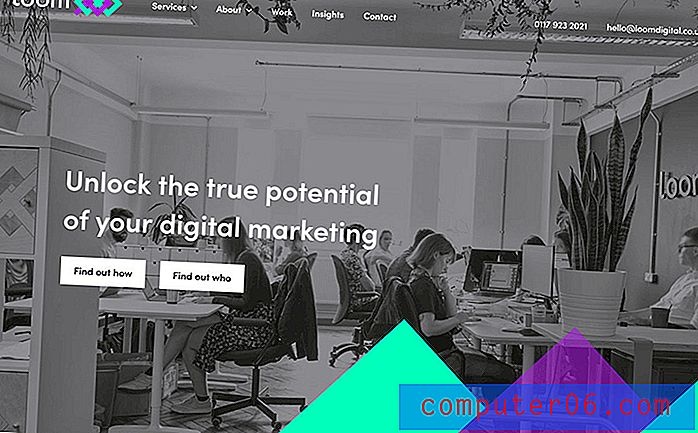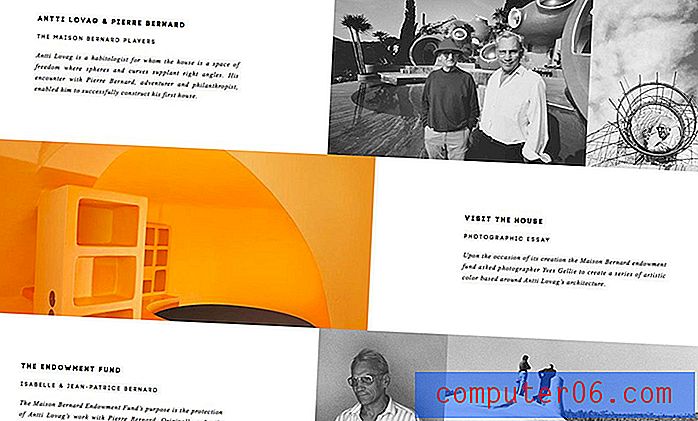Kako dodati Gmail račun u programu Outlook za Office 365
Gmail je jedan od najpopularnijih pružatelja besplatnih usluga e-pošte na svijetu i mnogi ljudi koji imaju Gmail račun na kraju će htjeti pristupiti toj e-pošti na svom računalu ili mobilnom telefonu.
Ako pokušavate pristupiti Gmailu na radnom računalu u programu Outlook, tada je to moguće. Prije nego što pokrenete Outlook i dodate račun, postoji nekoliko stvari o kojima prvo morate voditi računa u Gmailu i na Google računu.
Omogućivanje IMAP-a na vašem Gmail računu
Ovo je prvi korak u osiguravanju mogućnosti Outlooka da se poveže s vašim računom radi preuzimanja i slanja poruka. Postavka IMAP u Gmailu prema zadanim postavkama nije aktivirana. Stoga ćete ovdje trebati započeti uključivanjem.
1. korak: otvorite https://mail.google.com i prijavite se na svoj Gmail račun.
2. korak: Kliknite ikonu zupčanika u gornjem desnom kutu primljene pošte, a zatim odaberite opciju Postavke .

Korak 3: Odaberite karticu Prosljeđivanje i POP / IMAP na vrhu izbornika.
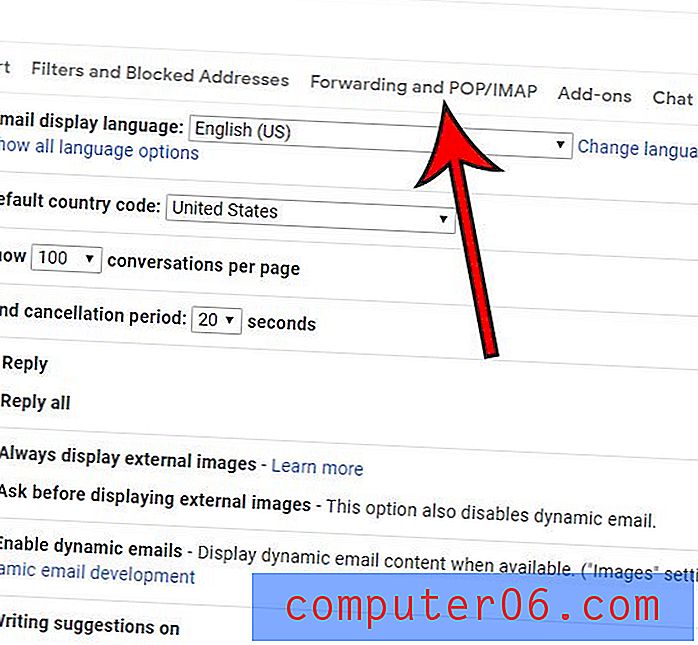
Korak 4: Kliknite krug s lijeve strane Omogući IMAP, a zatim kliknite gumb Spremi promjene na dnu prozora.
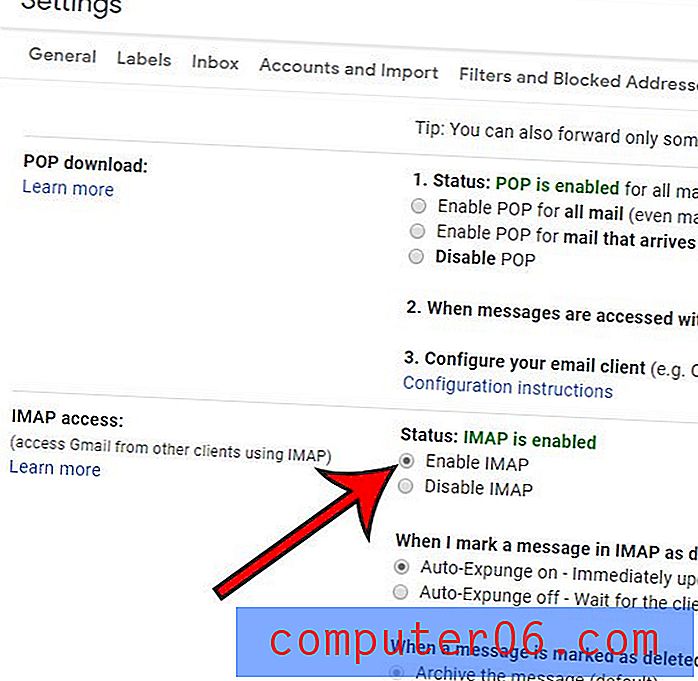
Sljedeći je odjeljak potreban samo ako ste za svoj Google račun omogućili dvofaktorsku provjeru identiteta. Ako to ne učinite, možete preskočiti ovaj odjeljak. Inače, za sada ostavite otvoren ulazni pretinac za Gmail.
Kako nabaviti zaporku za Gmail za Gmail
Dvofaktorska provjera identiteta izvrsna je sigurnosna mjera koja pomaže da vaš Google račun i informacije budu malo sigurniji. Preporučujem svima da ga uključe jer vaš račun e-pošte obično pohranjuje neke od najosjetljivijih osobnih podataka.
Nažalost, ova sigurnosna mjera opreza čini postupak podešavanja vašeg Gmail računa u Outlooku malo zamornijim kada zahtijevate da koristite lozinku za određene aplikacije kada ih postavljate.
1. korak: kliknite ikonu vašeg profila u gornjem desnom kutu prozora, a zatim odaberite opciju Google računa .
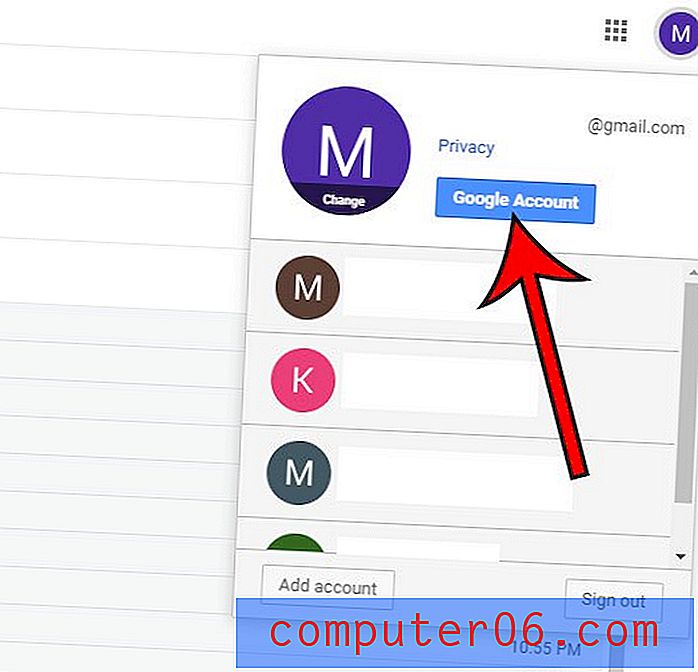
Korak 2: Odaberite karticu Sigurnost na lijevoj strani prozora.
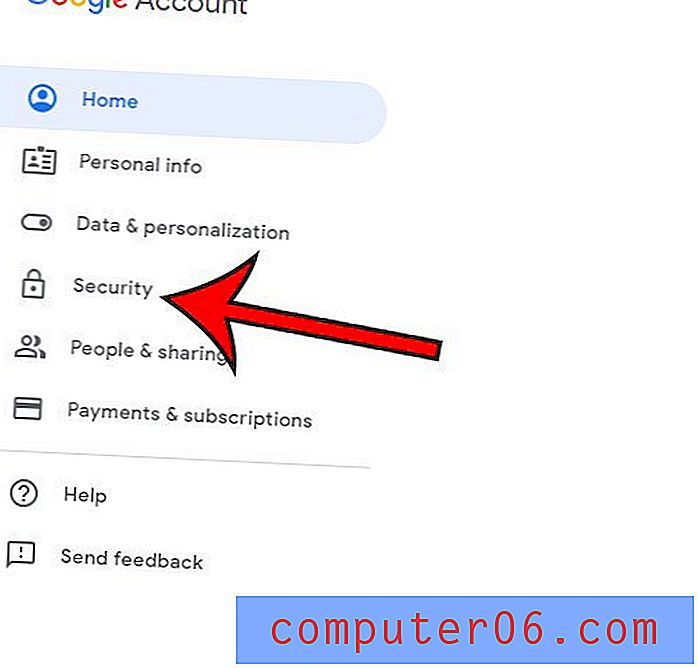
Korak 3: Odaberite opciju lozinke aplikacije u odjeljku Prijava u Google . Vjerojatno će se od vas zatražiti da na sljedećem zaslonu unesete svoju Google lozinku.
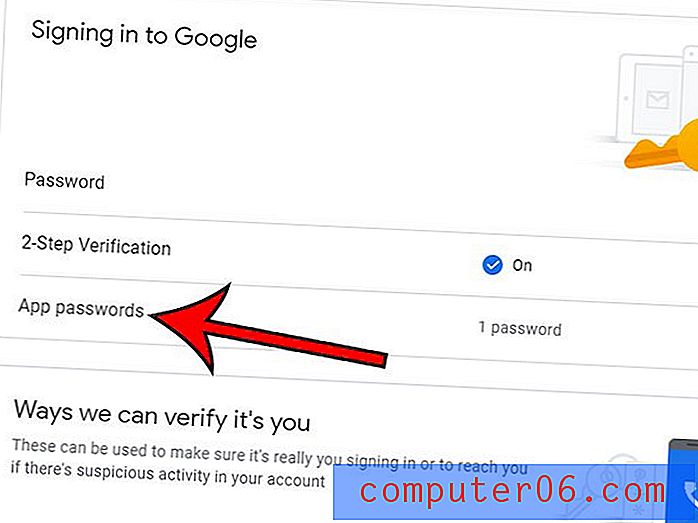
Korak 4: Kliknite padajuće izbornike u odjeljku Odaberite aplikaciju i uređaj za koji želite generirati lozinku aplikacije i odaberite Mail i Windows Computer, a zatim kliknite gumb Generiraj .
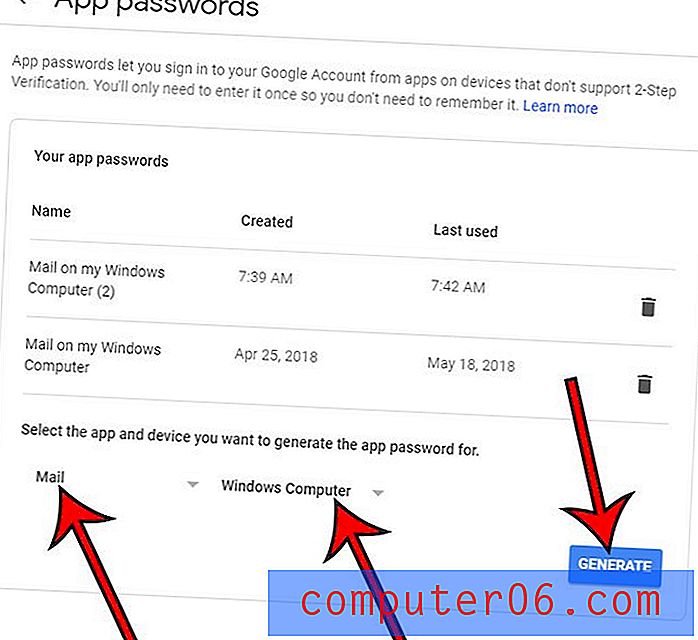
Držite ovaj prozor otvoren jer ćemo sada otvoriti Outlook i morat ćemo se vratiti da dobijemo ovu lozinku za minutu.
Kako dodati Gmail račun u programu Outlook
Sada kada smo se pobrinuli za Googleove stvari, vrijeme je da zapravo postavimo svoj račun u Outlooku. Ako ste prethodno postavili račun e-pošte u Outlooku, postupak dodavanja novog računa malo je drugačiji od onoga koji je prikazan ovdje. U sljedećem ćemo odjeljku pozabaviti se dodatnim koracima koje moramo poduzeti za tu situaciju.
Korak 1: Pokrenite Outlook.
2. korak: upišite svoju adresu e-pošte za Gmail u središnje polje, a zatim kliknite gumb Connect .
3. korak: Vratite se na Googleov prozor od ranije, kopirajte lozinku aplikacije, a zatim je zalijepite u polje Password i kliknite Connect .
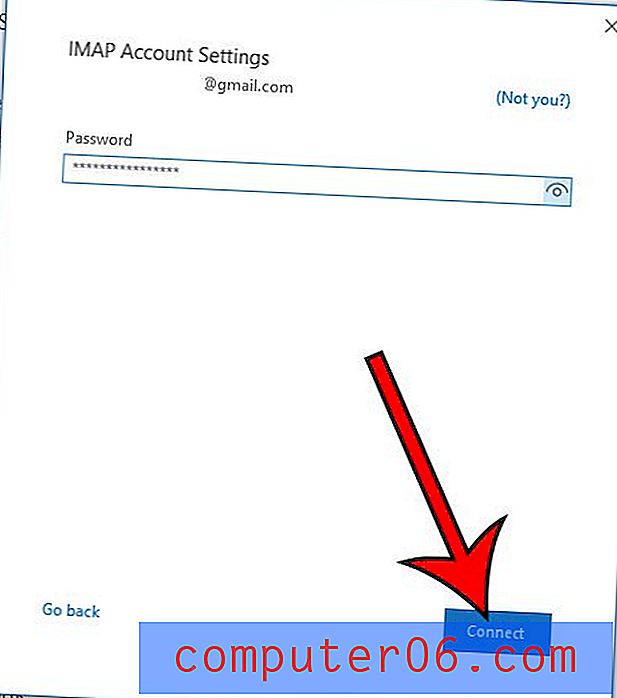
Nakon uspostavljanja veze trebali biste moći kliknuti gumb Gotovo (možda želite poništiti okvir Outlook Mobile ako sada ne planirate postavljati svoj račun na mobilnom uređaju) i započeti koristiti Outlook.
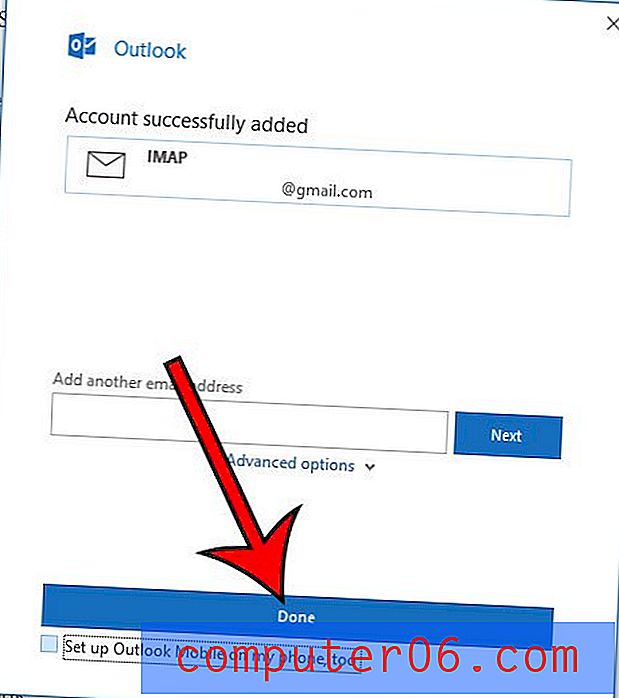
Imajte na umu da vjerojatno imate nekoliko e-poruka na vašem Gmail računu u vezi s tim, poput obavijesti da ste stvorili lozinku aplikacije, kao i testnu poruku od Outlooka.
Dodavanje Gmailu Outlooku ako već imate drugi račun e-pošte u programu Outlook
Ako imate drugi račun e-pošte koji već koristite u programu Outlook, tada morate poduzeti nekoliko dodatnih koraka.
Korak 1: Kliknite karticu Datoteka u gornjem lijevom kutu prozora Outlook.
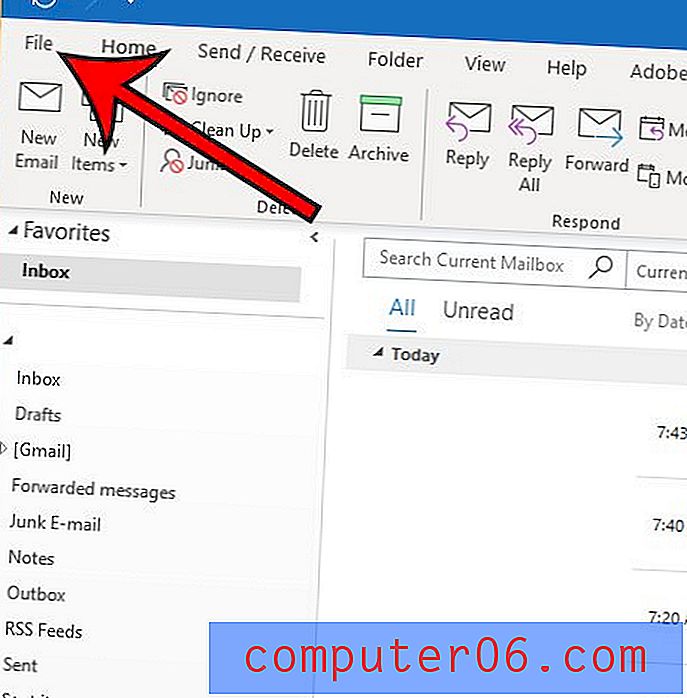
2. korak: Odaberite gumb Postavke računa, a zatim na padajućem izborniku kliknite Postavke računa .
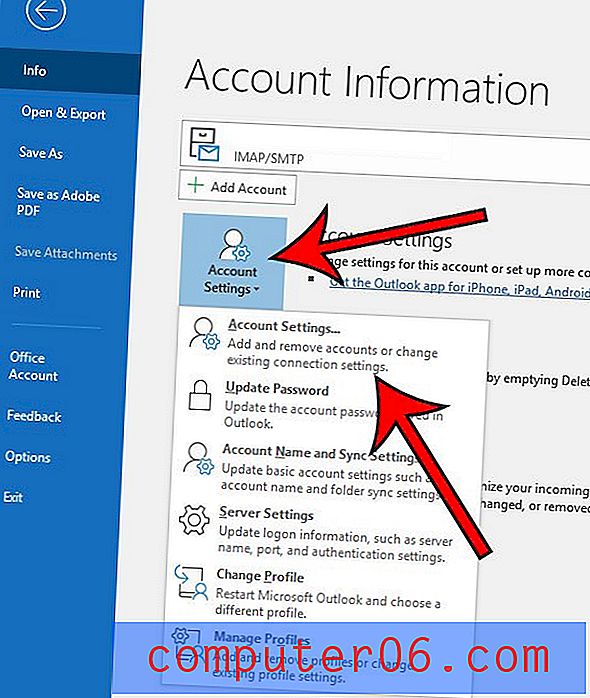
3. korak: Kliknite gumb Novo iznad adrese e-pošte koja je već postavljena u Gmailu. To nas vraća na korak 2 iz gornjeg odjeljka, koji ćemo ovdje ponoviti.
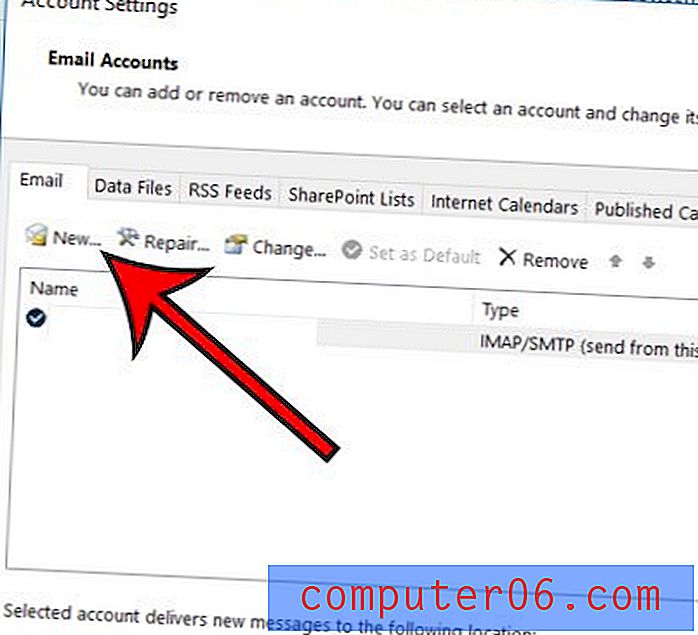
4. korak: upišite svoju adresu e-pošte za Gmail u središnje polje, a zatim kliknite gumb Connect .
5. korak: Vratite se na Googleov prozor od ranije, kopirajte lozinku aplikacije, a zatim je zalijepite u polje Password i kliknite Connect .
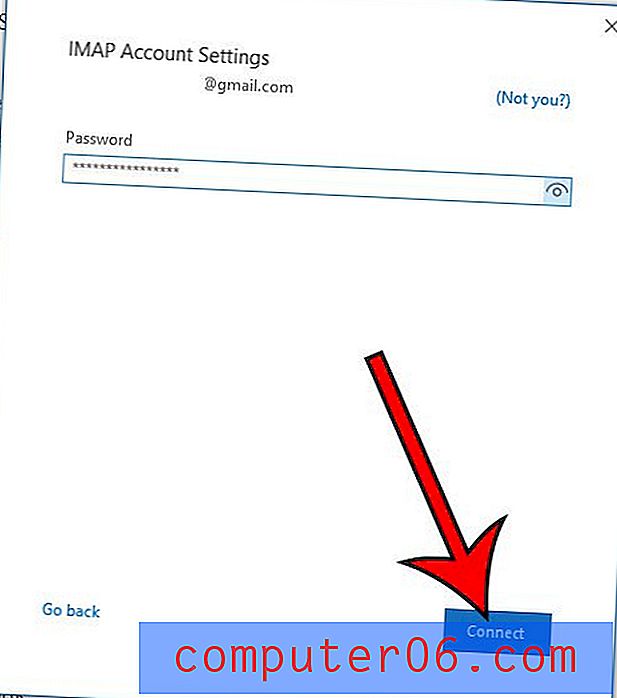
Ako se nakon uporabe usluge Outlook neko vrijeme čini kao da poruke ne dobivate dovoljno brzo, možda ćete trebati promijeniti drugu postavku. Pogledajte naš vodič za podešavanje učestalosti slanja i primanja u programu Outlook kako bi aplikacija češće provjeravala vaš račun na nove poruke.