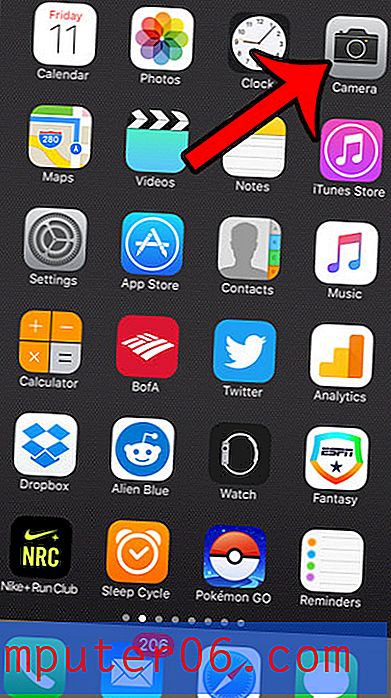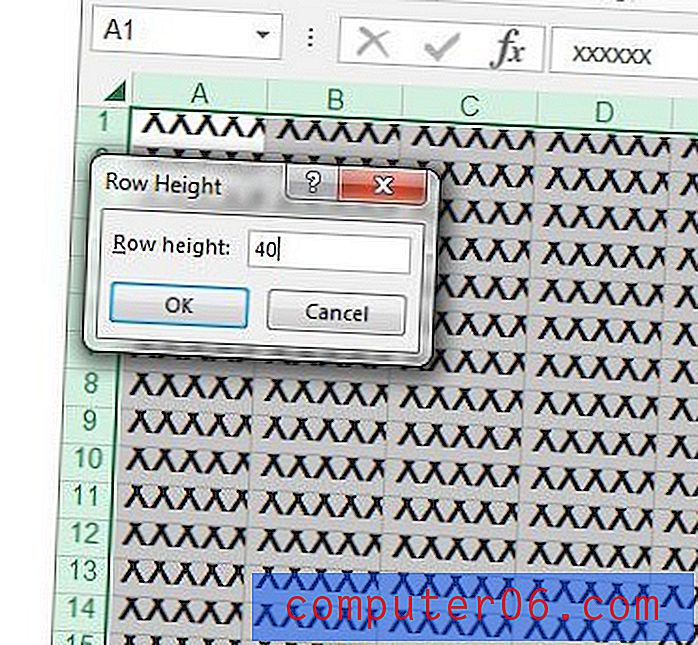Kako dodati prečac izborniku Start u sustavu Windows 7
Jedan od najboljih dijelova o sustavu Windows 7 jest koliko ga možete prilagoditi vlastitim željama. Ne žele svi imati brz pristup istim programima, tako da možete odabrati koji će se programi uključivati u zajedničkim prostorima koja najčešće posjećujete. Vjerojatno ste upoznati s načinom dodavanja prečaca na radnu površinu, ali možda ne shvaćate da je moguće i naučiti kako dodati prečac izborniku Start u sustavu Windows 7 . Izbornik Start je izbornik koji se prikazuje kada kliknete gumb Start ili kugla Windows u donjem lijevom kutu zaslona. Možda imate neke programe tamo već zato što su se automatski instalirali ili zato što ste ih nehotice povukli tamo, ali možete prilagoditi prečace prikazane u izborniku Start.
Stavite prečac na program u Windows 7 izborniku Start
Velika prednost prilagođavanja programa koji se pojavljuju na vašem izborniku Start je mogućnost trenutnog pristupa njima. Tijekom dodavanja ikona radna površina i traka zadataka, dva područja koja su najčešće povezana s prečacima, mogu se brzo pretrpati. No izbornik Start nije vidljiv toliko često kao obje ove lokacije, pa je manje brige oko njegovog pretjerivanja. Saznajte postupak dodavanja prečaca u izborniku Start u sustavu Windows 7 slijedeći upute u nastavku.
Korak 1: Kliknite gumb Start u donjem lijevom kutu zaslona, a zatim kliknite Svi programi .
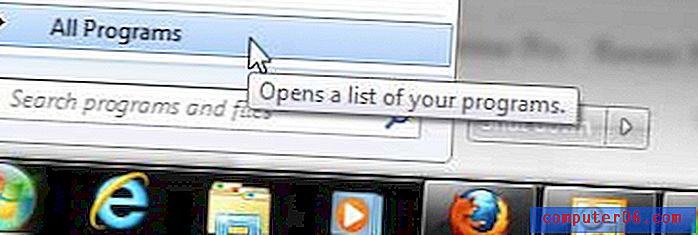
Korak 2: Pregledajte mapu koja sadrži program za koji želite dodati ikonu u izbornik Start, a zatim kliknite mapu jednom da biste proširili njezin sadržaj.
Korak 3: Desnom tipkom miša kliknite ikonu programa koji želite dodati u izbornik Start, a zatim kliknite opciju Prikvači na izbornik Start .
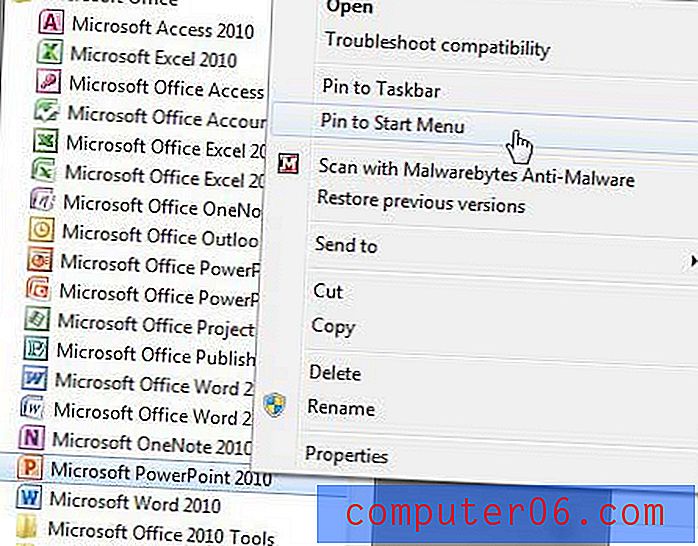
Ponovno kliknite gumb Start, a zatim primijetite da će se program koji ste upravo izabrali dodati u izbornik Start trajno nalaziti u odjeljku u gornjem lijevom kutu izbornika Start.
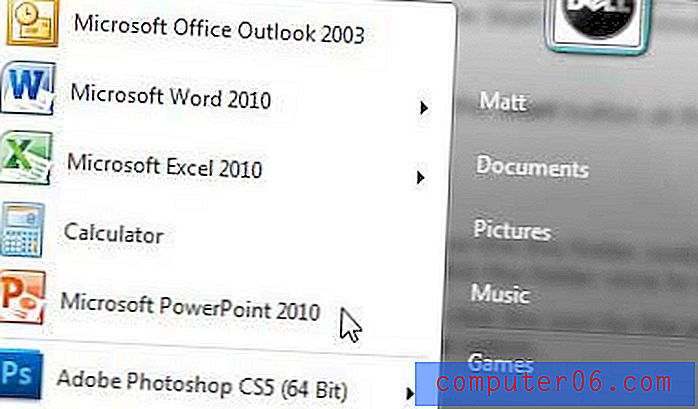
Ako ikad odlučite da želite ukloniti ovu ikonu iz izbornika Start u sustavu Windows 7, desnom tipkom miša kliknite ikonu, a zatim kliknite Otkvači iz izbornika Start .