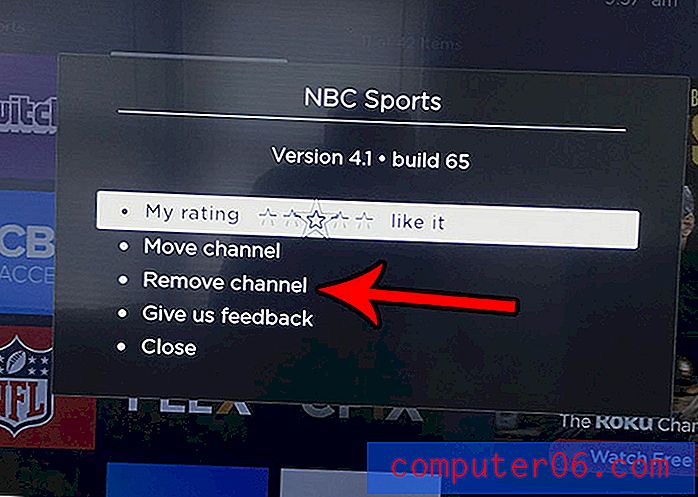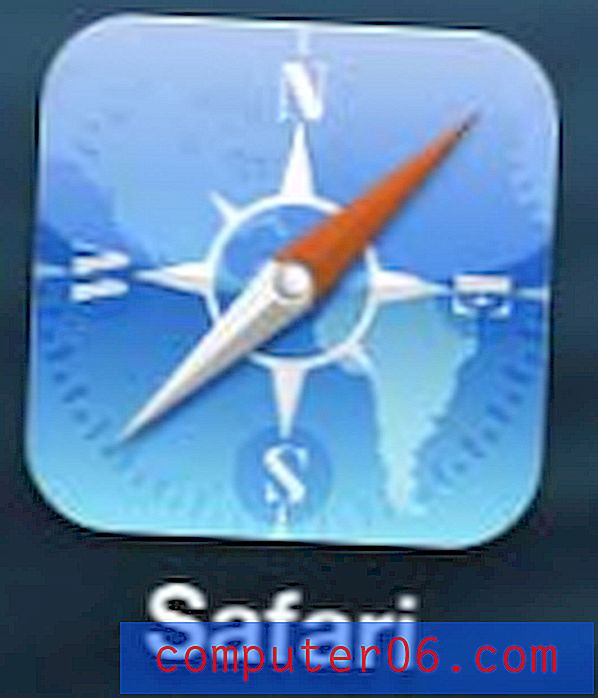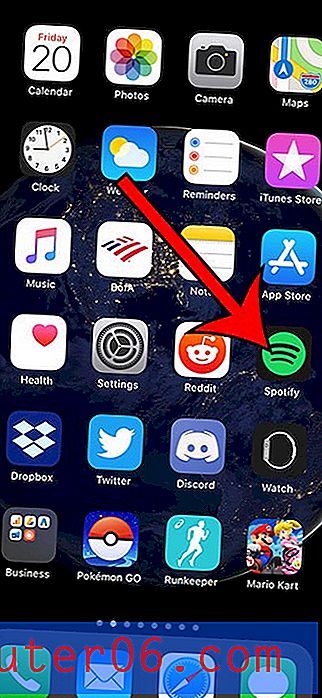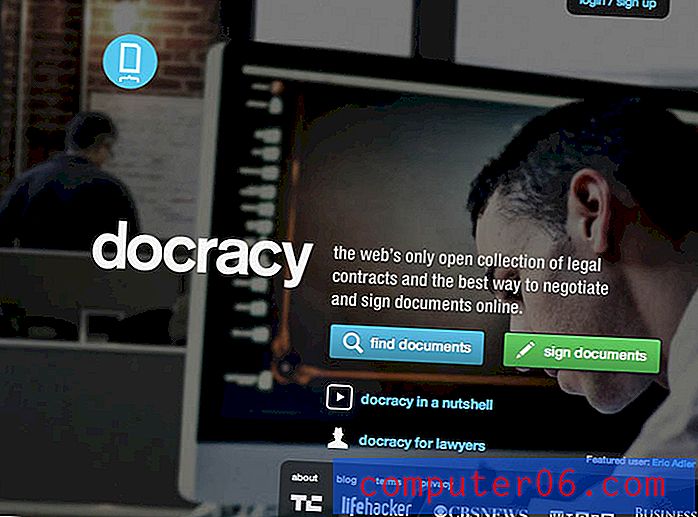Kako promijeniti naredbeni ključ za Mac na Windows tipkovnici
Mnogi ljudi koji žele kupiti računalo Mac odaberu Mac Mini. To je jedna od najpristupačnijih Mac opcija i ima vrlo mali faktor oblika. No, Mac Mini dolazi samo s računalom i utikačem. Trebate nabaviti vlastitu tipkovnicu, miš i monitor. Srećom ti ne moraju biti specifični za Mac. Trenutno imam Samsung monitor, Microsoftov miš i tipkovnicu Dell spojen na moje, i sve dobro funkcionira. No, postoji jedan mali problem sa zadanom konfiguracijom. OS X dodijeli Command radnju tipki Windows na tipkovnici Windows, a ta tipka često nije baš zgodna. Pogotovo za nešto što je sastavno za vaše korištenje operativnog sustava kao i naredba akcija. Srećom ova se postavka može promijeniti u nešto prikladnije, poput tipke Ctrl. Stoga nastavite čitati dolje da biste saznali kako prebaciti radnju Command u drugu tipku na vašoj Windows tipkovnici kada koristite Mac operativni sustav.

Da Windows tipka nije dobra opcija za korištenje radnje Command
Ili ste samo mogli kupiti Mac tipkovnicu i učiniti sve ovo nepotrebnim. Osim toga, on puno bolje odgovara Mac Mini.
Drugim tipkama dodijelite naredbu radnje Mac OS X
Ako biste pogledali sliku moje tipkovnice na gornjoj slici, tada možete vidjeti koliko bi bilo nespretno koristiti tipku Windows svaki put kad bih sve trebao kopirati, zalijepiti ili odabrati. No, tipka Ctrl puno je prikladnija, pa ću je umjesto toga koristiti. Jednostavno slijedite dolje navedene korake da biste dodijelili radnju Command tipki Ctrl na vašem Mac računalu.
Korak 1: Kliknite ikonu Applea pri vrhu zaslona, a zatim kliknite System Preferences .
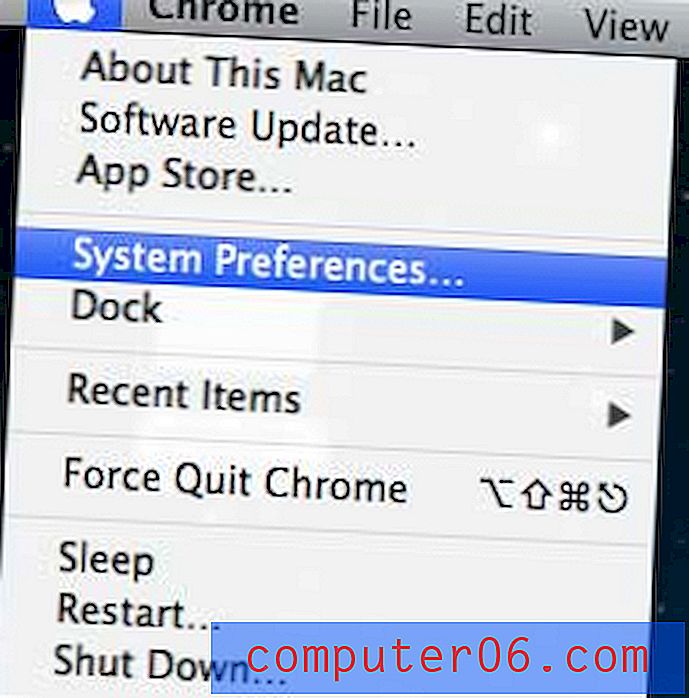
Otvorite izbornik System Preferences
Korak 2: Kliknite Pogled na vrhu zaslona, a zatim Tipkovnica.

Odaberite opciju tipkovnice na izborniku Prikaži
Korak 3: Kliknite karticu Tipkovnica na vrhu prozora.

Kliknite karticu Tipkovnica
Korak 4: Pritisnite gumb Tipke za modifikator na dnu prozora.
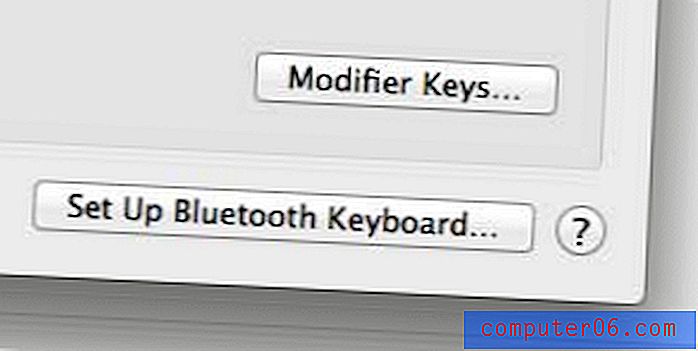
Kliknite gumb Modifikator
Korak 5: Kliknite padajući izbornik desno od opcije Command Key, a zatim odaberite opciju Control .
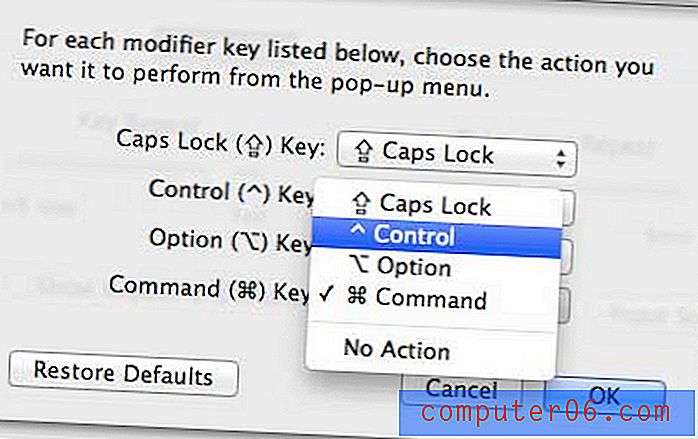
Postavite radnju za tipku Command
Korak 6: Kliknite padajući izbornik desno od opcije Kontrolni ključ, a zatim odaberite opciju Naredba .
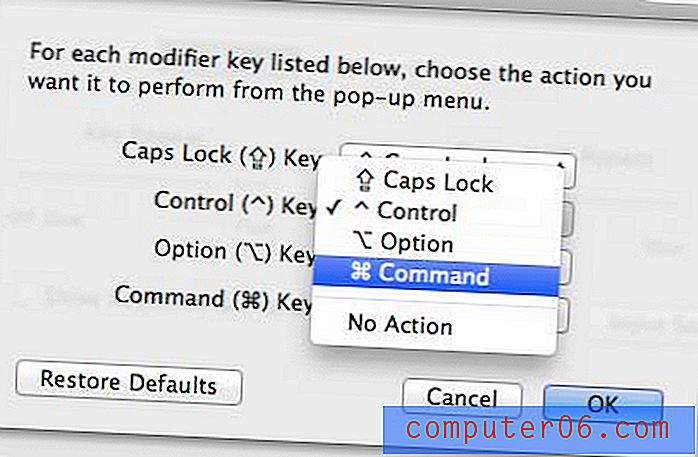
Podesite radnju za kontrolni ključ
Korak 7: Kliknite gumb U redu za spremanje promjena.
Sada biste trebali moći upotrebljavati Mac operaciju Command pritiskom na tipku Ctrl na Windows tipkovnici. Ovo će olakšati upotrebu te tipkovnice u programima kao što je Microsoft Office.
Jeste li već povezali Mac računalo s Wi-Fi pisačem? Lakše je nego što mislite.