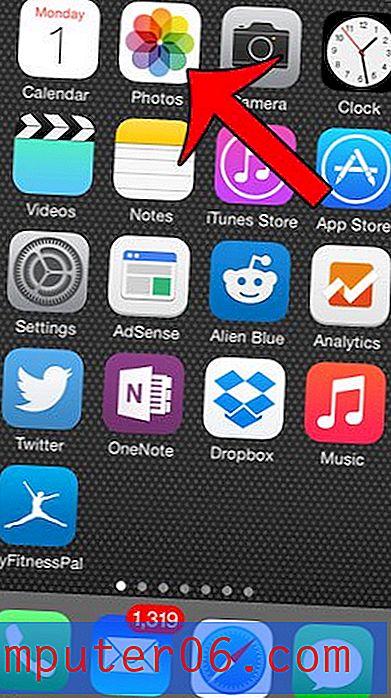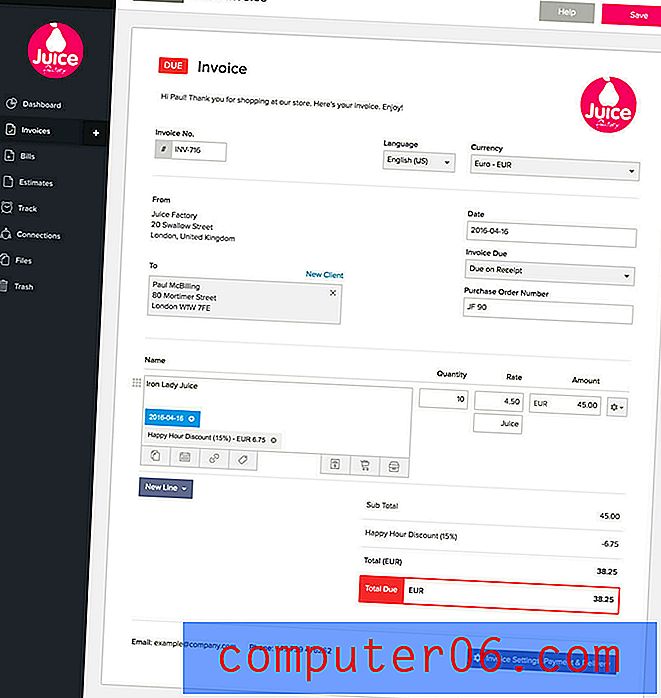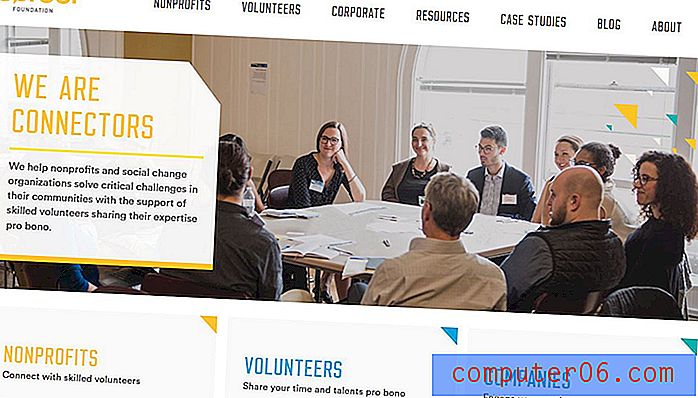Kako promijeniti brojeve za praćenje iz znanstvenih zapisa u Excelu 2013
Mnoga velika poduzeća dnevno isporučuju desetke, ako ne i stotine ili tisuće paketa. Gotovo svi kupci koji dobivaju te pakete poželjet će način za praćenje svojih pošiljaka, pa ćete možda pronaći Excel datoteku s puno brojeva za praćenje.
No Excel ima neugodnu naviku prikazivanja velikog broja, kao što je praćenje brojeva, kao znanstvene bilješke kada je broj širi od stupca u proračunskoj tablici. Srećom možete riješiti ovaj problem širenjem stupca ili, ako to ne uspije, promjenom formata ćelija.
Kako u programu Excel 2013 prikazati pune brojeve za praćenje u svojim ćelijama
U donjim koracima pretpostavit ćete da imate proračunsku tablicu punu brojeva za praćenje i da se svi prikazuju kao znanstveni zapis. To znači da su vjerojatno u formatu kao 1.23456E + 7 ili nešto slično.
Postoje dva potencijalna načina za rješavanje ovog problema. Pokazaćemo vam oba načina kao jednu dugu metodu, ali možda ćete otkriti da je prvi dio, koji se sastoji od širenja stupca, dovoljan da riješite problem. Ako je to slučaj, tada se možete jednostavno zaustaviti.
1. korak: Otvorite proračunsku tablicu koja sadrži brojeve za praćenje koji su trenutno prikazani kao znanstvena notacija.
2. korak: kliknite slovo stupca koji sadrži brojeve za praćenje koji se prikazuju pogrešno. Ako su brojevi za praćenje umjesto toga u retku, kliknite broj retka.
![]()
Korak 3: Položite miš na desnu granicu zaglavlja stupca (kurzor bi se trebao promijeniti tako da izgleda kao okomita linija sa strelicom koja izlazi s obje strane), a zatim dvaput kliknite mišem da automatski promijenite veličinu stupca u skladu s širinom vaših brojeva za praćenje.
![]()
Ako imate poteškoće s ovim načinom, stupac možete i automatski otvoriti stupcem tako što ćete kliknuti gumb Obliku u dijelu Cells na vrpci, a zatim kliknite opciju AutoFit širine stupca .
![]()
Ako automatsko mijenjanje veličine stupaca nije učinilo ništa, vaše ćelije možda nisu u ispravnom formatu, pa nastavite s korakom 4 u nastavku.
4. korak: Ponovno odaberite stupac s brojevima znanstvenih zapisa.
![]()
Korak 5: Desnom tipkom miša kliknite odabrane ćelije, a zatim kliknite opciju Oblikovanje ćelija .
![]()
Korak 6: Odaberite broj u odjeljku Kategorija na lijevoj strani prozora, promijenite vrijednost u polju Deset mjesta na 0, a zatim kliknite gumb U redu .
![]()
Sada bi trebali biti vidljivi puni brojevi za praćenje. Ako vidite niz #######, ponovite prva tri koraka ovog vodiča da biste proširili širinu stupca.
Treba li vam brzi način uklanjanja posljednje znamenke iz niza na ćelijama u vašoj proračunskoj tablici? To moram puno raditi prilikom stvaranja barkodova, jer mnoštvo formata barkoda koristi nešto što se naziva "kontrolna znamenka" koja se automatski izračunava. Naučite kako to učiniti pomoću formule i uštedite se od mučnog zadatka da to radite ručno.