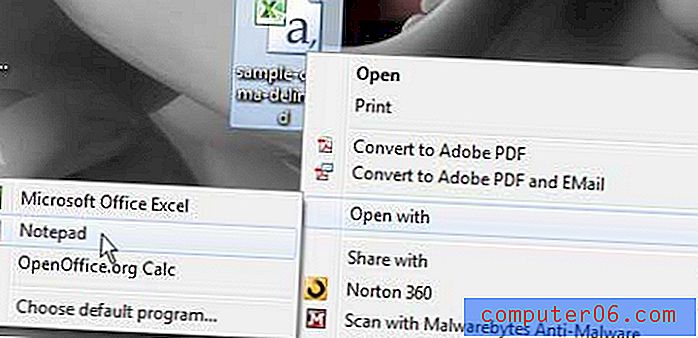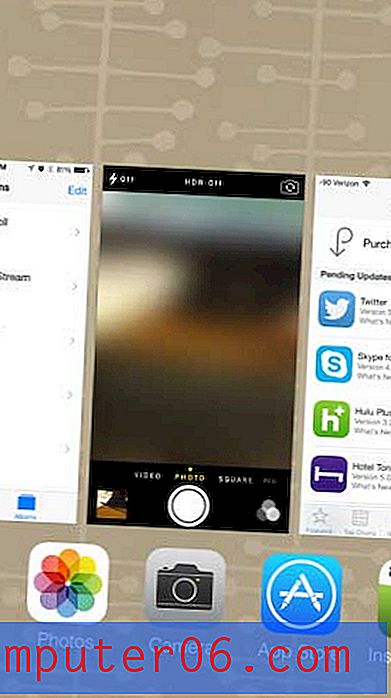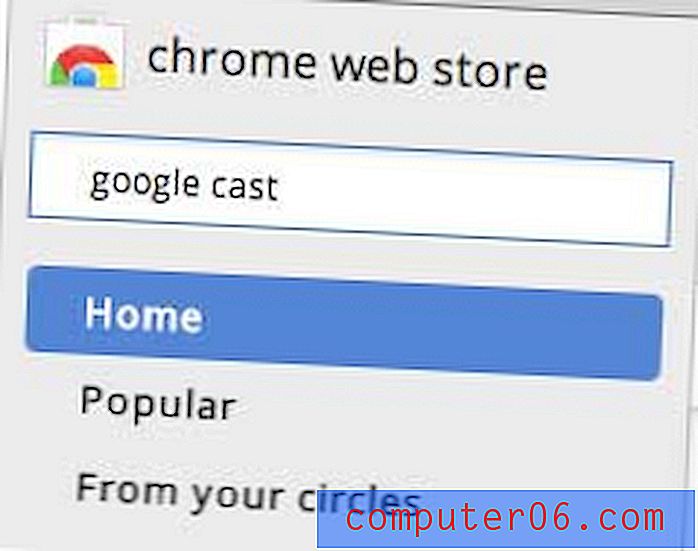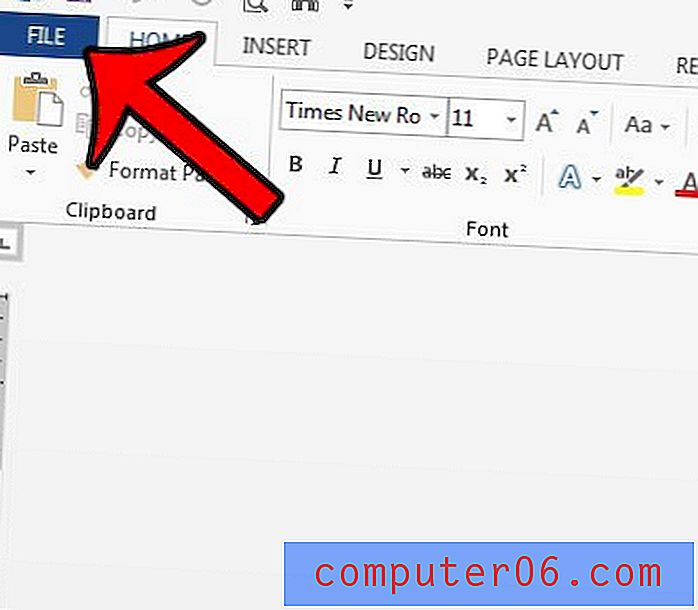Kako promijeniti sat sustava Windows 7 iz 12-satnog u 24-satni format
Zadnja izmjena: 24. veljače 2017
Sat na računalu sa sustavom Windows 7 moguće je podesiti na nekoliko različitih načina. Jedna od tih dostupnih prilagodbi uključuje opciju specifikacije formata sata, što znači da je moguće imati 24-satni Windows 7 sat.
Bilo da vas je posao, pozadina ili zemljopisni položaj doveo do toga da više volite koristiti format 24 sata nad 12-satnim formatom koji Windows koristi prema zadanim postavkama, ovu je postavku moguće promijeniti ako želite. Stoga nastavite u nastavku da biste vidjeli kako možete započeti koristiti 24-satni sat na računalu sa sustavom Windows 7.
Kako omogućiti Windows 7 24-satni sat
Ova se postavka može podesiti u bilo kojem trenutku. Ako utvrdite da nije toliko korisno kao što ste se nadali ili ako jednostavno testirate promjenu formata sata, ubuduće ćete uvijek pratiti ove korake ako se želite vratiti u zadani format od 12 sati.
Korak 1: Kliknite gumb "Windows" u donjem lijevom kutu zaslona, a zatim kliknite "Control Panel" na desnoj strani izbornika.
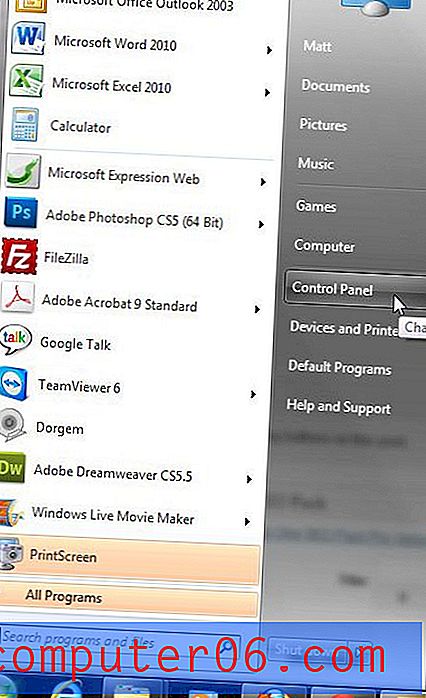
Korak 2: Kliknite zelenu vezu "Sat, jezik i regija".
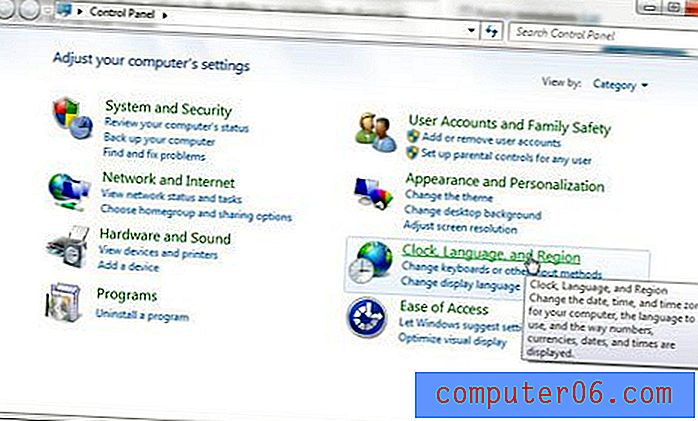
Korak 3: Kliknite plavu vezu "Promjena datuma, vremena ili broja" u odjeljku "Regija i jezik".
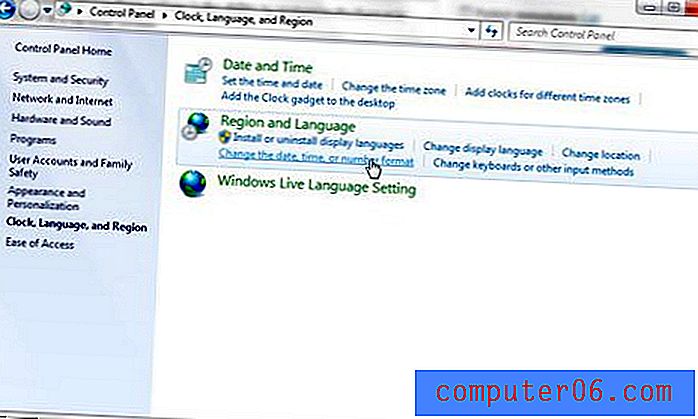
Korak 4: Kliknite padajući izbornik desno od "Kratko vrijeme", a zatim kliknite opciju "HH: mm".
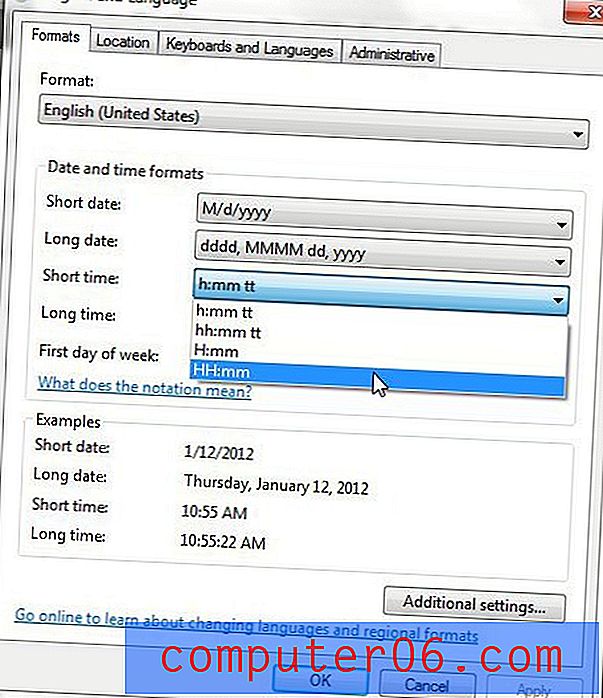
Korak 5: Kliknite padajući izbornik desno od "Dugo vrijeme", a zatim kliknite opciju "HH: mm: ss".
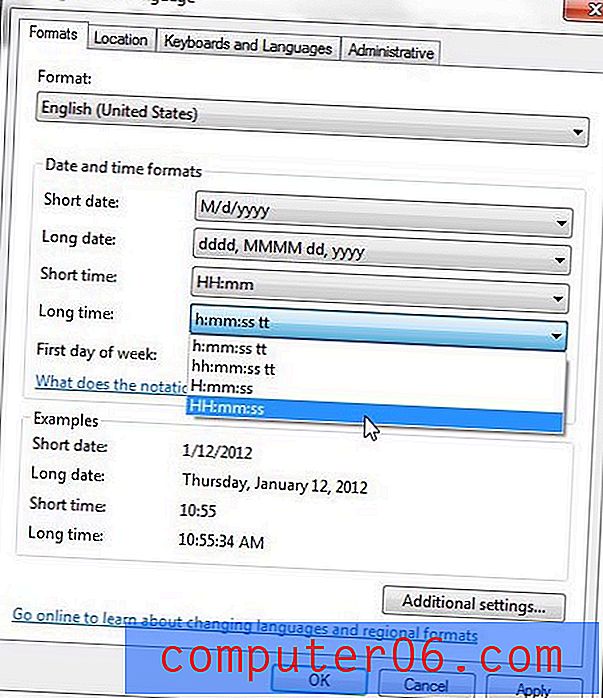
Korak 6: Kliknite gumb "Primjeni" na dnu prozora, a zatim pritisnite gumb "U redu".
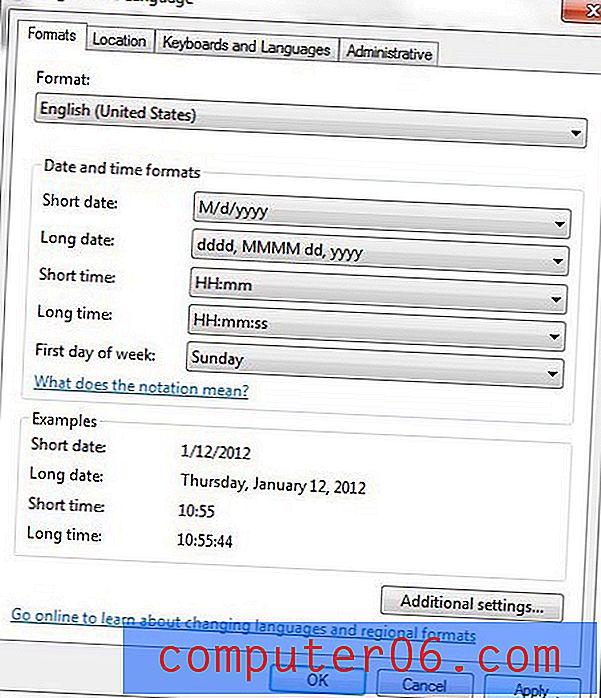
Sažetak - Kako koristiti sat od 24 sata u sustavu Windows 7
- Kliknite gumb Start .
- Kliknite Upravljačka ploča .
- Kliknite Sat, jezik i regiju .
- Kliknite vezu Promijeni datum, vrijeme ili format broja .
- Kliknite padajući izbornik Kratko vrijeme, a zatim kliknite opciju HH: mm .
- Kliknite padajući izbornik Dugo vrijeme, a zatim kliknite opciju HH: mm: ss .
- Kliknite gumb Primijeni, a zatim kliknite U redu .
Želite li otvoriti određenu mapu kada kliknete ikonu mape na traci sa zadacima? Saznajte kako promijeniti zadanu mapu Windows Explorer u sustavu Windows 7 i odaberite bilo koje drugo mjesto mape na računalu.