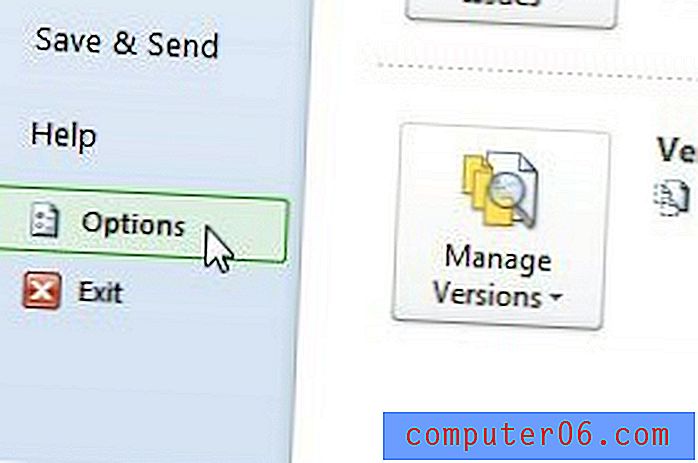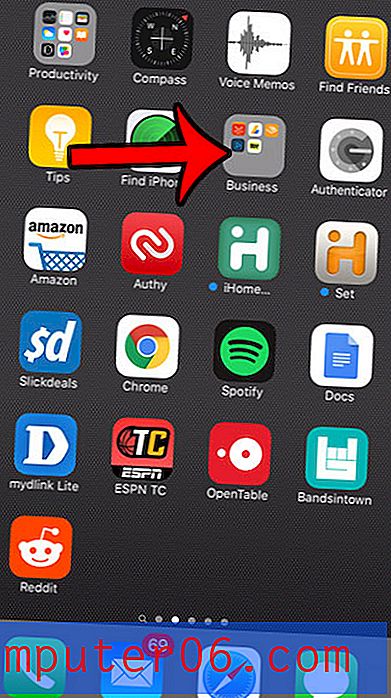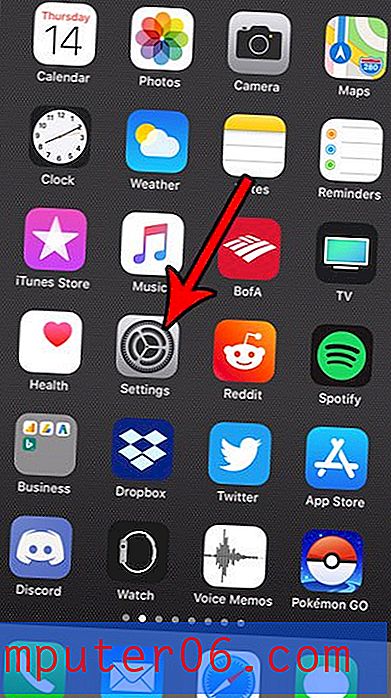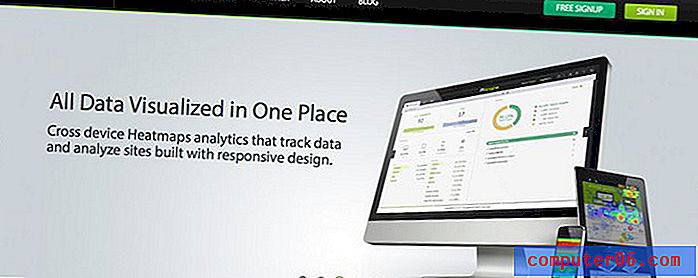Kako provjeriti postoji li pasivni glas u programu Microsoft Word 2010
Program za obradu teksta u današnjem danu i dobi mora biti više od samo osnovnog uređivača teksta. Treba imati alate koji vam omogućuju dodavanje sadržaja s Interneta, potreban mu je pristup predlošcima koji olakšavaju izradu dokumenata i potrebni su alati koji mogu provjeriti da li u radu ima grešaka. Microsoft Word 2010 lider je industrije u programima za obradu teksta, tako da, naravno, ima sve te stvari. No nisu sve postavke koje bi vam trebale omogućene prema zadanim postavkama, tako da trebate napraviti malo šljokica unutar programa kako biste ga aktivirali na način koji želite. Srećom može provjeriti vaš dokument na slučajeve pasivne uporabe glasa i omogućiti vam da ih ispravite prije nego što dokument predate nekome tko bi vas mogao kazniti za njegovo korištenje. Možete nastaviti čitanje u nastavku da biste vidjeli kako koristiti pasivni glasni alat za provjeru u Word-u 2010 i Word 2013.
Provjerite postoji li pasivni glas u dokumentu Word 2010
Mnogo je situacija u kojima bi vam pasivni alat za provjeru glasa mogao biti koristan, pa je malo iznenađujuće što on u programu Word 2010 nije omogućen prema zadanim postavkama. Bilo bi jedno ako bi vam trebalo da instalirate dodatak ili dodatak za dobivanje te funkcionalnosti, ali ugrađen je u njega. Srećom, jednostavna je stvar da alat za provjeru pravopisa i gramatike traži pasivan glas, tako da možete jednostavno slijedite dolje navedene upute da biste uključili to pretraživanje kad god pokrenete alat.
1. korak: Otvorite Microsoft Word 2010.
2. korak: Kliknite Datoteka na vrhu prozora, a zatim kliknite Opcije na lijevoj strani prozora. Otvara se novi prozor pod nazivom Word Options .

Otvorite prozor Opcije riječi
Korak 3: Kliknite opciju Proofing na lijevoj strani prozora Word Options .
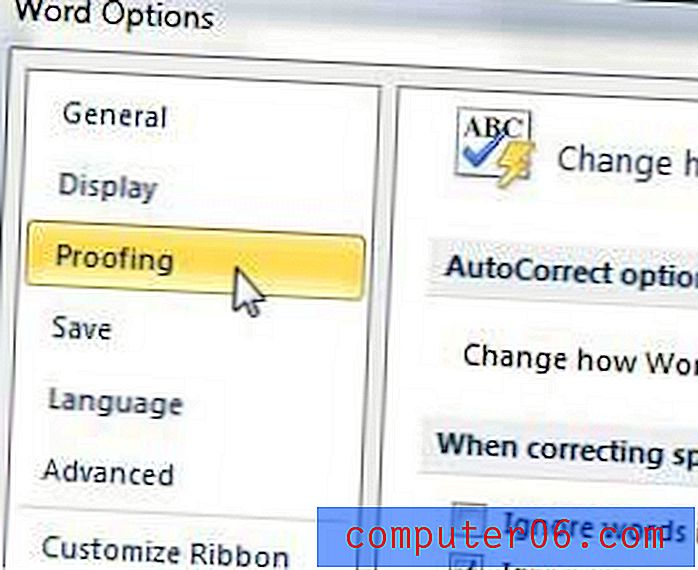
Otvorite prozor Mogućnosti provjere
Korak 4: Kliknite gumb Postavke s desne strane padajućeg izbornika Stil pisanja u odjeljku Ispravljanje pravopisa i gramatike u odjeljku Word . Otvara se prozor Gramatičke postavke.
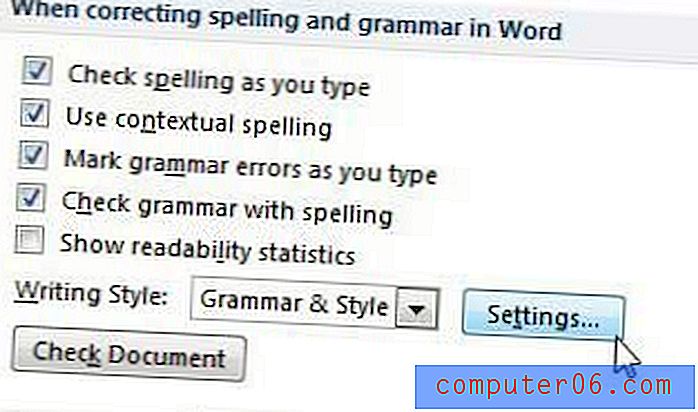
Otvorite prozor Gramatičke postavke
Korak 5: Pomaknite se prema dolje do odjeljka Stil prozora Gramatičke postavke, a zatim potvrdite okvir lijevo od Pasivne rečenice . Dok ste ovdje, možete također potvrditi potvrdne okvire za sve dodatne mogućnosti za koje želite da provjernik traži.
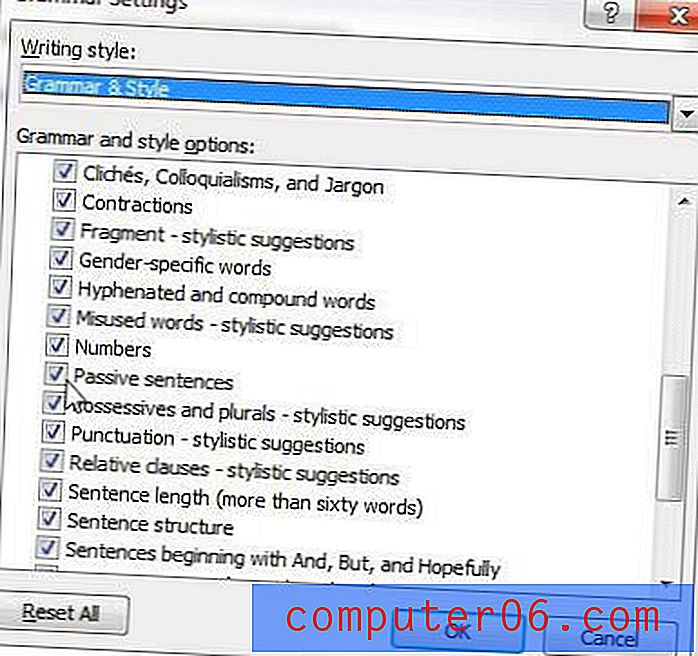
Provjerite opciju desno od Pasivnih rečenica
Kliknite gumb U redu na dnu prozora Gramatičke postavke, a zatim kliknite gumb OK na dnu prozora Word Options da biste ga zatvorili i primijenili promjene.
Kako se koristi Passive Voice Checker u programu Word 2013
Metoda za omogućavanje ove značajke u Word 2013 je vrlo slična onoj u Wordu 2010.
Korak 1: Pokrenite Microsoft Word 2013.
Korak 2: Kliknite karticu Datoteka u gornjem lijevom kutu prozora.
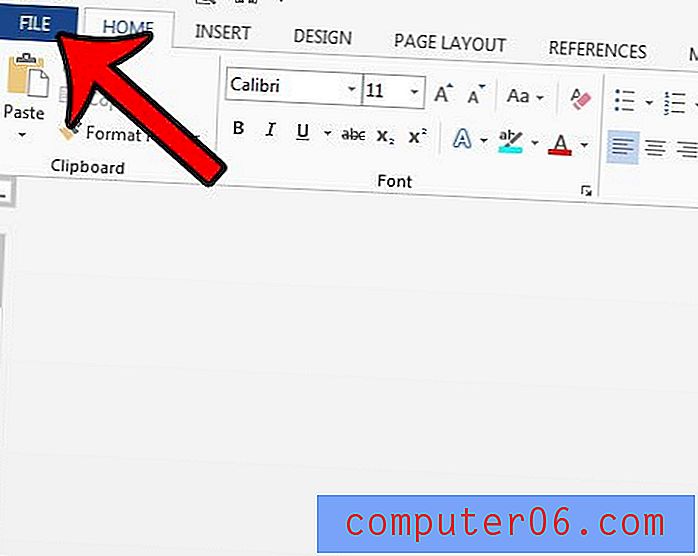
Korak 3: Kliknite Opcije u stupcu na lijevoj strani prozora.
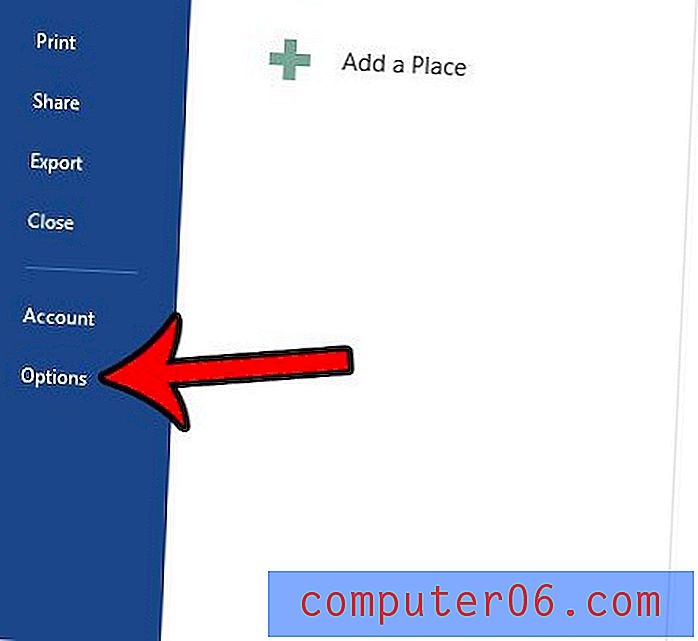
Korak 4: Kliknite karticu Proofing .
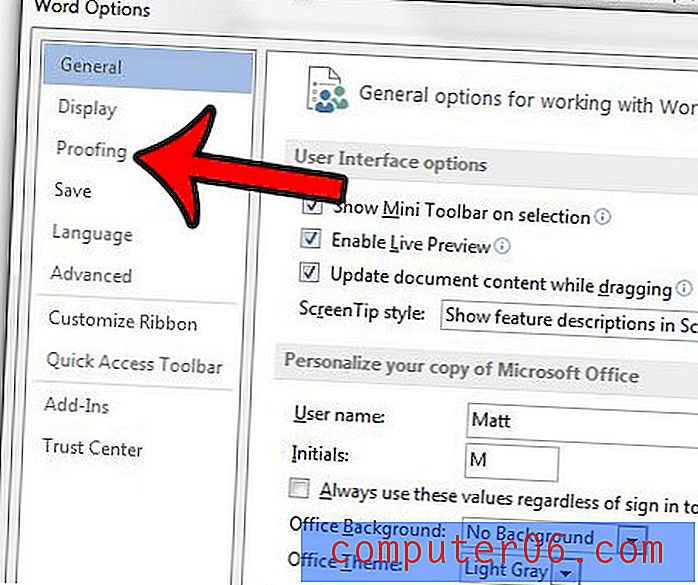
5. korak: Pomaknite se prema dolje i kliknite gumb Postavke koji se nalazi s desne strane padajućeg izbornika Stil pisanja .
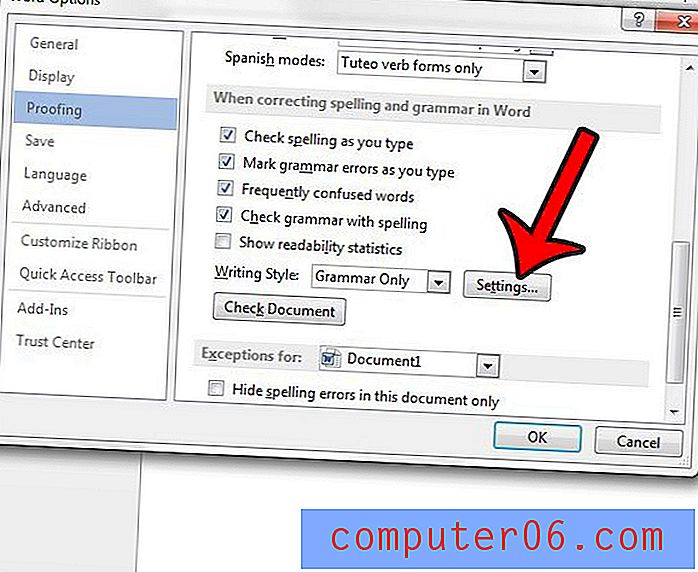
Korak 6: Pomaknite se prema dolje i kliknite okvir lijevo od Pasivne rečenice . Word uključuje pasivnu glasovnu provjeru s čekom Gramatika i pravopis postoji li kvačica u tom okviru.
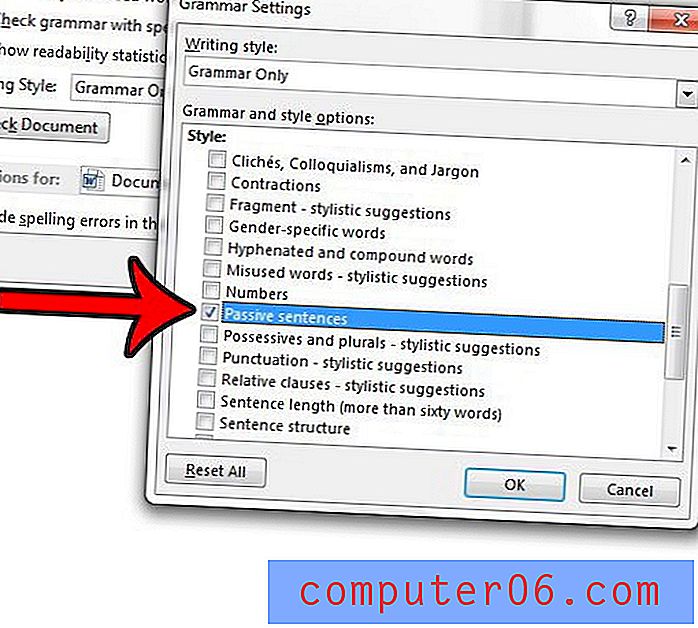
Zatim možete kliknuti gumb U redu na dnu svakog otvorenog prozora da biste spremili i primijenili promjene.
Jednom kada konfigurirate provjeru pravopisa i gramatike, jednostavno je trebate pokrenuti na svom dokumentu da biste pronašli bilo koju gramatiku ili pravopisnu pogrešku, uključujući i onu koja provjerava pasivan glas. Slijedite upute u ovom članku da biste saznali kako pokrenuti provjeru vašeg dokumenta.