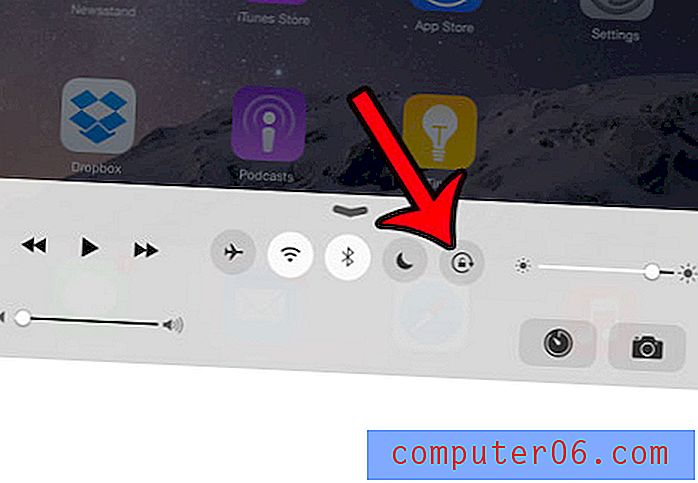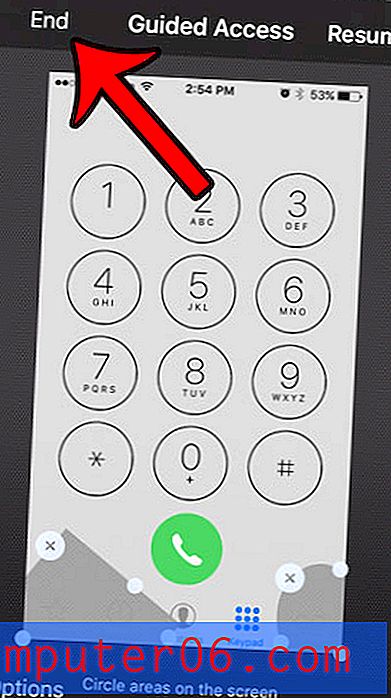Kako izbrisati povijest pregledavanja u sustavu Windows 10
Počnete tipkati URL u svom web pregledniku, a Windows 10 dovršava ga umjesto vas. Nakon što ste proveli sate pregledavajući svoje feedove društvenih medija, bingli nasumične Youtube videozapise, tražili najbolje ponude na Amazonu i proučili kroz desetak drugih web mjesta, otvorite novu karticu.
Što se pojavljuje? Prijedlozi. Puno njih!
Vidite isječke iz vaše prošlosti povijesti pregledavanja, vaše „najvažnije detalje“ i popis web stranica koje ćete posjetiti, članke koje treba pročitati na temelju vaše prethodne aktivnosti. Sljedeći put kad se prijavite na Facebook ili kupite na Amazonu, primijetit ćete više prijedloga. Sve se to temelji na vašoj prethodnoj aktivnosti.
Internetske tvrtke neprestano prate vaše mrežne aktivnosti na temelju vaše povijesti pregledavanja upotrebom kolačića.
Ponekad se može činiti bezopasnim ili čak korisnim, ali ako pogrešna osoba dobije pristup vašim podacima, može postati ozbiljna prijetnja.
Što je povijest pregledavanja web stranica i zašto biste je trebali izbrisati?
Prvo, trebali biste razumjeti različite vrste web povijesti, kao i prednosti i nedostatke svake od njih. U povijesti pregledavanja postoji sedam kategorija datoteka. Ovi su:
- Aktivne prijave
- Pregledavanje i povijest preuzimanja
- Cache
- keksi
- Podaci obrasca i trake za pretraživanje
- Podaci web stranice izvan mreže
- Postavke web mjesta
Većina ljudi želi izbrisati podatke pregledavanja za jednu od prve četiri kategorije.
Aktivne prijave: Aktivne prijave upravo su ono što zvuče. Aktivno ste prijavljeni na web mjesto iako ste prešli na drugu web lokaciju. Ovo je korisno ako se planirate vratiti na web mjesto na koje ste prijavljeni, tako da ne morate bezbroj puta upisati svoje korisničko ime i lozinku. To je vrlo rizična vrsta pregledavanja podataka ako koristite javno računalo.
Povijest pregledavanja / preuzimanja: Svaka stranica koju posjetite i svaka datoteka koju preuzmete bilježe se u vašoj povijesti pregledavanja i preuzimanja. Možda ne želite da itko drugi vidi ovu povijest.
Predmemorija: Kada otvorite web stranicu, ona će se pohraniti u predmemoriju. Predmemorija je privremena pohrana koja omogućuje brže učitavanje web stranica koje se pristupaju. Međutim, postoji dvostruka negativna strana: Preopterećeni predmemorija zauzima dragocjenu snagu vašeg procesora i može uzrokovati pogreške prilikom učitavanja stranice ako je autor ažurira.
Kolačići: Kolačići su najozloglašenija vrsta podataka o pregledavanju. Web stranice koriste te alate za praćenje podataka o posjetiteljima kao što su status prijave, postavke web mjesta i aktivnost. Kolačići koriste se za zadržavanje podataka o korisniku. Često su zgodni. Na primjer, omogućuju vam da se prijavite na web mjesto jednom, a ne svaki put kada želite kupiti proizvod. Svaki kolačić zauzima malo prostora, ali ako ga imate previše, usporit će vaše računalo. Uz to, ti kolačići pohranjuju podatke o vama. Većinu informacija koriste relativno bezopasni oglašivači, ali hakeri ih mogu upotrijebiti u zlonamjerne svrhe.
Ako ne želite da web stranice prate, želite ubrzati spor preglednik ili ste prijavljeni na javno računalo, brisanje podataka pregledavanja čvrst je korak u pravom smjeru.
Kako izbrisati povijest pregledavanja u sustavu Windows 10
Napomena: ovaj je vodič samo za korisnike Windows 10. Ako ste na Apple Mac računalu, pogledajte kako očistiti povijest na Macu.
Microsoft Edge
Microsoft Edge je novija, brža, hladnija zamjena za Internet Explorer - ili barem tako Microsoft želi da to vidimo. Dostupan je unaprijed instaliran na računalima sa sustavom Windows 10 i najbolje je integriran s ostalim Microsoftovim proizvodima kao što je Bing.
Da biste izbrisali povijest pregledavanja na rubu, slijedite ove korake:
Korak 1: Otvorite Microsoft Edge . Zatim odaberite ikonu koncentratora u gornjem desnom kutu. Ona podsjeća na zvijezdu strijelca.

Korak 2: Odaberite povijest na lijevoj strani, a zatim kliknite Počisti povijest na vrhu.
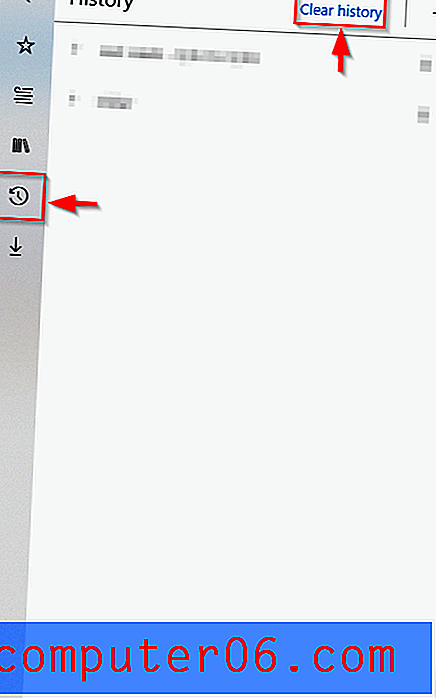
Korak 3: Odaberite oblike pregledavanja podataka koje želite obrisati, poput povijesti pregledavanja, povijesti preuzimanja, podataka obrasca itd. Zatim kliknite Obriši . Napomena: Ako želite da Microsoft Edge očisti povijest pregledavanja svaki put kada napustite aplikaciju, pritisnite klizač ispod "Uvijek očistite ovo kad zatvorim preglednik." Ovo može biti korisno ako je sustav Windows 10 spor i ako tijekom svake sesije posjetite mnoge web stranice.
Mozilla Firefox
Postupak brisanja povijesti pregledavanja u Mozilla Firefoxu sličan je Microsoftovom Edgeu.
1. korak: otvorite Firefox . Kliknite ikonu u gornjem desnom kutu koja podsjeća na hrpu knjiga.
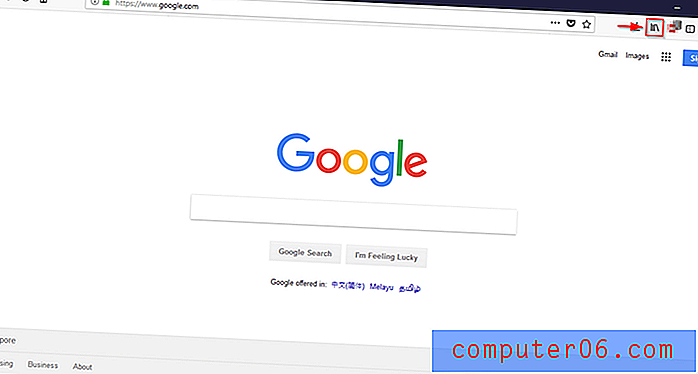
2. korak: odaberite povijest .
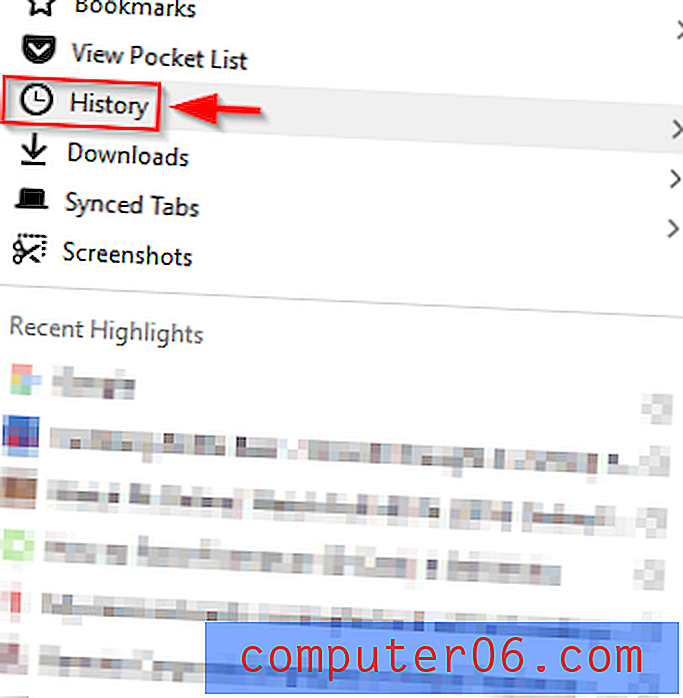
Korak 3: Kliknite Izbriši nedavnu povijest .
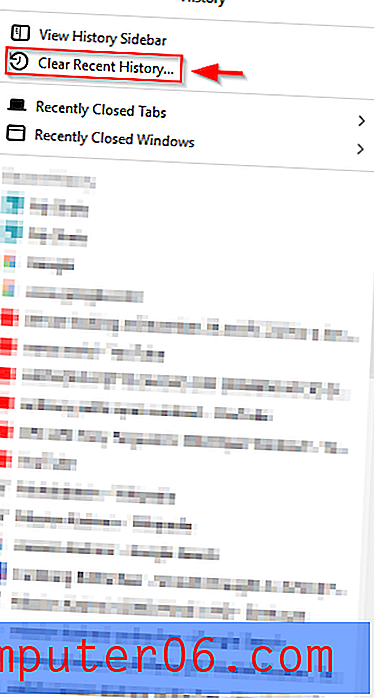
Korak 4: Odaberite vremenski raspon i vrstu podataka koje želite obrisati. Zatim kliknite Izbriši sada .
Google Chrome
Google Chrome je daleko najpopularniji web preglednik na Windows 10 računalima. Postupak brisanja podataka pregledavanja vrlo je jednostavan, kao što je niže prikazano.
1. korak: otvorite preglednik Google Chrome . Kliknite ikonu s tri okomite točke u gornjem desnom kutu. Odaberite Povijest . Zatim ponovo odaberite Povijest . Ako otvorite Google Chrome, odaberite Ctrl + H.
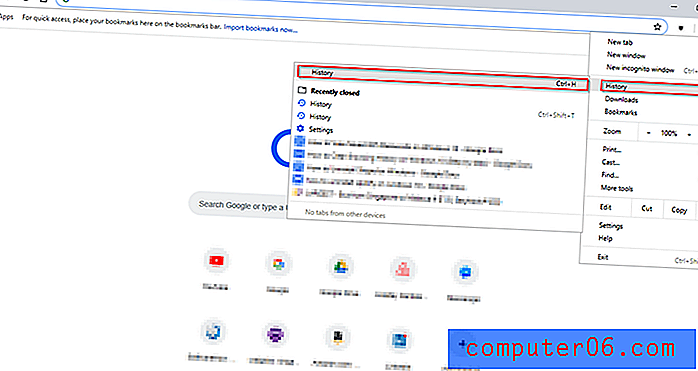
2. korak: Jednom kada to učinite, pojavit će se sljedeći prozor. Kliknite Izbriši podatke pregledavanja .
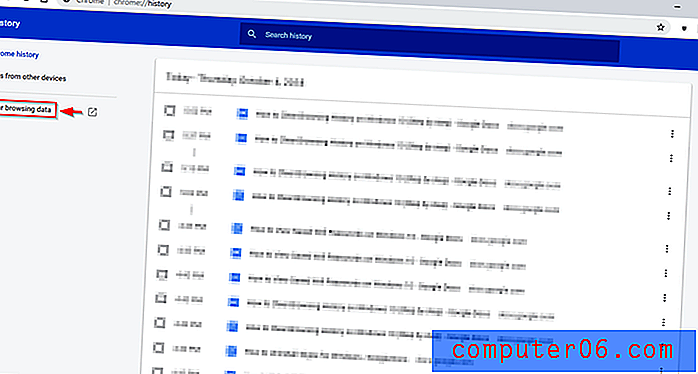
Korak 3: Nakon što se pojavi skočni prozor, kliknite Izbriši podatke . Možete koristiti i napredne opcije za odabir vremenskog raspona i vrsta podataka koje želite izbrisati. Jednom kada pritisnete Clear Data, sve što ste odabrali izbrisat će se.
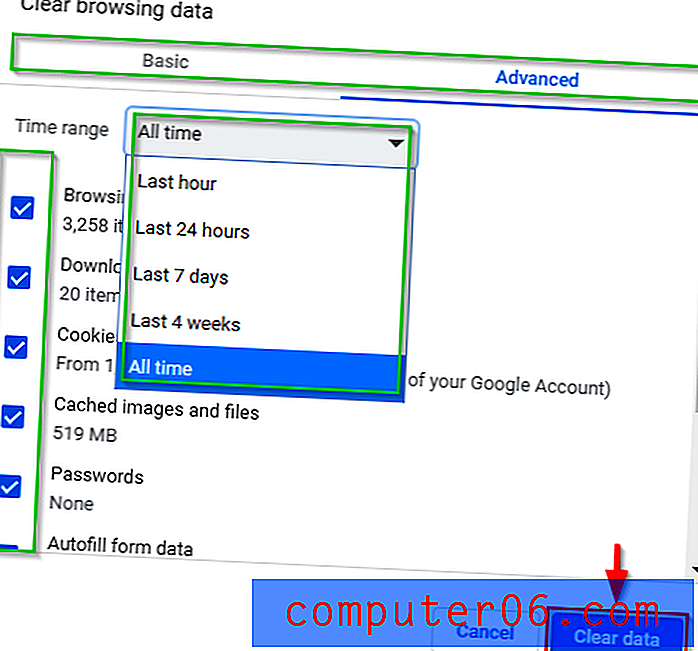
Dodatni savjeti
Drugi način da zaštitite svoje iskustvo pregledavanja od kolačića i osigurate da vaš preglednik ne sprema povijest pregledavanja je korištenje privatnog pregledavanja u režimima Mozilla Firefox i Microsoft Edge ili Incognito u pregledniku Google Chrome.
To je posebno prikladno ako zaboravite obrisati povijest pregledavanja na zajedničkom računalu. Korištenje privatnog načina ima brojne prednosti kao što su ne spremanje podataka unesenih u obrasce, ne spremanje kolačića i automatski brisanje povijesti pregledavanja. Sve ovo otežava praćenje web stranica. Također osigurava da slučajno ne budete prijavljeni na web mjesto nakon zatvaranja preglednika.
Microsoft Edge: InPrivate način rada
Otvorite Microsoft Edge, a zatim kliknite ikonu u gornjem desnom kutu. Zatim kliknite Novi inPrivate prozor . Otvorit će se novi prozor.
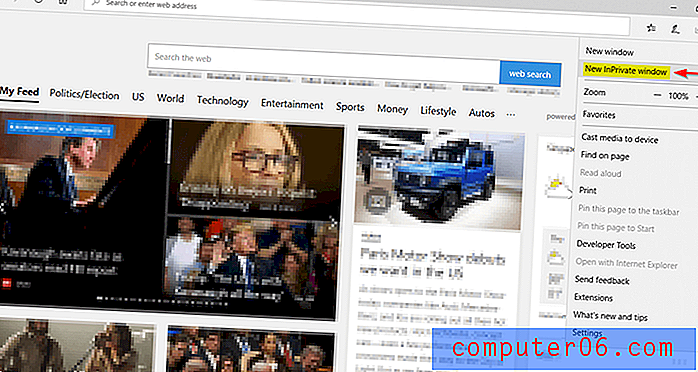
Mozilla Firefox: Privatni način
Otvorite Firefox. Kliknite ikonu u gornjem desnom kutu Prozora. Zatim kliknite Novi privatni prozor . Alternativno, možete unijeti Ctrl + Shift + P.
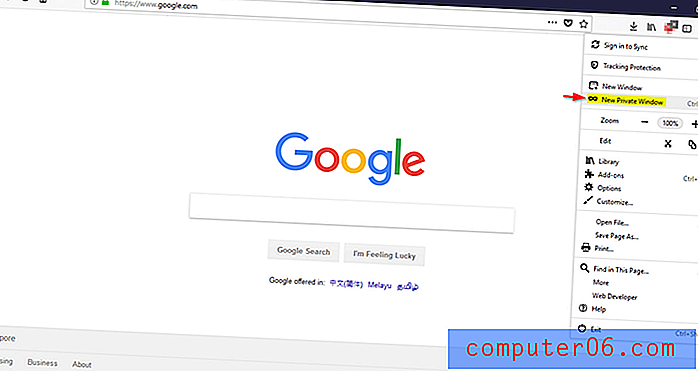
Google Chrome: anonimni način
Otvorite Google Chrome. Kliknite ikonu u gornjem desnom kutu. Kliknite Novi anonimni prozor . Alternativno, možete unijeti Ctrl + Shift + N.
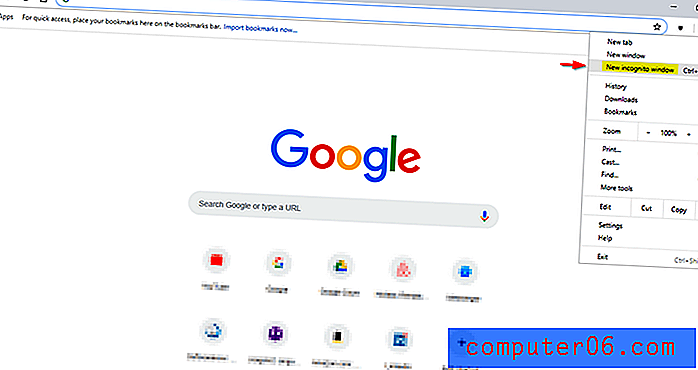
Kako se automatski briše povijest pregledavanja
Također možete odabrati da vaš preglednik automatski briše podatke pregledavanja. Ranije sam vam pokazao kako to učiniti za Microsoft Edge. Pokazat ću vam kako to učiniti za Firefox i Google Chrome u nastavku, kao i kako pristupiti privatnim načinima rada u sva tri preglednika.
Microsoft Edge
Korak 1: Otvorite Microsoft Edge . Zatim odaberite ikonu koncentratora u gornjem desnom kutu. Ona podsjeća na zvijezdu strijelca. Zatim odaberite Povijest na lijevoj strani, a zatim kliknite Počisti povijest na vrhu.
Korak 2: Pritisnite klizač ispod "Uvijek očistite ovo kad zatvorim preglednik."
Firefox
Slijedite korake prikazane na slikama u nastavku.
Korak 1: Otvorite izbornik u Firefoxu i odaberite Opcije .
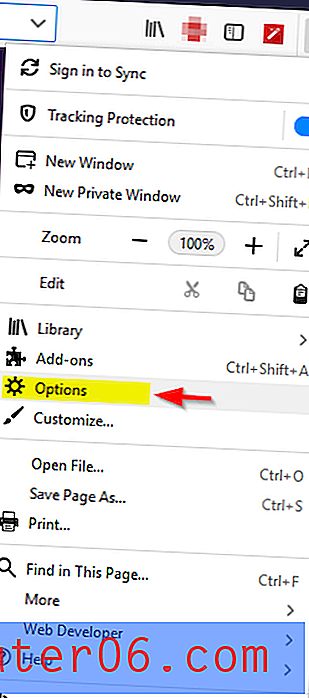
2. korak: Idite na privatnost i sigurnost . Zatim kliknite padajući izbornik Povijest . Odaberite Upotreba prilagođenih postavki za povijest .
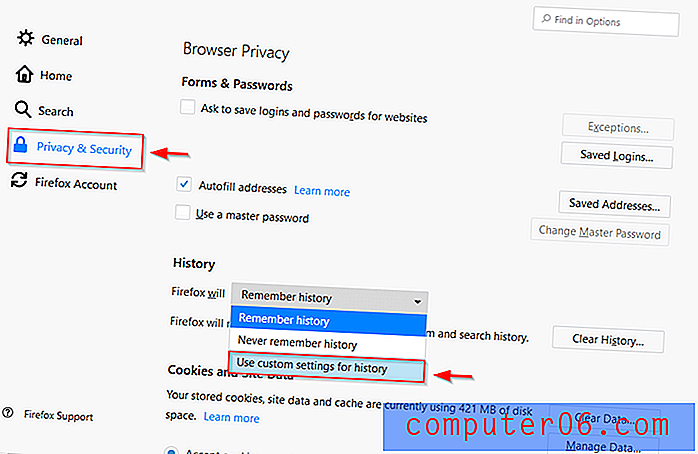
Korak 3: Provjerite Počisti povijest kada se Firefox zatvori .
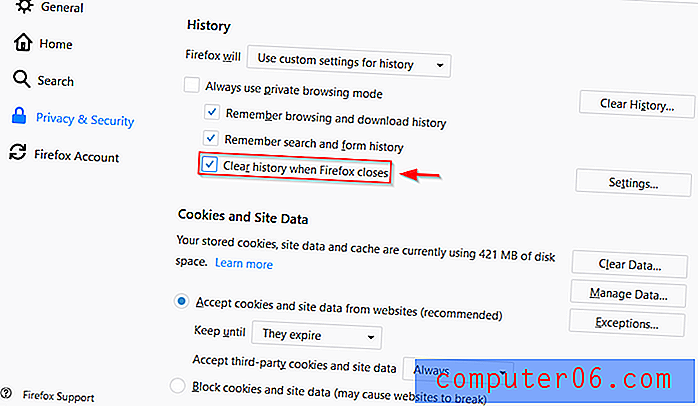
Google Chrome
Slijedite korake kao što je prikazano na slikama u nastavku.
1. korak: otvorite izbornik na Google Chromeu. Kliknite Postavke .

2. korak: Kliknite padajući izbornik pri dnu stranice koji kaže Napredno .
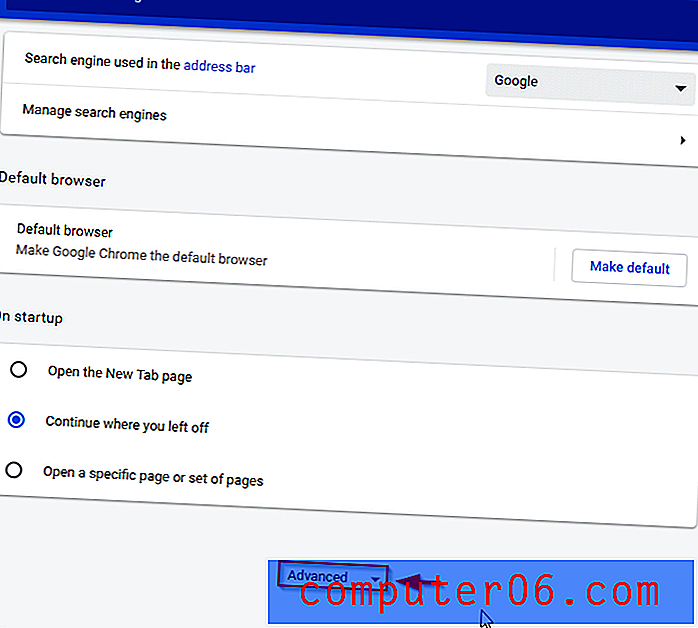
Korak 3: Kliknite na Postavke sadržaja .
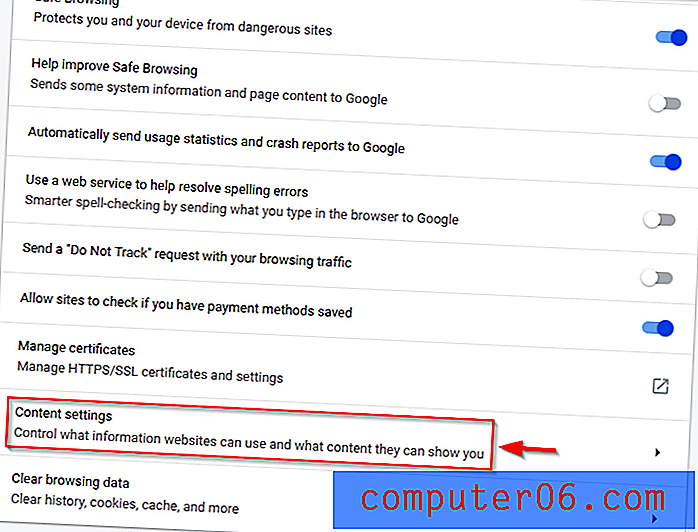
Korak 4: Odaberite Kolačići .
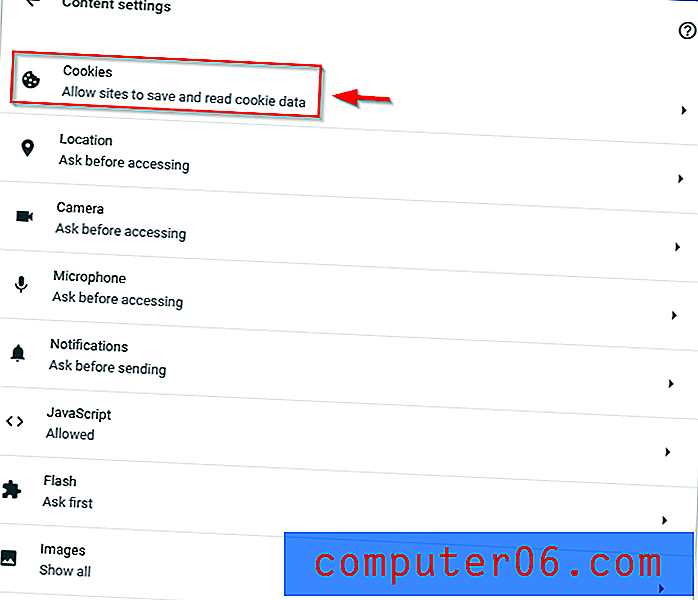
Korak 5: Kliknite klizač desno od Zadrži lokalne podatke samo dok ne napustite preglednik tako da postane plav.
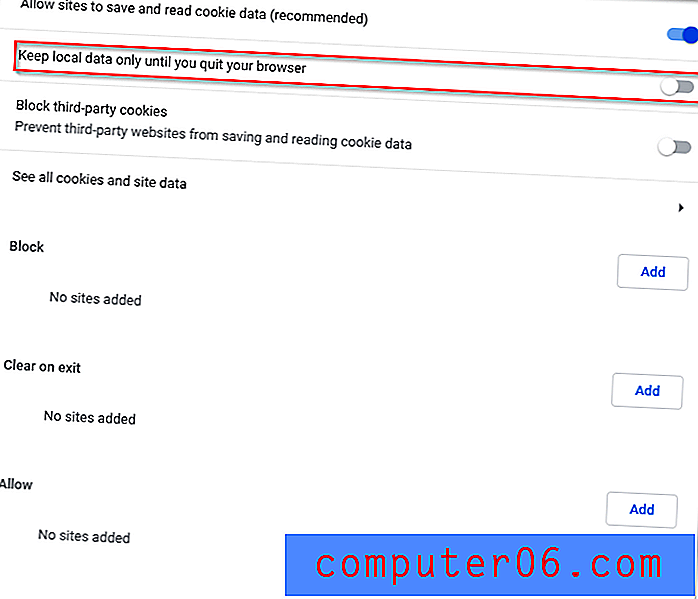
Nadamo se da ste uspjeli uspješno izbrisati podatke pregledavanja u sustavu Windows 10. Možda će vam biti korisno samo korištenje anonimnog načina, jer je predmemorija korisna za brzo učitavanje web stranica koje često posjećujete. Također ćete pronaći svoju povijest pregledavanja korisnom za pronalaženje određenih stranica, članaka ili videozapisa koje ste gledali u prošlosti, a koje ste možda zaboravili kako pronaći. Učinite svoj izbor mudro!
Povezani članci:
- Najbolji softver za čišćenje računala
- 7 CCleaner alternative vrijedi razmotriti
- Kako to popraviti kada se slučajno zamrzne računalo na Windowsima 10
- Kako zaustaviti ažuriranja sustava Windows 10
- 5 načina za popravak Windows-a kada je zaustavljen Provjera ažuriranja
- Kako riješiti problem Windows 100% korištenja diska