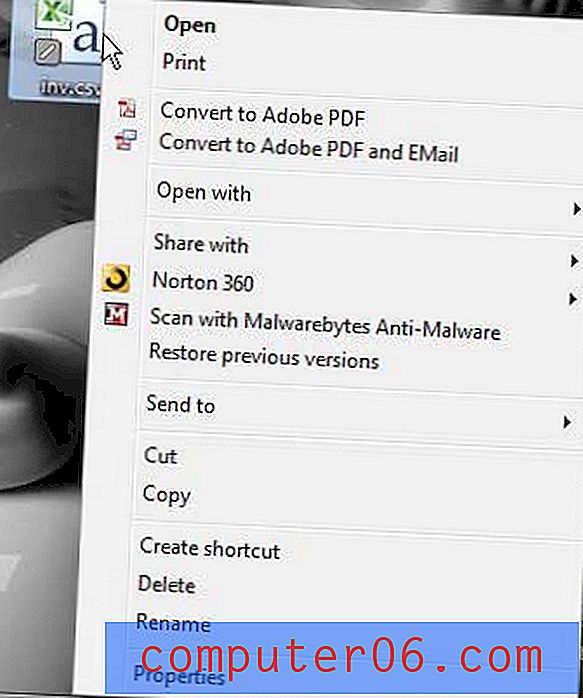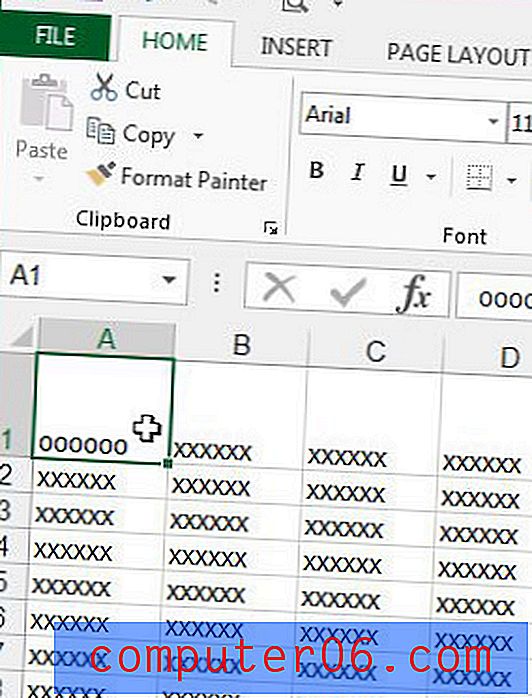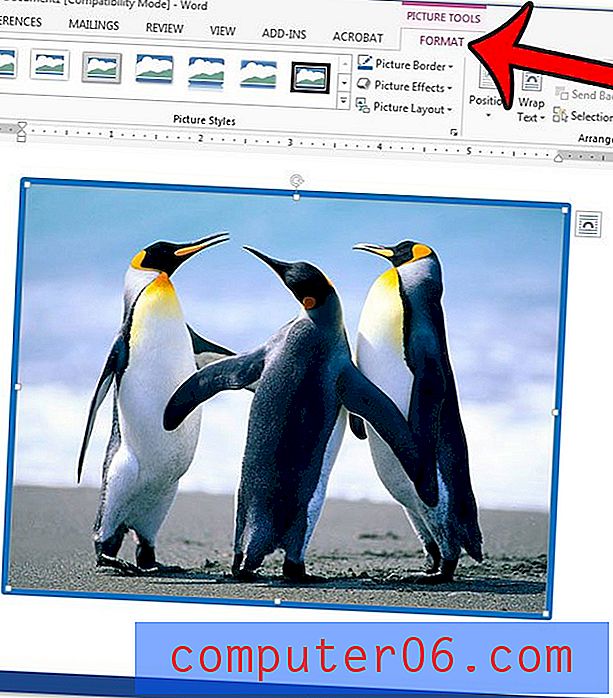Kako izbrisati sloj u Photoshopu CS5
Ponekad se slika Photoshopa CS5 može vrlo zakomplicirati. Možda imate puno slojeva na slici koji svaki služe određenoj svrsi u postizanju vašeg zamišljenog dizajna. Međutim, prekomjerna upotreba slojeva za postizanje jednog efekta može dovesti do neumjerenih količina slojeva, a možda ćete odlučiti izbrisati jedan da biste uklonili promjene koje je napravila na ukupnoj slici. Ovo je dobar primjer zašto su slojevi korisni u Photoshopu, jer vam omogućuje brisanje objekta ili efekta bez potrebe za ponovnim stvaranjem elementa ili stila koji niste namjeravali izbrisati. Slijedite donji vodič kako biste saznali kako izbrisati sloj sa Photoshop CS5 slike.
Uklanjanje sloja u Photoshopu CS5
Slojevi su u osnovi odvojene slike za sebe. U stvari, čak možete i izvoziti Photoshop slojeve kao vlastite slike ako to želite. Photoshop vam samo daje sredstva za slaganje slika koje mogu biti zasebne veličine jedna u drugu, zatim prilagođavanje prozirnosti i stila svake slike kako bi se postigao sveukupni učinak za jednu sliku. No tijekom stvaranja slike neki će pokušaji uspjeti, dok drugi neće uspjeti. Ako nešto na sloju ne radi i želite ga izbrisati, to možete učiniti pomoću sljedeće metode.
Korak 1: Otvorite sliku sa slojem koji želite izbrisati u Photoshopu CS5. Ako ploča slojeva nije vidljiva na desnoj strani prozora, pritisnite F7 na tipkovnici da biste je prikazali.
Korak 2: Kliknite sloj koji želite izbrisati na ploči Slojevi tako da bude istaknut plavom bojom. Možete odabrati više slojeva držeći tipku Ctrl na tipkovnici.
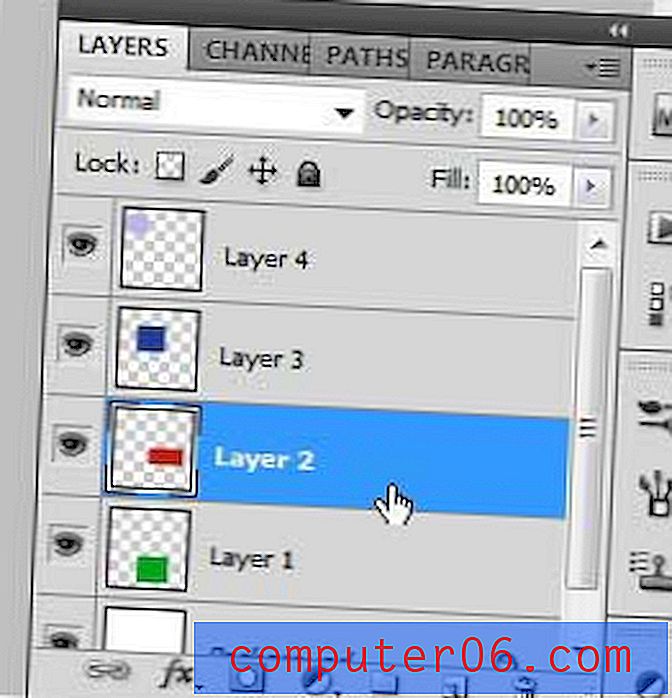
3. korak: Kliknite sloj na vrhu prozora, kliknite Izbriši, a zatim Sloj . Imajte na umu da također možete desnom tipkom miša kliknuti sloj, a zatim kliknite Obriši sloj da biste postigli isti rezultat.
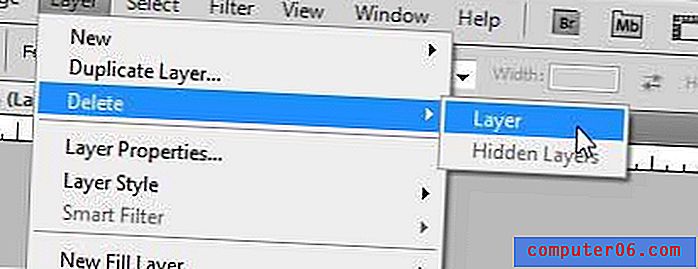
Korak 4: Na skočnom prozoru kliknite Da kako biste potvrdili brisanje sloja.
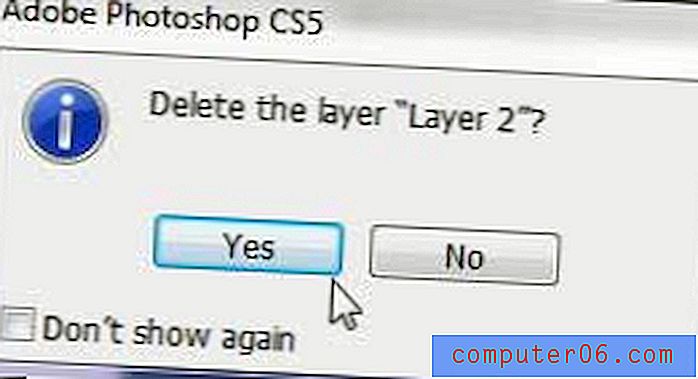
ako odlučite da preferirate izgled slike sa izbrisanim slojem, možete pritisnuti Ctrl + Z na tipkovnici da biste poništili brisanje.