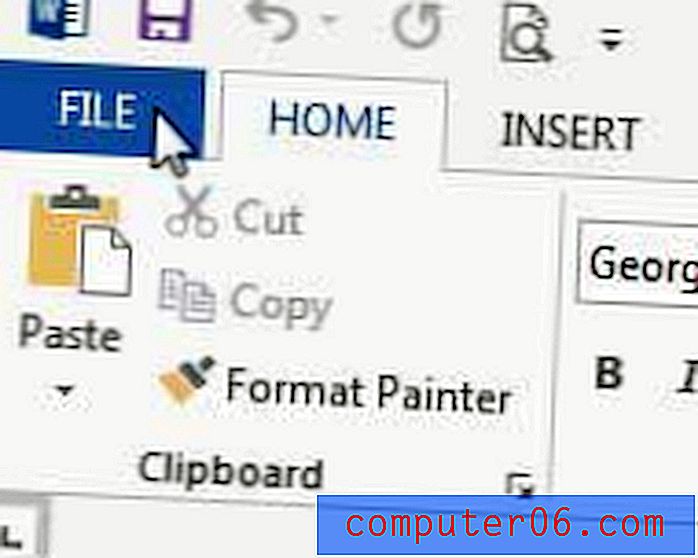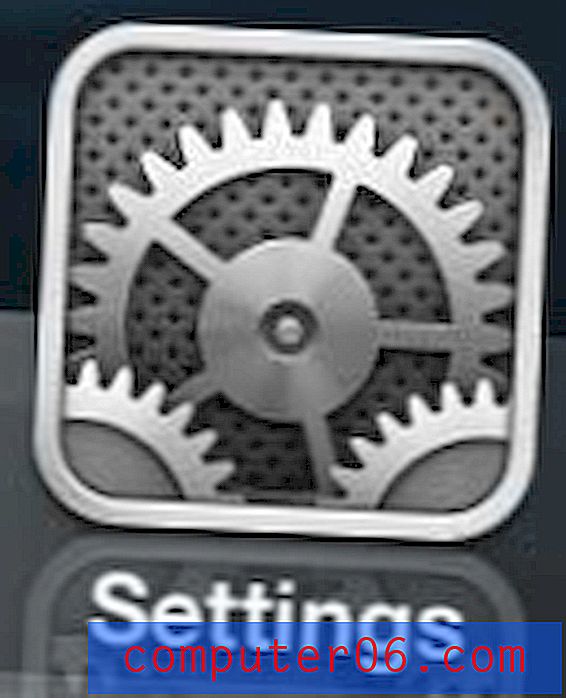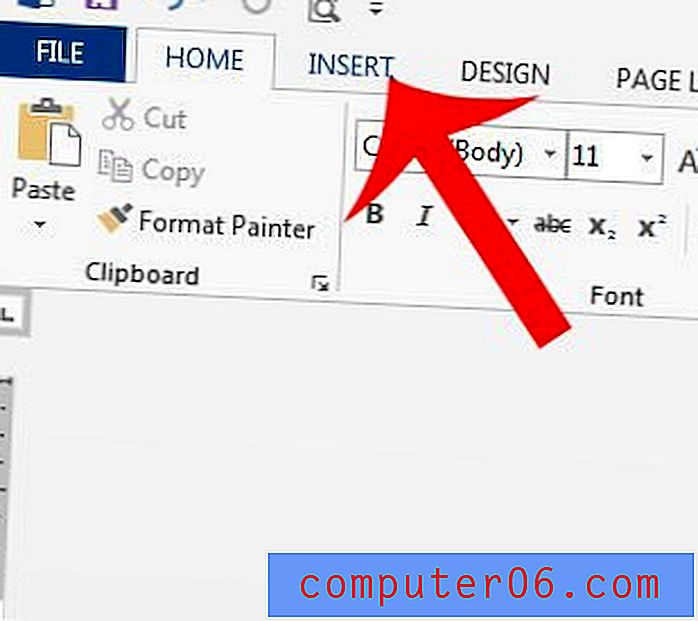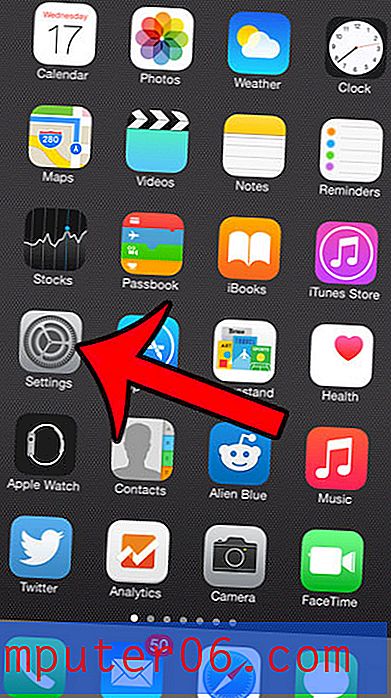Kako mogu dobiti Windows Explorer da prikazuje detalje prema zadanim postavkama
Windows 7 vam nudi mnogo izbora za prikaz datoteka u mapama u programu Windows Explorer. Iako bi zadani prikaz ikona mogao biti povoljniji za neke pojedince, postoje i drugi koji žele vidjeti što više datoteka u svojoj mapi, a istovremeno vidjeti što je moguće više podataka o svakoj datoteci. Najbolji izbor za ovu situaciju je korištenje postavke Detalji u programu Windows Explorer. No iako tu postavku možete odabrati u bilo kojem trenutku kada vam je otvoren prozor Windows Explorer, Windows 7 će zadati prikaz ikona češće nego ne. Zbog toga ćete vrlo često mijenjati postavke prikaza u programu Windows Explorer što može postati zamorno. Srećom moguće je da Windows Explorer zadane detalje prikaže detalje, što će vam spriječiti da stalno morate sami mijenjati ovu promjenu.
Promijenite zadane postavke preglednika Windows Explorer
Prvi korak kada želite da Windows Explorer zadane detalje prikaže detalje je odabrati taj prikaz u prozoru Windows Explorer. To možete učiniti klikom na gumb Promijeni pogled u vodoravnoj plavoj traci na vrhu prozora, a zatim odaberete željeni prikaz. Na slici ispod odabrao sam opciju Detalji .
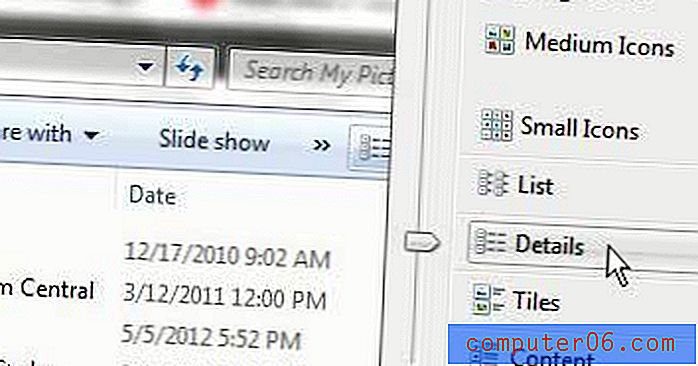
Windows 7 uključuje poseban izbornik Mape koji sadrži većinu opcija kojima ćete trebati pristupiti kad želite unijeti promjene u načinima na koji se prikazuju mape i datoteke. Ovoj mapi možete pristupiti iz bilo kojeg prozora Windows Explorera klikom na gumb Organiziraj u vodoravnoj plavoj traci na vrhu prozora. To će proširiti dodatni skup izbora, pa kliknite na stavku Mapa i mogućnosti pretraživanja .
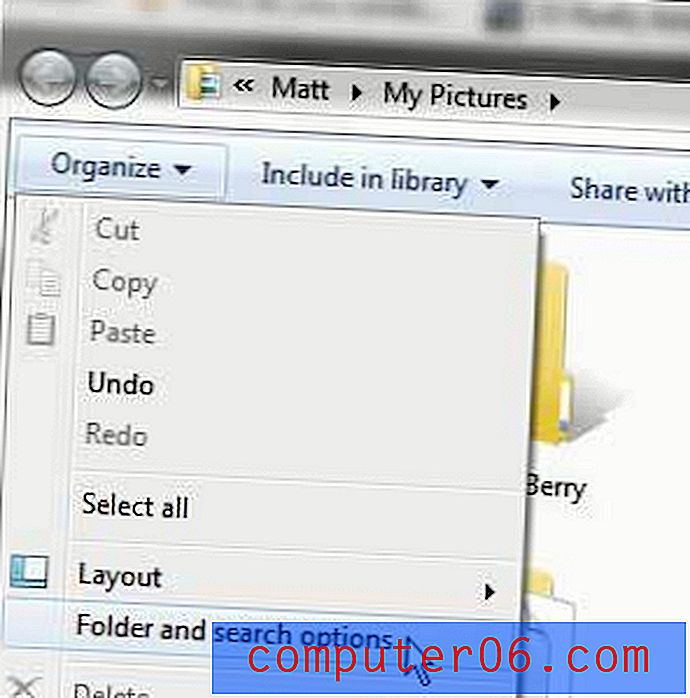
Primijetit ćete da se na vrhu prozora nalaze tri kartice - Općenito, Pogled i Pretraživanje . Podešavanja koja želimo izvršiti nalaze se na kartici Pogled, pa kliknite tu da biste prikazali mogućnosti sadržane u tom izborniku.
Na vrhu ovog izbornika vidjet ćete veliki gumb Primijeni u mape . Ovaj je gumb razlog što smo prethodno postavili svoj preferirani prikaz. Možete kliknuti gumb Primijeni u mape da biste postavili opciju Pogled za trenutnu mapu kao zadani prikaz za sve ostale mape otvorene u programu Windows Explorer.

Kliknite gumb Da kada Windows pita Želite li da se sve mape ove vrste podudaraju s postavkama prikaza te mape, a zatim kliknite gumb U redu da biste dovršili promjene.
Ako želite izvršiti bilo kakve dodatne promjene na način prikazivanja stavki u mapama, poput prikazivanja ekstenzija datoteka za svaku datoteku koju vidite u programu Windows Explorer ili ako želite prikazati skrivene datoteke sadržane u mapama, te promjene također se mogu unijeti na kartici Prikaži u izborniku Mape i mogućnosti pretraživanja .