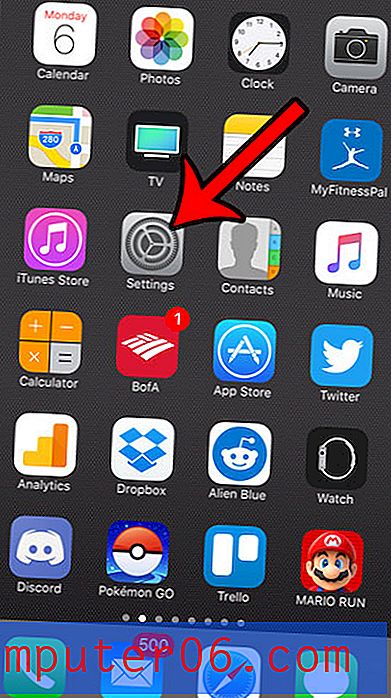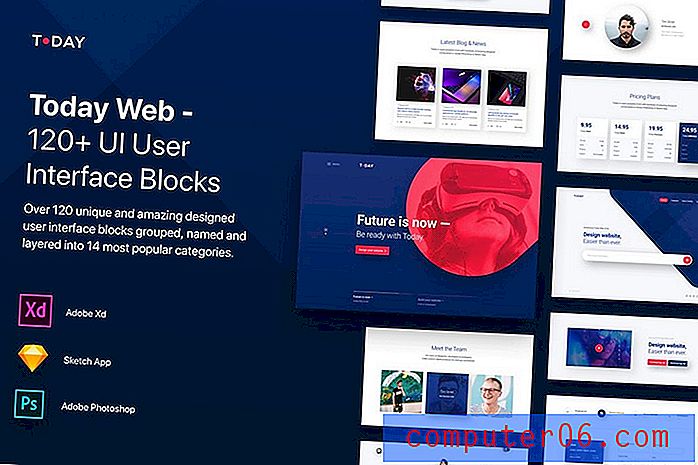Kako u Excelu napunite ćeliju bojom?
Zadnja izmjena: 28. veljače 2017
Korištenje formula poput konkanata može uvelike poboljšati vaše radno iskustvo s Microsoft Excel-om, ali oblikovanje vaših podataka može biti jednako važno kao i formule koje koristite u njemu. Učenje kako ispuniti ćeliju bojom u Excelu je korisno kada trebate vizualno odvojiti određene vrste podataka u proračunskoj tablici koje inače ne biste mogli razlikovati jedan od drugog. Boja popunjavanja ćelija olakšava identifikaciju poput vrsta podataka koji se fizički ne mogu nalaziti na vašem radnom listu.
Programske tablice u Excelu mogu biti vrlo teške za čitanje jer se proširuju i uključuju više redaka i stupaca. Ovo se posebno odnosi na proračunske tablice veće od zaslona i zahtijevaju da se pomaknete u smjeru koji uklanja zaglavlje stupaca ili redaka iz pogleda. Jedan od načina za borbu protiv ovog problema s čitanjem podataka Excela na vašem zaslonu je ispunjavanje ćelije bojom. Ako želite naučiti kako popuniti ćeliju bojom u Excelu, možda ste vidjeli druge ljude kako stvaraju raznobojne proračunske tablice koje se sastoje od više različitih ispunjenih ćelija koje se prikazuju cijelom dužinom retka ili stupca. Iako se u početku ovo može činiti kao vježba koja je jednostavno namijenjena tome da se proračunska tablica učini privlačnijom, ona zapravo služi važnoj funkciji tako što gledatelju dokumenata omogućuje da zna u kojem se retku nalazi određeni podatak.
Kako ispuniti boju u Excelu
Microsoft Excel 2010 uključuje određeni alat koji možete koristiti za popunjavanje odabrane ćelije određenom bojom. Možete čak odabrati boju koju želite koristiti da biste ispunili tu ćeliju. Tom alatu pristupa se klikom na karticu Početna na vrhu Excel prozora, a kruži se na slici ispod.
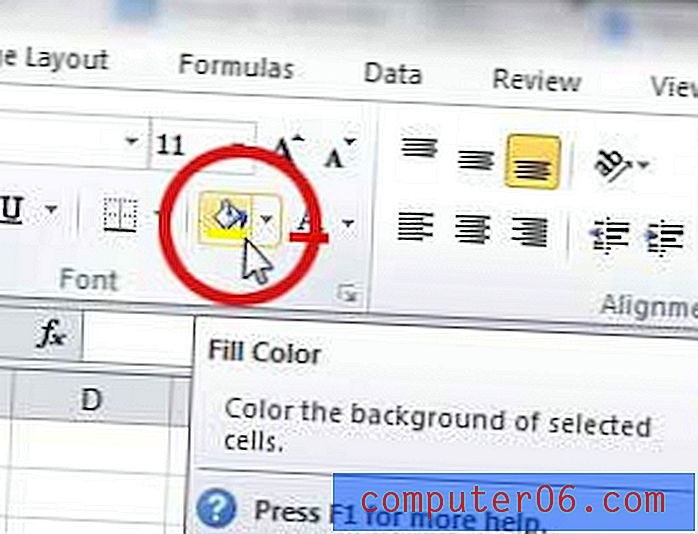
Na primjer, kada stvaram veliku proračunsku tablicu, volim koristiti boje koje se razlikuju različito, ali nisu toliko ometajuće da dokument postaje teško čitati. Ako je tekst u vašim ćelijama crne boje, tada ćete htjeti izbjeći upotrebu tamnijih boja za popunjavanje. Pridržavajući se boja poput žute, svijetlo zelene, svijetloplave i narančaste, nekome će biti vrlo lako prepoznati različite ćelije, ali neće imati poteškoća s čitanjem podataka unutar njih. To je najvažniji dio, jer podaci i dalje predstavljaju razlog da proračunska tablica postoji u prvom redu.
Da biste dodali boju pozadini svoje ćelije, prvo morate kliknuti ćeliju da biste je odabrali. Kliknite strelicu padajući s desne strane ikone Fill color, a zatim boju koja želite primijeniti na odabranu ćeliju. Boja pozadine promijenit će se u boju koju ste odabrali. Ako želite znati kako promijeniti boju punjenja u programu Excel 2010, jednostavno kliknite ćeliju s bojom ispunjavanja koju želite promijeniti, a zatim kliknite strelicu padajuće strelice Fill color i odaberite drugu boju.
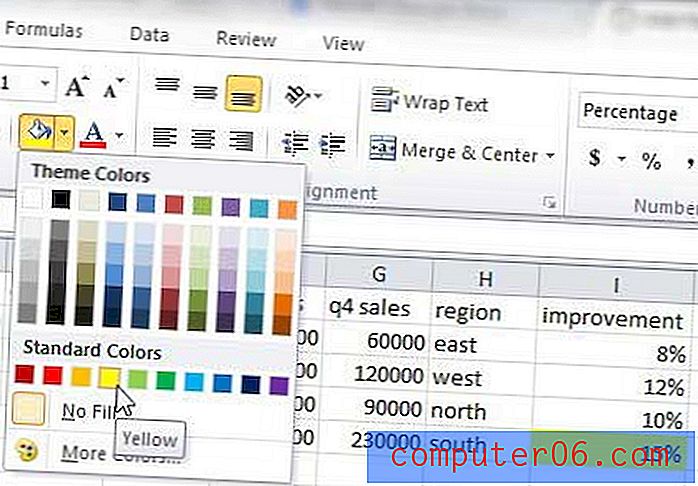
Ako ne možete promijeniti boju ispunjavanja ovom metodom, na vašu ćeliju treba primijeniti neko drugo pravilo oblikovanja koje morate prilagoditi. Pročitajte ovaj članak da biste saznali o uklanjanju uvjetnog oblikovanja iz Excela.
Kako ispuniti red bojom u Excelu ili kako ispuniti stupac bojom u Excelu
Postupak primjene boje u retku ili stupcu u Excelu gotovo je jednak načinu primjene boje za popunjavanje u Excelu na jednu ćeliju. Započnite klikom na oznaku retka ili stupca (slovo ili broj) na koji želite primijeniti boju ispunjavanja. Jednom kada kliknete treba odabrati cijeli red. Kliknite ikonu Ispunite boju na vrpci, a zatim boju koja želite primijeniti na taj red ili stupac. Pored toga, ako želite naučiti kako promijeniti boju ispunjavanja u retku ili stupcu u Excelu, jednostavno odaberite ispunjeni stupac ili redak i upotrijebite ikonu Fill color za odabir druge boje.

Pomoću ovih metoda za primjenu boja za ispunjavanje u Excel proračunsku tablicu možete znatno olakšati u kojem se retku ili stupcu nalazi određena ćelija. Donja slika primjer je potpuno obojene proračunske tablice koja bi vam trebala dati predstavu o tome što možete učiniti s ovim alatom.

Organiziranje podataka na ovakav način nije osobito potrebno kada se bavite s tako malom količinom podataka, ali za veće proračunske tablice može lociranje određenih vrsta informacija učiniti mnogo jednostavnijim.
Dodatna prednost korištenja boja za popunjavanje u Excelu je mogućnost sortiranja na temelju tih boja. Naučite kako sortirati prema boji punjenja u Excelu 2010 i iskoristite prednost oblikovanja koje ste primijenili na svoje ćelije.