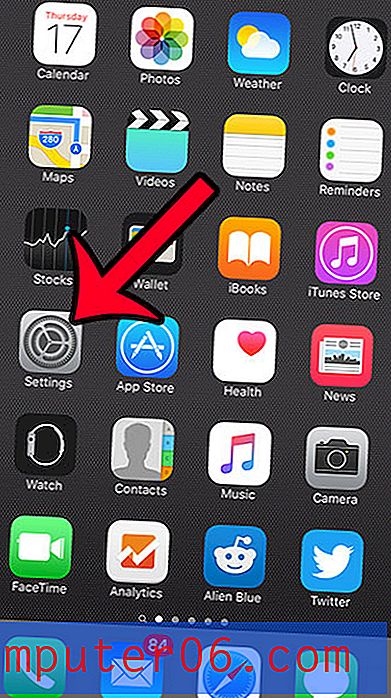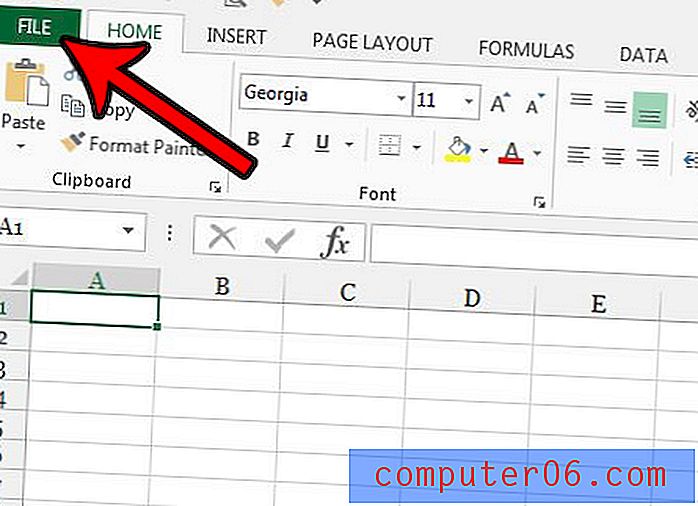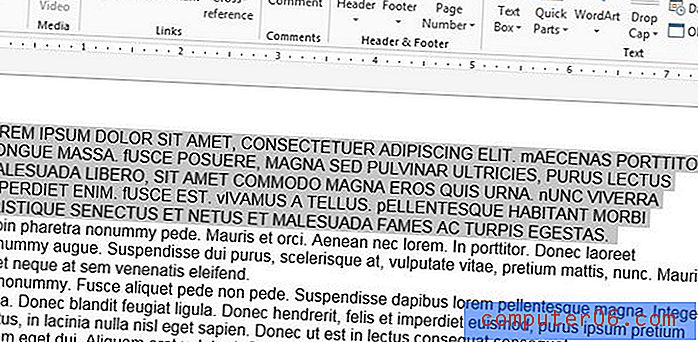Kako isključite provjeru pravopisa u programu Word 2010
Zadnja izmjena: 15. ožujka 2017
Korisno je znati isključiti provjeru pravopisa u programu Word ako imate poteškoća s uređivanjem ili radom s dokumentom zbog crvene podvlake u cijelom dokumentu. Bez obzira da li je teško čitati tekst u dokumentu, podvlačeći riječi koje su pravilno napisane ili vam se jednostavno ne sviđa način na koji izgleda, postoji više razloga zbog kojih biste mogli isključiti provjeru pravopisa Word 2010.
Word 2010 ima dvije odvojene uslužne programe koje omogućuju provjeru pravopisa u dokumentu. Prvo se aktivira ručno s kartice Pregled, dok se drugo automatski događa. U mnogim je slučajevima ova značajka korisna i omogućit će vam da izbjegnete pravopisne pogreške koje mogu dovesti do niže ocjene na papiru ili potencijalne neugodnosti prilikom dijeljenja dokumenta s kolegama. Ali možete se naći u situacijama kada provjera pravopisa nije potrebna, a zapravo vam je bolje ako onemogućite provjeru pravopisa u programu Word 2010.
Zaustavite provjeru pravopisa i provjere gramatike u programu Word 2010
Ovaj će vodič također objasniti kako isključiti provjeru gramatike u programu Word 2010, ali imajte na umu da su provjera pravopisa i provjera gramatike međusobno odvojeni. Možete isključiti bilo koju kombinaciju provjere pravopisa i provjere gramatike prema vlastitim potrebama. Te će se izmjene primijeniti na sve buduće dokumente koje uređujete u Wordu.
Korak 1: Pokrenite Microsoft Word 2010.
Korak 2: Kliknite karticu Datoteka u gornjem lijevom kutu prozora.
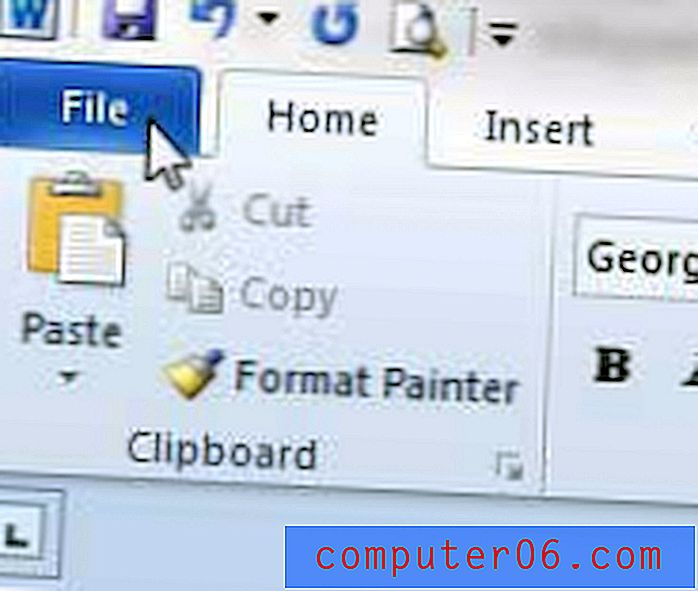
Korak 3: Kliknite Opcije u stupcu na lijevoj strani prozora.
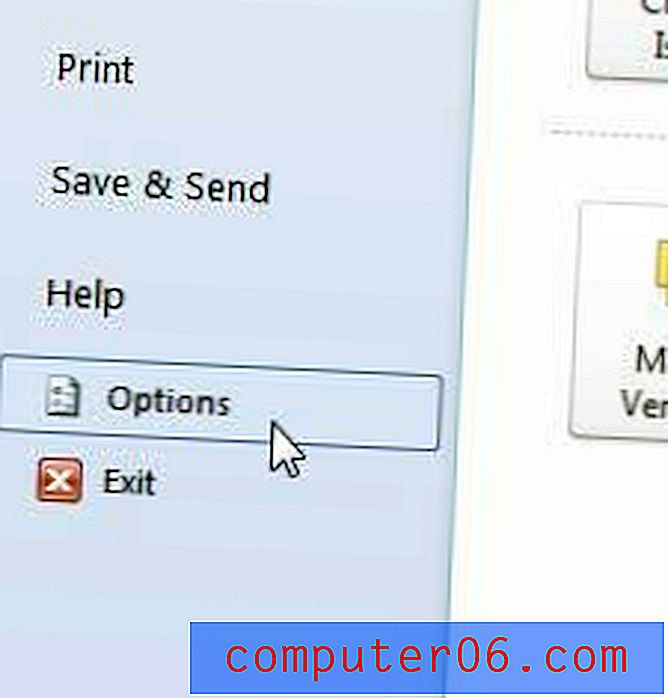
Korak 4: Kliknite opciju Proofing u lijevom stupcu prozora Word opcije .
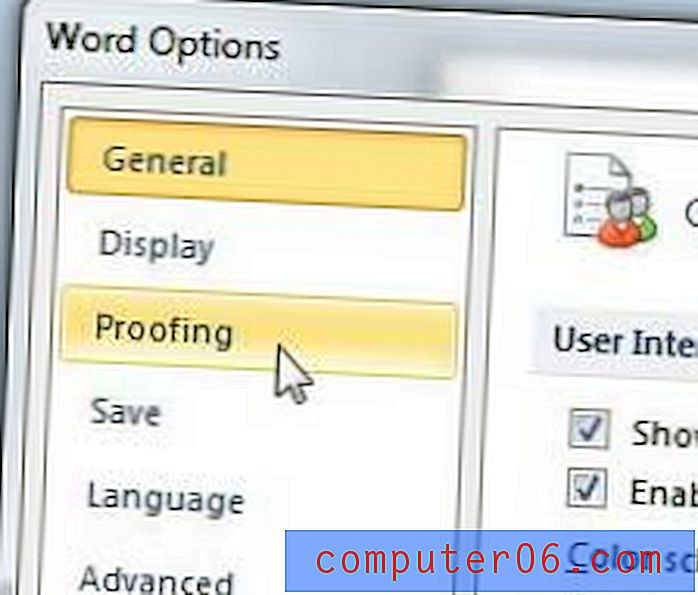
Korak 5: Kliknite dok ne unesete potvrdni okvir s lijeve strane Provjeri pravopis . Ako želite isključiti provjeru gramatike, kliknite kutiju s lijeve strane Označi gramatičke pogreške dok kucate .
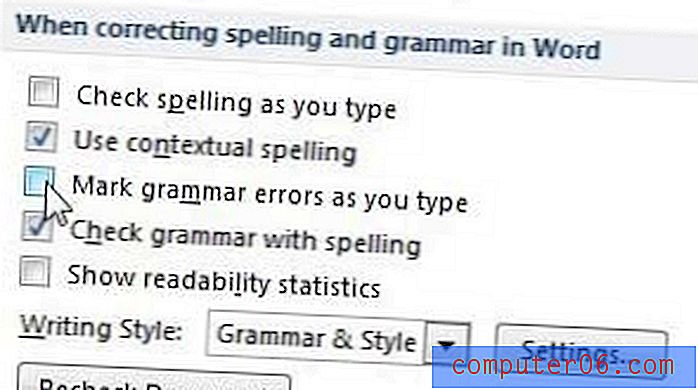
Korak 6: Kliknite gumb U redu na dnu prozora da biste primijenili svoje promjene.
Ako želite uključiti provjeru pravopisa u programu Word 2010 jer želite da program automatski prepozna pravopisne pogreške, tada možete izvršiti i radnje gore, ali obavezno potvrdite okvir lijevo od Provjeri pravopis dok upisujete a ne uklanjati.
Ako samo želite onemogućiti provjeru pravopisa ili gramatike za trenutni dokument, možete potvrditi okvire slijeva od Sakrij pravopisne pogreške samo u ovom dokumentu i Sakrij gramatičke pogreške samo u ovom dokumentu . Ove se opcije nalaze na istom izborniku kao i opcije u gornjem koraku 5.
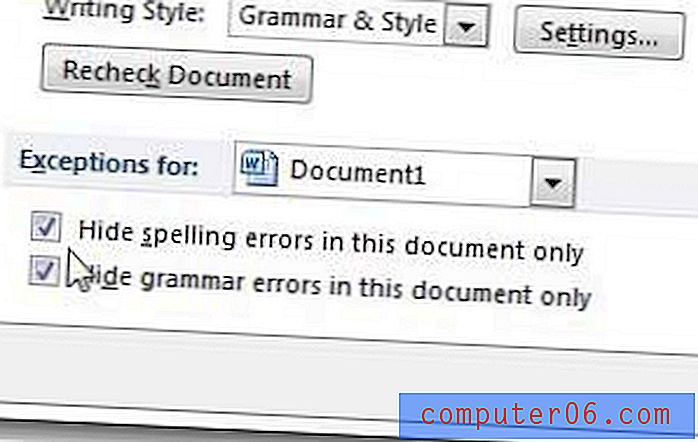
Imajte na umu da i dalje možete odabrati ručno provjeravanje pravopisa i gramatike klikom na gumb Pravopis i gramatika na kartici Pregled .

U programu Word 2010 možete pokrenuti gramatičku provjeru koja će provjeriti postoje li uobičajene gramatičke pogreške. Pročitajte ovaj članak da biste saznali kako.
Nova je mogućnost pretplate za Office 2013 koja može biti bolji izbor osobama koje trebaju instalirati Office na više računala. Pročitajte opis Office 365 na Amazonu, kao i mišljenja vlasnika, da biste vidjeli je li to dobar izbor za vas.