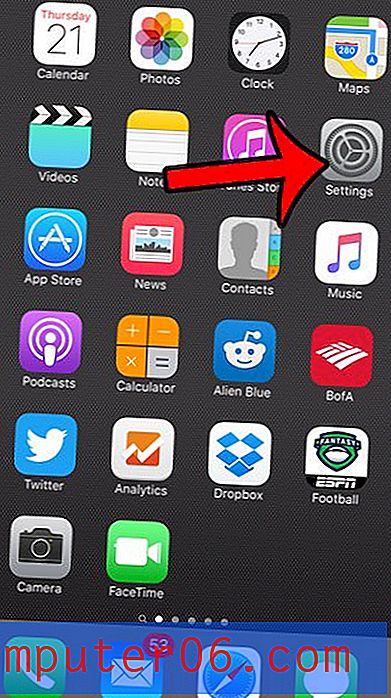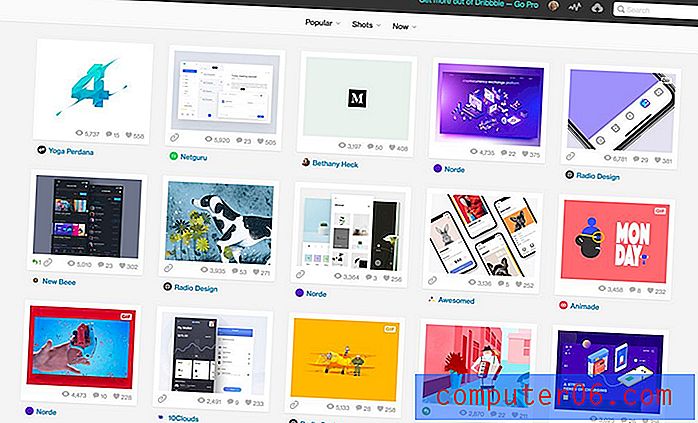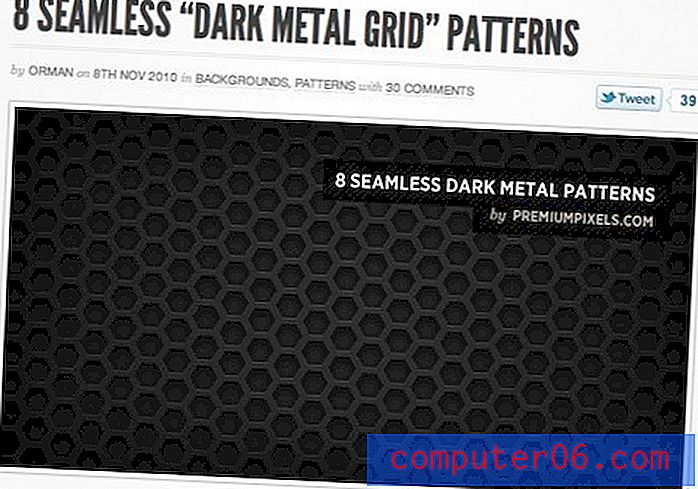Kako ugraditi YouTube video u PowerPoint
Možete stvoriti zanimljiviju prezentaciju tako da umetnete YouTube videozapis u svoje PowerPoint dijapozitive. Danas ćemo vas provesti kroz cijeli postupak kako ugraditi YouTube videozapis u PowerPoint.
Iako je ovaj zadatak prije bio stariji i nezgodan kod starijih verzija standardnog softvera, Microsoft Office 365 i PowerPoint 2019 čine ugradnju videozapisa mnogo upravljivijom.
Evo kako to napravite korak po korak za izvrsnu prezentaciju koja uključuje i videozapise. Sada je jedini težak dio odabira videoisječka koji želite koristiti!
Istražite predloške PowerPointa
Odaberite videozapis

Ako želite ugraditi videozapis na YouTubeu u PowerPoint, najbolje je imati ovaj video priručnik prije nego što započnete. Povucite taj videozapis u prozoru preglednika tako da su podaci o URL-u i videozapisu lako dostupni.
Imajte na umu da ako planirate reproducirati videozapis tijekom prezentacije, trebat će vam internetska veza za strujanje videozapisa s YouTubea na PowerPoint. Dodavanje veze i umetanje YouTube videozapisa u slajd zahtijeva da se veza uspješno reproducira.
Ako imate dvojbe oko dostupne internetske veze tijekom prezentacije, razmislite o alternativnom načinu ugrađivanja videozapisa, primjerice upotrebi video datoteke koja se sprema izravno na vaše računalo ili umjesto njega koristi statička slika.
Otvorite PowerPoint i odaberite slajd
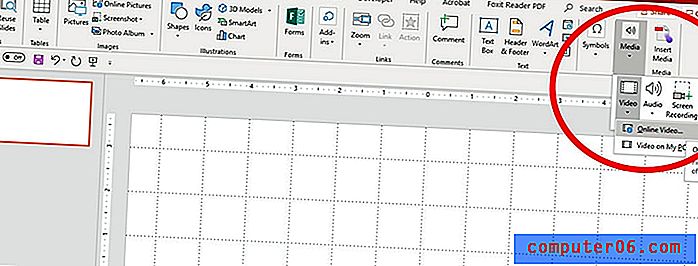
Nakon što saznate koji videozapis planirate koristiti, otvorite PowerPoint prezentaciju u koju želite umetnuti video. Obavezno odaberite i slajd koji želite koristiti.
Vratite se na YouTube videozapis u svom pregledniku i kopirajte URL.
Vratite se u PowerPoint i pomaknite se na karticu Umetanje> Mediji> Video> Online video.
Otvorit će se novi prozor. Zalijepite URL u okvir i kliknite umetanje.
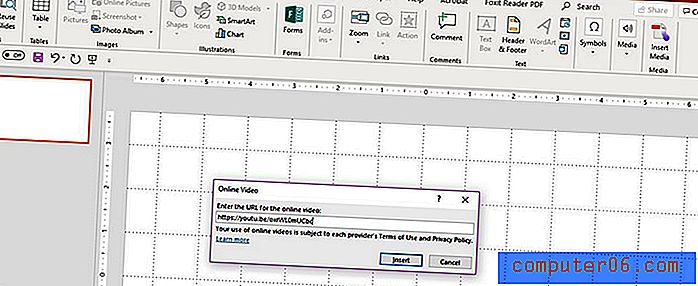
Nakon nekoliko sekundi videozapis će se pojaviti na sredini slajda. Vrijeme potrebno za to "preuzimanje" varira ovisno o veličini videozapisa.
Postavite video na dijapozitiv
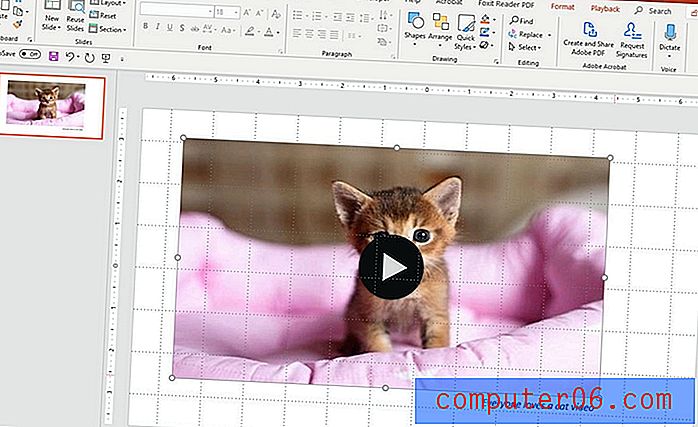
Namjestite YouTube videozapis na dijapozitiv PowerPoint povlačenjem i ispuštanjem na željeno mjesto. Možete promijeniti i veličinu pomoću ručica na uglovima video okvira.
Ovdje dodajte i druge elemente, kao što je tekstualni opis videozapisa.
Reproducirajte video
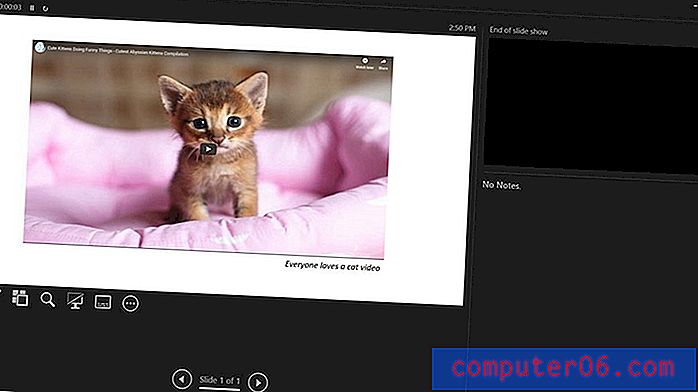
Reproducirajte video da biste bili sigurni da djeluje. Kliknite veliku ikonu reprodukcije u sredini videozapisa da biste je testirali.
Video bi se trebao reproducirati od početka, baš kao i na YouTubeu. Audio će se reproducirati ako imate zvučnike; inače ćete vidjeti video, ali nećete čuti zvuk.
Video možete reproducirati u uobičajenom prikazu ili u načinu prezentacije.
Kad koristite način prezentacije, YouTube videozapisi po zadanome se reproduciraju u redoslijedu klikova. To znači da kad jednom dođete do dijapozitiva na kojem se nalazi videozapis, sljedeći klik za unaprijed reproducirat će se. To djeluje pomoću dodirivanja razmaknice ili kad kliknete za pomicanje dijapozitiva. Ne morate izravno kliknuti gumb za reprodukciju.
Ne zaboravite da za reprodukciju videozapisa na YouTubeu tijekom prezentacije u programu PowerPoint morate imati vezu s internetom. Ako vaš videozapis ne radi, provjerite vezu.
Ne zaboravite pogledati naš puni vodič za predloške PowerPoint ili našu kolekciju najboljih PowerPoint predložaka za vaš sljedeći projekt!