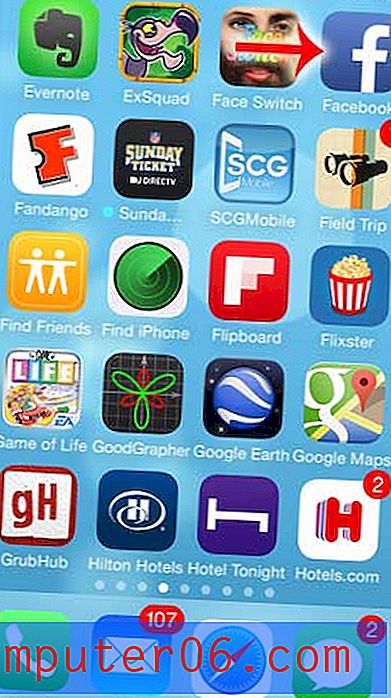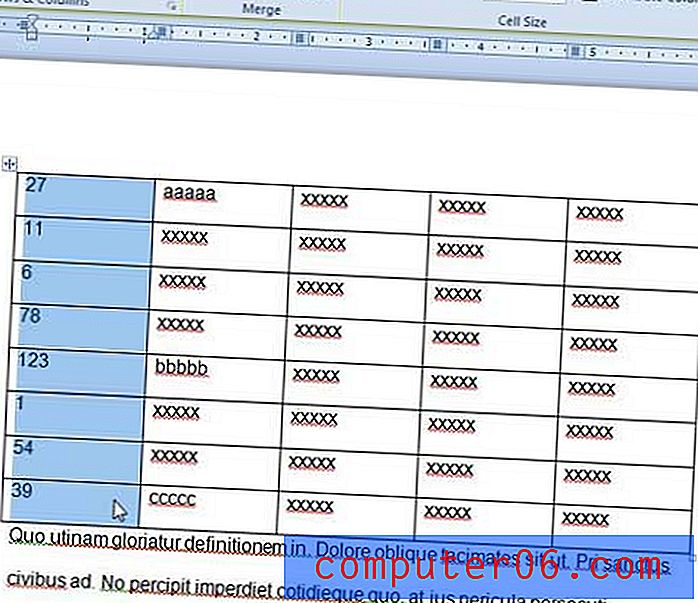Kako ubaciti Excel u Word 2016
Koraci u ovom članku prikazat će vam kako ugraditi postojeću proračunsku tablicu Microsoft Excel u dokument u programu Microsoft Word 2016.
- Otvorite svoj Word dokument.
- Kliknite na točki dokumenta u kojoj želite da se Excel datoteka pojavi.
- Kliknite karticu Umetanje na vrhu prozora.
- Odaberite Objekt u odjeljku Tekst vrpce, a zatim ponovo odaberite objekt .
- Odaberite karticu Stvori iz datoteke .
- Kliknite gumb Pregledaj .
- Pronađite datoteku Excela, odaberite je, a zatim kliknite U redu .
- Kliknite U redu da biste umetnuli datoteku u svoj dokument.
Iako se za Microsoft Word često misli kao za uređivanje teksta, to je mnogo više od toga. Korisnici programa Word mogu dodavati slike i videozapise, izvršavati puno oblikovanja i općenito prilagoditi svoje dokumente na različite načine.
Jedan od načina na koji možete postići ovo prilagođavanje je uključivanjem proračunske tablice Microsoft Excel izravno unutar samog dokumenta. Ovo će prikazati sadržaj te proračunske tablice u dokumentu tako da čitači dokumenata mogu vidjeti podatke u toj datoteci ako su važni za dokument.
Naš vodič u nastavku pokazat će vam kako umetnuti Excel datoteku kao objekt tako da se ona pojavljuje u vašem Microsoft Word dokumentu.
Kako ubaciti Excel u Word
Koraci u ovom članku izvedeni su u programu Microsoft Word za Office 365, ali će raditi i u drugim verzijama Worda, kao što su Word 2016 ili Word 2019. Imajte na umu da ovaj vodič pretpostavlja da već imate Excel datoteku koju želite umetnuti u Word.
Korak 1: Otvorite Wordov dokument u koji želite dodati Excel datoteku.
Korak 2: Kliknite na točku unutar dokumenta u koju želite dodati Excel datoteku.
Korak 3: Kliknite Umetanje na vrhu prozora.
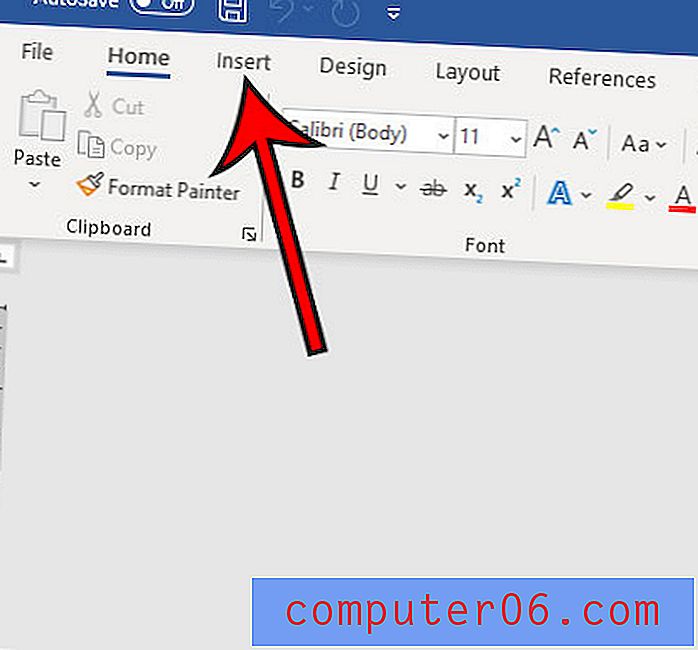
Korak 4: Odaberite gumb Objekt u odjeljku Tekst vrpce, a zatim na padajućem izborniku odaberite Objekt .
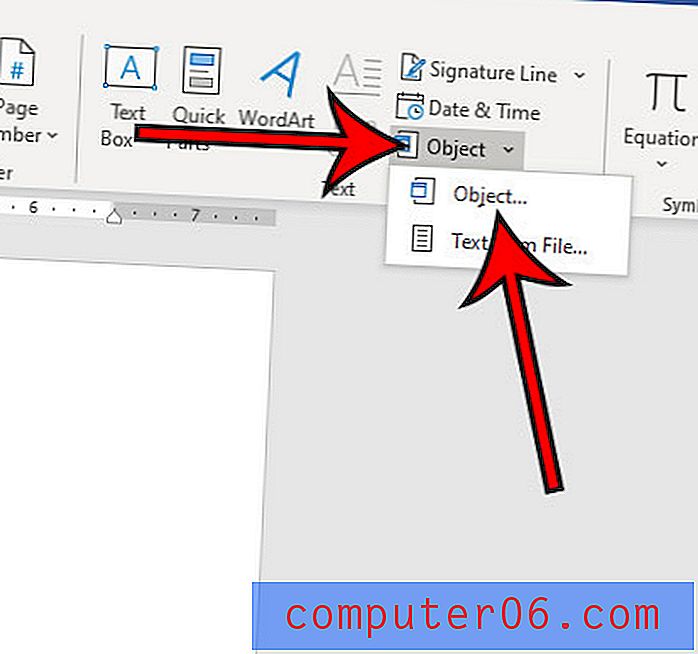
Korak 5: Odaberite karticu Stvori iz datoteke na vrhu prozora.

Korak 6: Kliknite gumb Pregledaj .
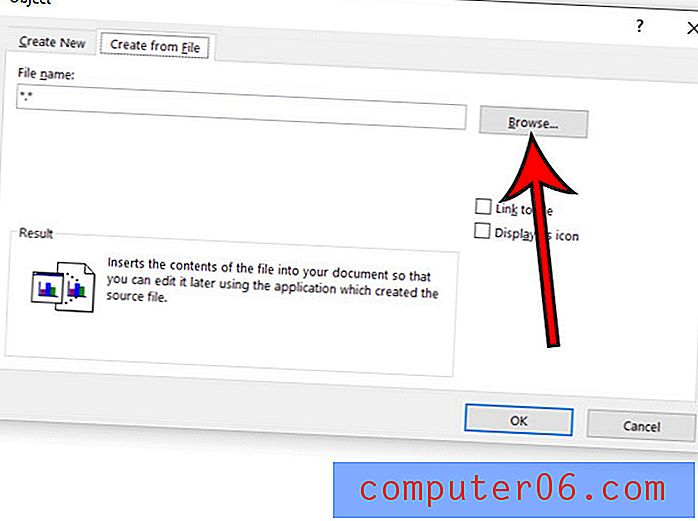
Korak 6: Pregledajte Excel datoteku, odaberite je, a zatim kliknite U redu .
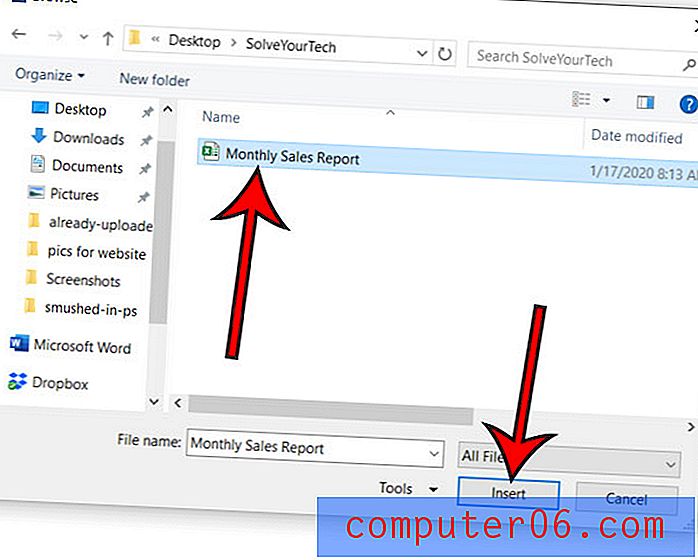
Korak 7: Kliknite U redu na dnu prozora za umetanje datoteke.
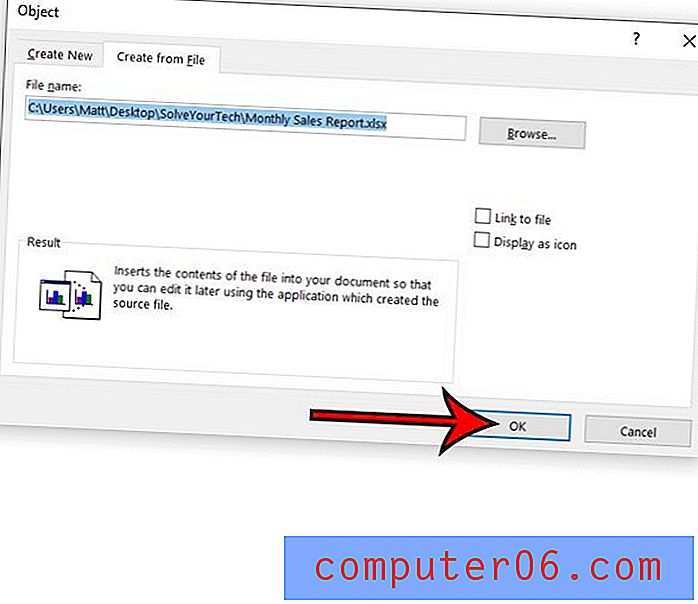
Ako želite izvršiti bilo kakve izmjene podataka u Excelovoj datoteci, desnom tipkom miša kliknite Excel objekt u dokumentu, odaberite Objekt radnog lista, a zatim kliknite Uredi .
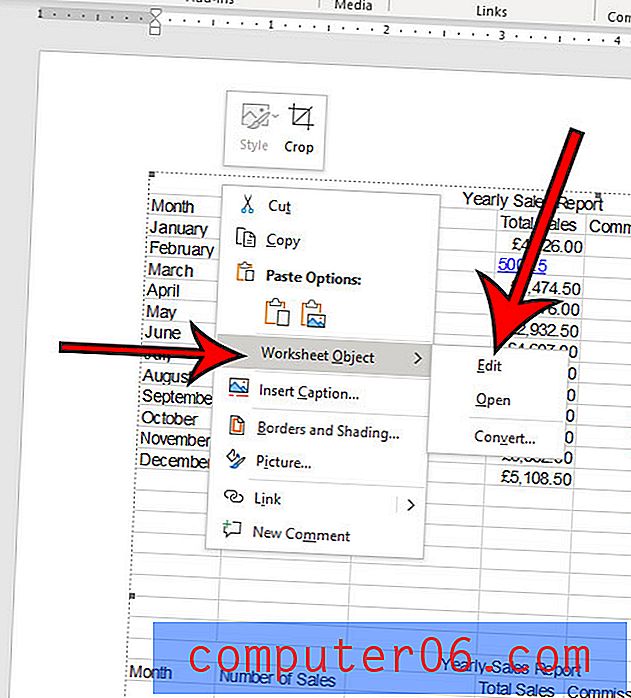
Ovo otvara Excel datoteku u Excelu. Sve promjene koje unesete u datoteku u Excelu uzrokovat će ažuriranje objekta u programu Word. Obavezno spremite Excel datoteku nakon što napravite bilo kakve promjene.
Saznajte kako obrisati oblikovanje u Wordu ako trebate unijeti mnogo promjena u formatu u svoj dokument i radije ne biste izvršili svaku od tih promjena pojedinačno.