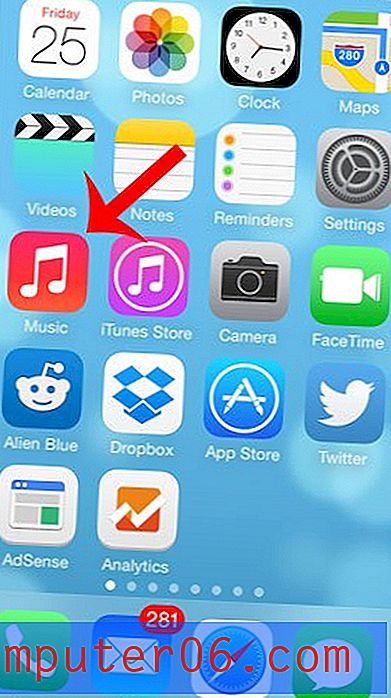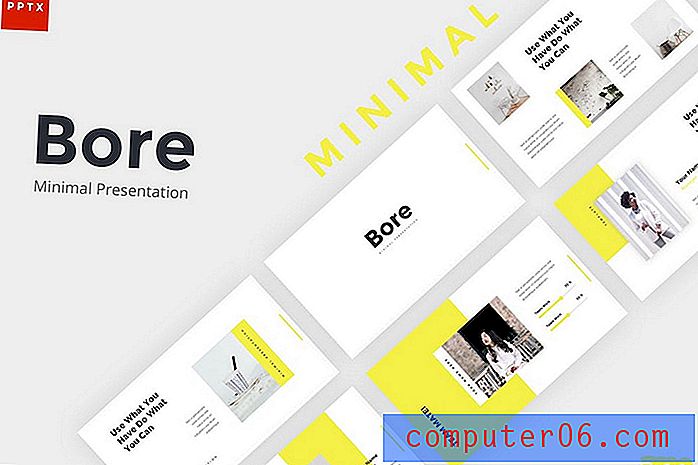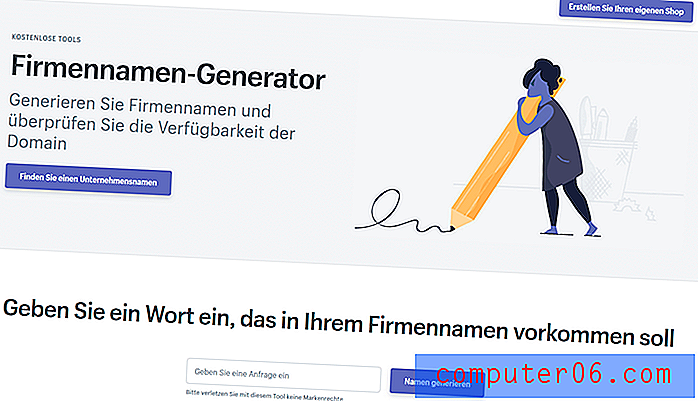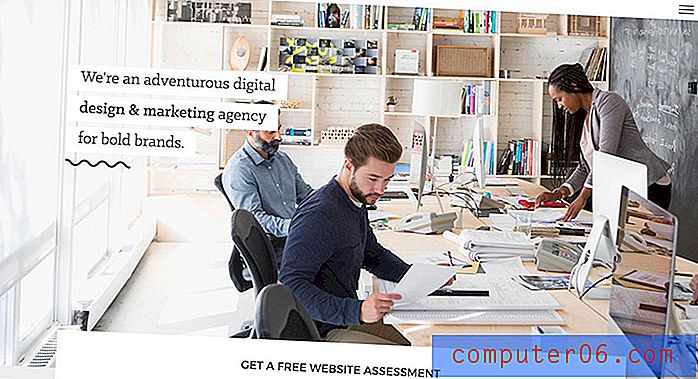Kako instalirati novi font za Word 2010
Fontovi su vrlo važan dio dokumenta, pogotovo kada vizualni prikaz dokumenta igra glavnu ulogu u njegovoj žalbi. Dakle, ako pronađete nedostajuće fontove koji su vam dostupni u programu, vjerovatno ste potražili načine dodavanja fontova u Word 2010.
No Microsoft Word 2010 nema mogućnost dodavanja novog fonta unutar aplikacije. To je zato što su fontovi za Microsoft Word 2010 oni koji su instalirani izravno u sustavu Windows 7. Stoga, ako želite instalirati novi font za svoj dokument Microsoft Word 2010, tada ga morate instalirati kroz sučelje Windows 7. Naš vodič u nastavku provest će vas kroz postupak preuzimanja preuzete datoteke sa fontom i pristupanja njoj u programu Word 2010.
Instaliranje novih fontova za Word 2010 u sustavu Windows 7
Koraci u ovom članku napisani su za korisnike sustava Windows 7. Ti će se isti koraci raditi i za Windows Vista i Windows 8. Imajte na umu da vam ovaj članak neće prikazivati kako izravno preuzimati fontove u Word. U ovom će se vodiču instalirati font u sustavu Windows 7 koji će mu kasnije biti dostupan u programu Word 2010.
Pretpostavit ćemo da na računalu već imate font koji želite koristiti. Većina fontova dolazi u zip datoteci, pa ćemo uključiti korake koji pokazuju kako raspakirati datoteku fonta. Ako već nemate font koji želite koristiti, možete ga preuzeti s web mjesta poput dafont.com ili 1001freefonts.com.
Prije instalacije fonta trebali biste zatvoriti i Word 2010, jer u protivnom neće biti dostupan nakon ponovnog pokretanja programa. Ne zaboravite spremiti svoj dokument prije zatvaranja programa!
Korak 1: Pronađite zip datoteku koja sadrži font koji želite instalirati.

2. korak: Desnom tipkom miša kliknite datoteku, a zatim kliknite Izdvoji sve .
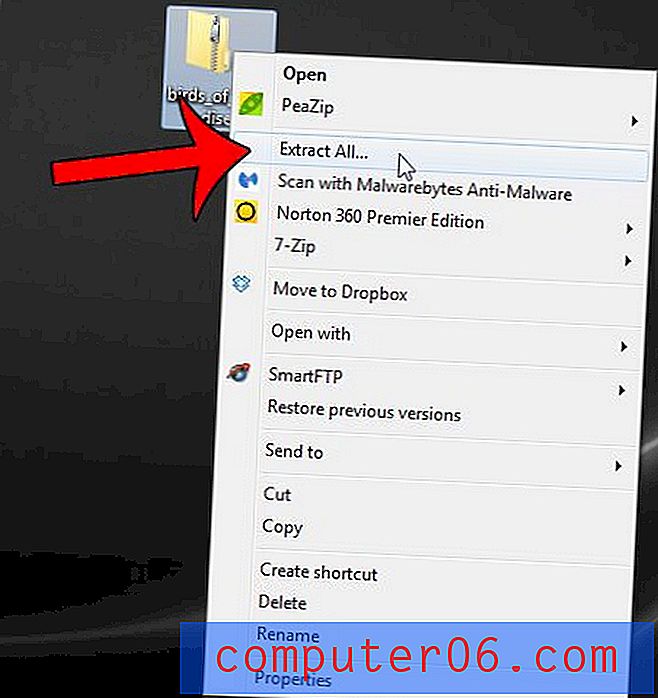
Korak 3: Potvrdite da je potvrdni okvir s lijeve strane Prikaži prikazivane datoteke kada su dovršeni, a zatim kliknite gumb Izdvoji u donjem desnom kutu prozora.
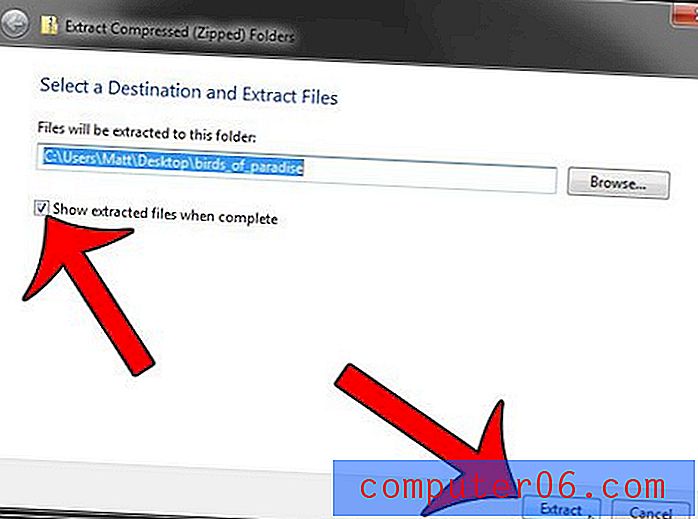
Korak 4: Desnom tipkom miša kliknite datoteku fonta u ovoj mapi (ikona bi trebala biti bijeli pravokutnik s oznakom A na njoj, a vjerojatno je datoteka s fontom TrueType), a zatim kliknite gumb Instaliraj . Tada ćete vidjeti skočni prozor koji pokazuje da se font instalira. Imajte na umu da ako u toj mapi postoji više datoteka sa fontom, možda ćete trebati instalirati svaki od tih fontova odvojeno kako biste dodali fontove u Word 2010.

Korak 5: Otvorite Word 2010 nakon instaliranja datoteke fonta i moći ćete je odabrati s popisa fontova. Nećete trebati poduzimati nikakve dodatne mogućnosti za uvoz fonta u Word. Već bi trebao biti na pravom mjestu. Imajte na umu da su fontovi na popisu Worda 2010 prikazani abecednim redom.

Imajte na umu da nakon što slijedite ove korake za dodavanje fonta u Word, font će biti dostupan i u ostalim programima koji koriste skladište fontova Windows 7. Ovo uključuje ostale Office programe kao što su Excel, Powerpoint ili Outlook, kao i proizvode koji nisu Microsoftovi, kao što je Adobe Photoshop.
Ako koristite neobičan font i dijelite Word datoteku s nekim drugim, oni je možda neće moći pravilno vidjeti ako na računalu nemaju isti font. Jedan način da se to izbjegne je umetanje datoteka sa fontom u vaš Word dokument. Ovaj članak objašnjava kako.