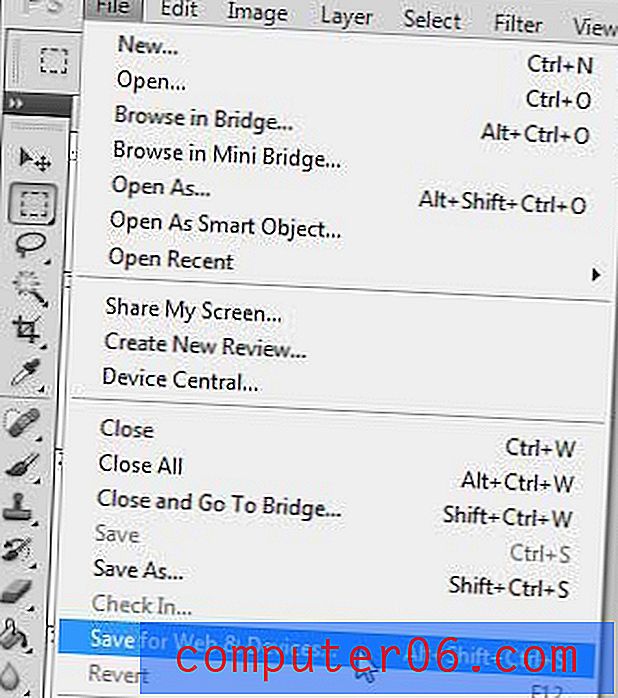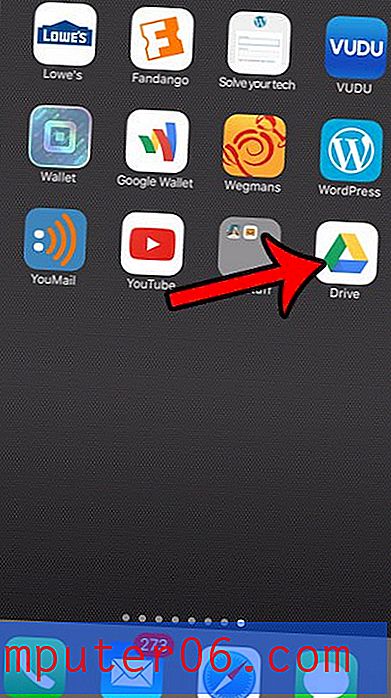Kako napraviti odskok slike u programu Powerpoint 2010
Powerpoint 2010 je program u kojem morate stvoriti materijal kako biste privukli pažnju svoje publike. To se posebno odnosi na publiku koja je mogla gledati puno PowerPoint prezentacija i postala im je nesretna. Jedan učinkovit način da se prezentacija istakne je da dodate nešto pokreta svojim slajdovima. Taj efekt možete postići tako da u prezentaciju uključite Youtube prezentaciju ili možete dodati neke animacije svojim slikama. Powerpoint 2010 ima nekoliko različitih animacija s kojima možete eksperimentirati, ali jedan od mojih favorita je animacija koja odskače. Naučići kako odbiti sliku u Powerpoint 2010-u možete skrenuti određenu pažnju na sliku koju želite istaknuti, istovremeno pružajući predah u monotoniji koji često prati Powerpoint prezentaciju.
Primjena animacije napuštanja početne stranice u programu Powerpoint 2010
Powerpoint 2010 ima iznenađujući broj načina na koje možete promijeniti svoju sliku. Neke izmjene slike možete izvesti izravno iz Powerpoint-a pomoću izbornika Alati za slike - Format, ali, ako zapravo ne želite promijeniti izgled slike, tada je upotreba animacije o odskoku dobar način da napravite sliku isticati se.
Korak 1: Otvorite Powerpoint prezentaciju koja sadrži sliku koju želite odskočiti.
2. korak: Kliknite dijapozitiv na lijevoj strani prozora koji sadrži sliku koja će se odskočiti, a zatim kliknite sliku na dijapozitivu tako da bude odabrana.
Korak 3: Kliknite karticu Animacije na vrhu prozora.
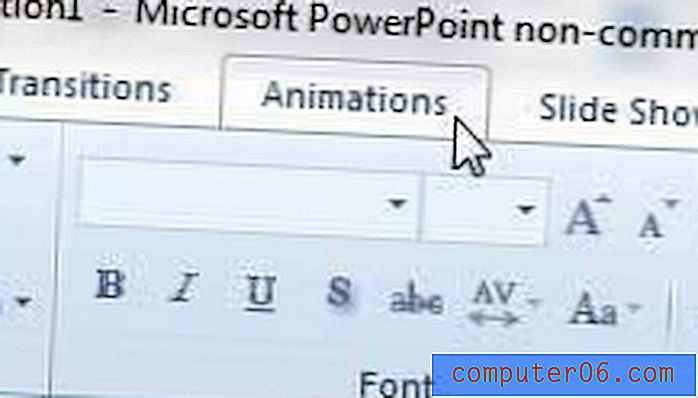
Korak 4: Kliknite padajući izbornik Dodaj animaciju u odjeljku Napredna animacija vrpce na vrhu prozora.
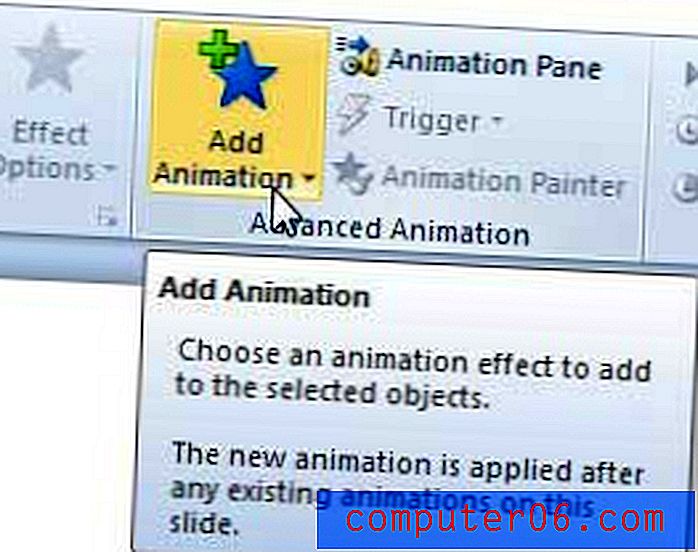
Korak 5: Kliknite opciju napuštanja početne stranice u odjeljku Ulaz na izborniku. Powerpoint bi tada jednom trebao izvesti animaciju, omogućujući vam da vidite kako će učinak izgledati.
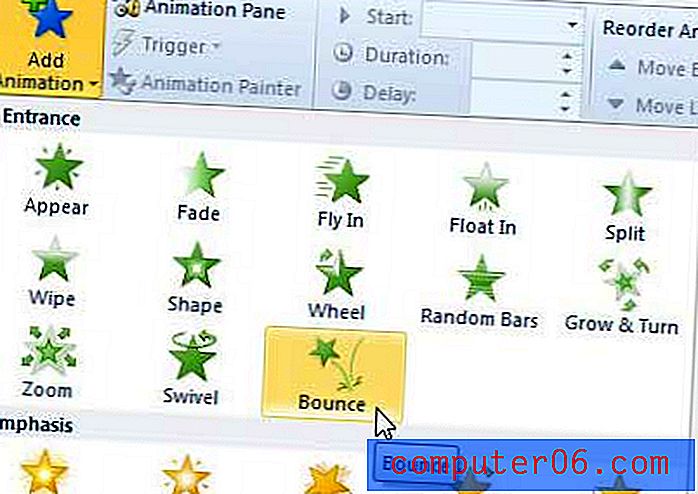
Korak 6: Kliknite padajući izbornik desno od Start u odjeljku Vrijeme vrpce, a zatim odaberite kada želite da se animacija odskoka pokrene.

Također možete konfigurirati opcije u ovom odjeljku za podešavanje trajanja i kašnjenja animacije.