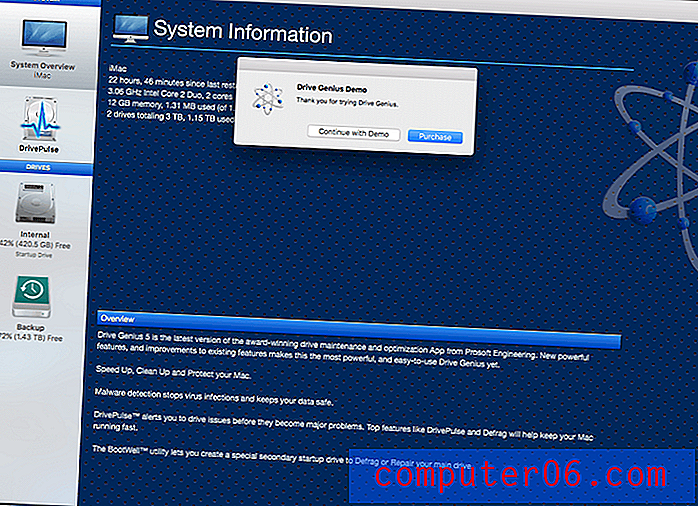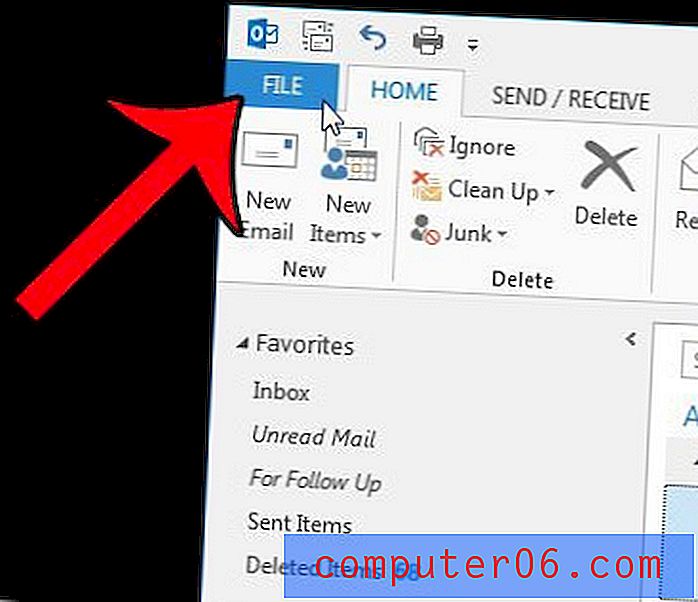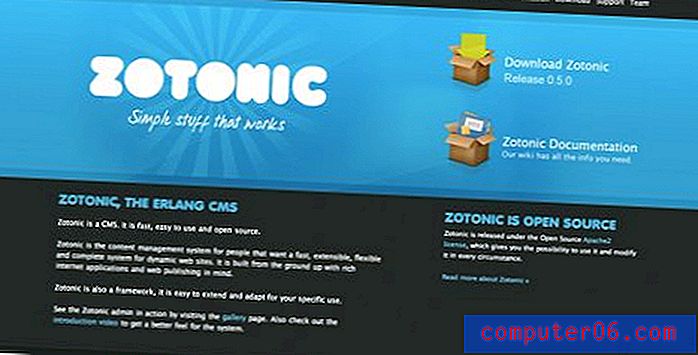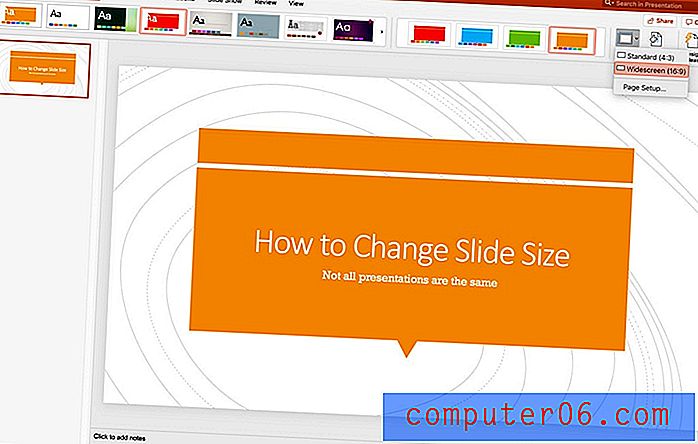Kako napraviti vremensku traku u programu Powerpoint 2010
Powerpoint 2010 je vrlo koristan program. Ako ga koristite redovito, vjerojatno ste svjesni mnogih načina na koje možete brzo prilagoditi i dizajnirati prezentacije prezentacija. Mnoge su mogućnosti jednostavne za rad i imaju profesionalni dizajn, koji će drastično smanjiti vrijeme koje potrošite na vizualni element projekta. Na primjer, možete umetnuti Youtube video u dijapozitiv Powerpoint kao sjajan način za privlačenje publike bez nepotrebnog dodavanja više slajdova svojoj prezentaciji. Međutim, jedan od posebno korisnih alata nije lako pronaći. Ali možete naučiti kako napraviti vremensku traku u Powerpoint prezentaciji 2010 pomoću zadanih alata, a rezultirajući efekt može biti koristan u mnogim situacijama.
Umetnite vremensku traku u Powerpoint 2010
Iako postoji više scenarija u kojima bi upotreba vremenske trake mogla biti primjerena, mogućnost brzog dodavanja slike kao grafike nevjerojatno je korisna. Dodajte činjenicu da vremenska traka izgleda cool i prilagodljivo, a vi ćete se možda naći s alatom kojem često vraćate kako biste prenijeli niz događaja koji se trebaju dogoditi u projektu.
Korak 1: Otvorite Powerpoint prezentaciju u koju želite umetnuti vremensku traku ili pokrenite Powerpoint 2010 ako kreirate prezentaciju ispočetka.
2. korak: Pregledajte dijapozitiv na koji želite umetnuti vremensku traku.
Korak 3: Kliknite karticu Umetanje na vrhu prozora.
Korak 4: Pritisnite gumb SmartArt u odjeljku Ilustracije vrpce na vrhu prozora.

Korak 5: Kliknite Proces na lijevoj strani prozora, kliknite ikonu Osnovne vremenske trake na sredini prozora, a zatim kliknite gumb U redu na dnu prozora.
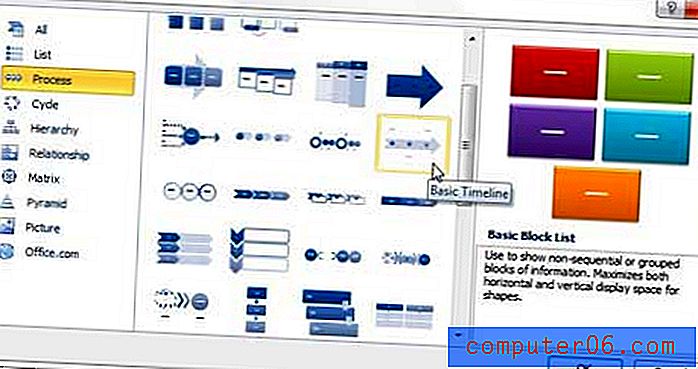
Korak 6: Unesite prvu stavku vremenske trake u točku oznake na lijevoj strani grafike, a zatim kliknite stavku [Tekst] na sljedećoj točki oznake da biste uredili sljedeću stavku. Imajte na umu da stavke možete dodati na vremensku traku pritiskom na Enter na kraju retka stavke. Možete podcrtati i podmetač stavke iznad njega pritiskom tipke Tab na tipkovnici.
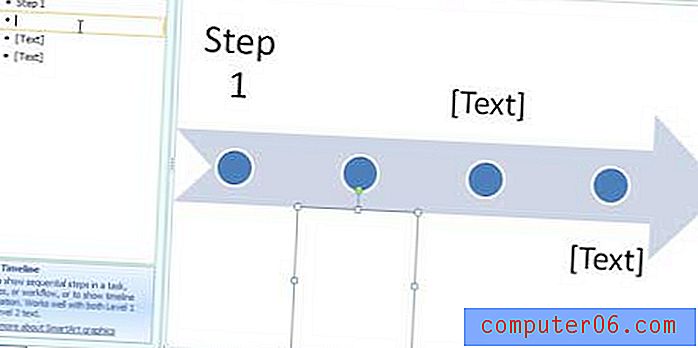
Korak 7: Upotrijebite opcije na karticama Dizajn i oblikovanje alata SmartArt Tools na vrhu prozora da biste prilagodili izgled izvan svoje vremenske trake. Postoji puno različitih načina na koje možete prilagoditi način na koji izgleda vremenska linija, pa eksperimentirajte sa svim različitim opcijama dok ne pronađete nešto što vam se sviđa. Imajte na umu da bilo koju promjenu možete poništiti pritiskom na Ctrl + Z na tipkovnici odmah nakon što izvršite promjenu.

Korak 8: Kliknite van grafike nakon što završite s dodavanjem sadržaja i prilagodbom izgleda. Ovo će ukloniti obrub s vanjske strane vremenske linije, a uklonit će i dijaloški okvir s lijeve strane grafike. Ako želite u bilo kojem trenutku urediti tekst na vremenskoj traci, jednostavno kliknite vremensku traku da biste vratili dijaloški okvir.
Je li vaše računalo previše sporo radilo kada imate samo sve svoje programe sustava Microsoft Office? Možda je vrijeme da razmislimo o kupnji novog računala. Trenutno postoji puno sjajnih opcija u mnogim cjenovnim rangima, ali jedna od naših najdražih ovdje kod SolveYourTech je HP Pavilion dv4-5110us 14-inčni laptop (crni). Izvrsna je vrijednost za računalo s i5 procesorom, 6 GB RAM-a i trajanjem baterije tijekom 9 sati. Naš pregled o njemu možete pročitati ovdje.