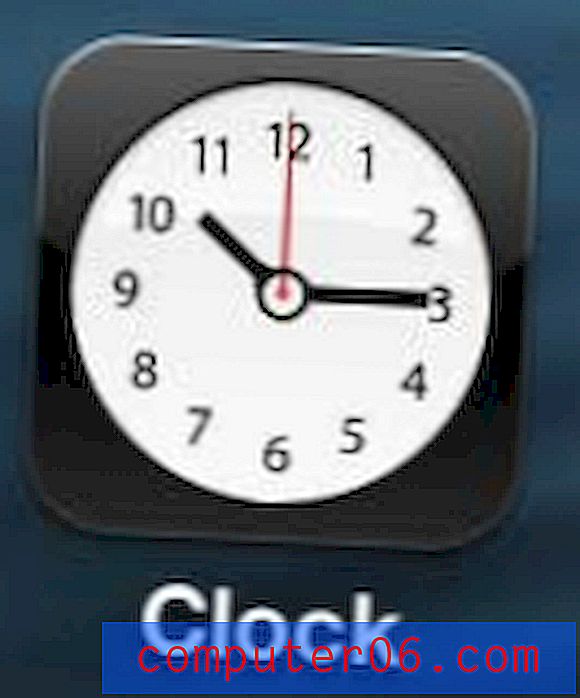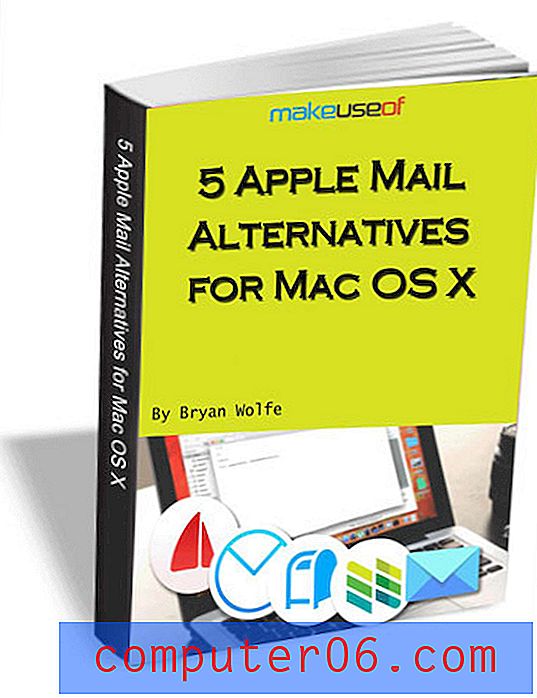Kako ručno pokrenuti Windows Update u sustavu Windows 7
Ažuriranje računala sa sustavom Windows 7 nesretan je zadatak koji morate povremeno izvršavati. Neki odluče spriječiti ovu smetnju onemogućavanjem ažuriranja u potpunosti, ali to može dovesti do problema na cesti. Mnoga ažuriranja sustava Windows 7 namijenjena su rješavanju sigurnosnih ranjivosti i problema s operativnim sustavom, tako da neugodnost da treba pričekati da se ažuriranja preuzmu i instaliraju nadjačava njihova potencijalna korist. Ali ako imate malo slobodnog vremena i ne želite čekati da se pojave automatske nadogradnje, možete ručno pokrenuti Windows Update u sustavu Windows 7.
Provjerite dostupne nadogradnje u sustavu Windows 7
Prilikom prvog postavljanja sustava Windows 7 na računalo, odabrali ste kako želite da operativni sustav obrađuje nadogradnje. Mnogi ljudi biraju preporučenu postavku, a to je sustav Windows 7 da povremeno provjerava postoje li ažuriranja i automatski ih instalira. No čini se da se ta ažuriranja događaju u najneprikladnijim vremenima, pa ako imate malo slobodnog vremena i želite odabrati instaliranje nekih ažuriranja, možete prisiliti Windows da provjeri na mreži i preuzme i instalira sve što nađe.
U nastavku opisan udžbenik iskoristit će činjenicu da programe i menije možete pokretati iz polja za pretraživanje u sustavu Windows 7. Da biste saznali više o ovoj fantastičnoj značajki, možete pročitati ovaj članak.
Korak 1: Kliknite gumb Start u donjem lijevom kutu zaslona da biste otvorili izbornik Start .
Korak 2: Upišite "Windows Update" u polje za pretraživanje na dnu izbornika, a zatim pritisnite tipku Enter na tipkovnici.

Korak 3: Kliknite vezu Provjeri ažuriranja na lijevoj strani prozora. Ako ispod te veze primijetite vezu Promijeni postavke, možete je koristiti za izmjenu postavki za Windows Update. Ako niste zadovoljni s trenutnim postavkama ažuriranja, ovo je dobro mjesto koje trebate promijeniti da biste promijenili svoje ponašanje.
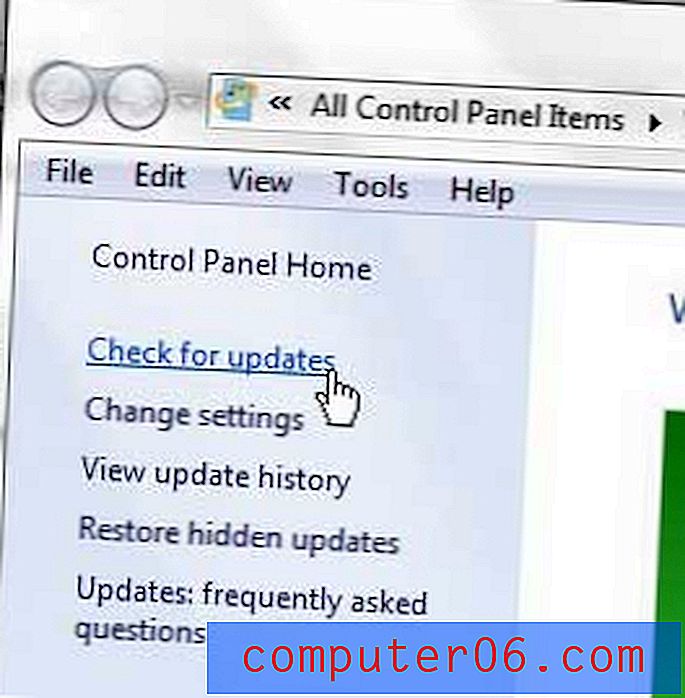
Korak 4: Kliknite svaku vezu ispod Ažuriranja koja su dostupna za odjeljak vašeg računala u sredini prozora. Trebali biste obično instalirati ažuriranja koja su klasificirana kao "važna", dok se "neobavezna" ažuriranja mogu instalirati na temelju vlastitih postavki.
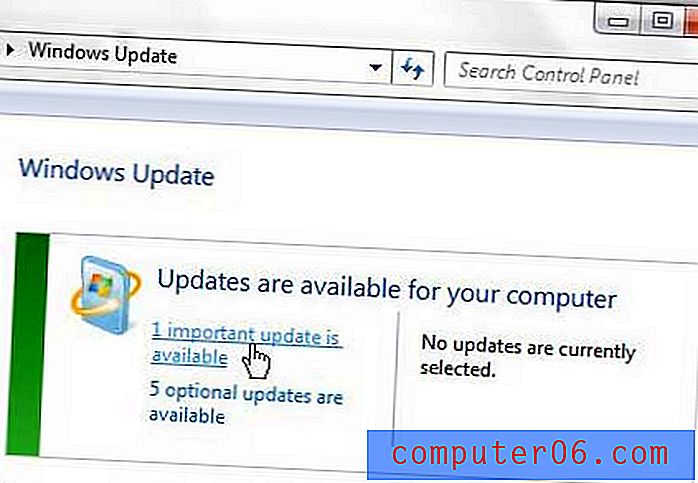
Korak 5: Potvrdite okvir s lijeve strane svakog ažuriranja koje želite instalirati, a zatim kliknite gumb U redu na dnu prozora.
Korak 6: Kliknite gumb Instaliraj ažuriranja na sredini prozora, a zatim pričekajte da se ažuriranja instaliraju. Ako se to od vas zatraži, ponovno pokrenite računalo nakon što je instalacija dovršena da biste dovršili postupak ažuriranja.
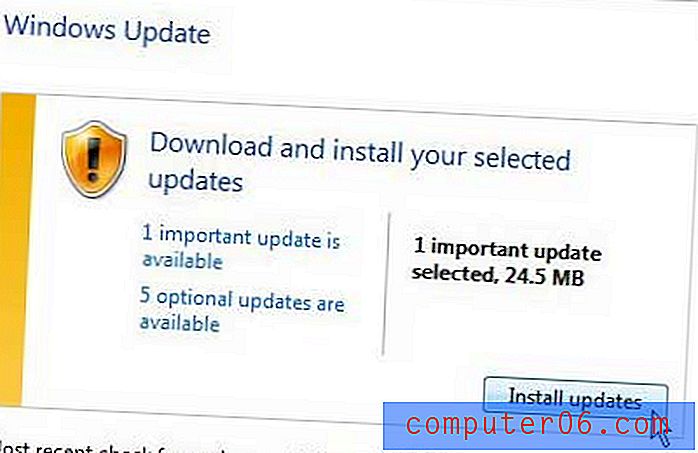
Postaje li vaš stari prijenosnik spor i težak za upotrebu, čak i nakon što instalirate sva ažuriranja? Možda je vrijeme da se nadogradite na nešto novo. Srećom postoji niz novih prijenosnih računala koja odlikuju izvrsne komponente po povoljnim cijenama. Kliknite ovdje da biste vidjeli jedno od naših omiljenih prijenosnih računala koja će se uklopiti u gotovo svaki proračun.