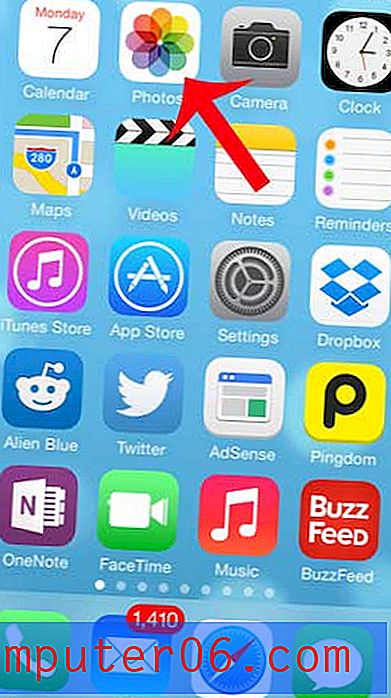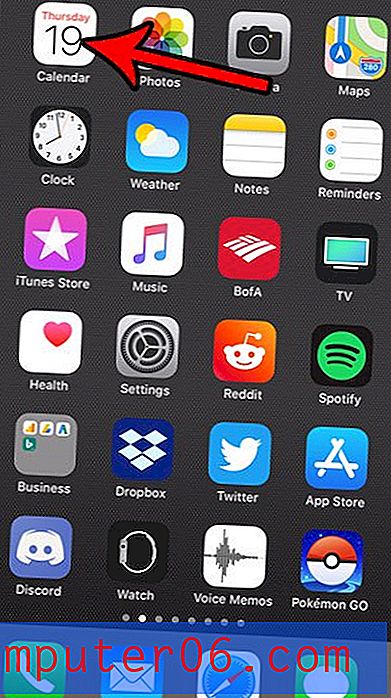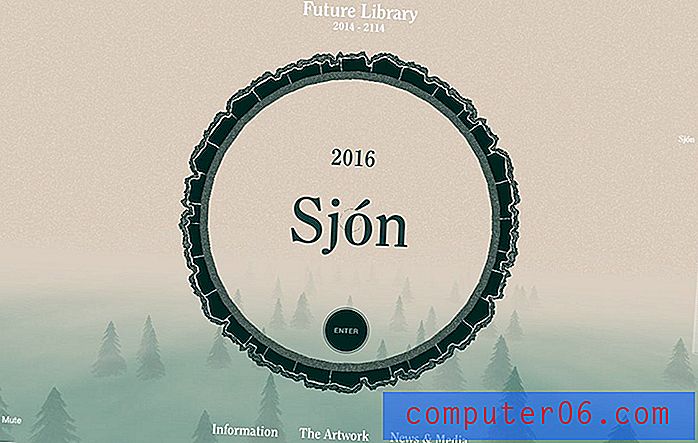Kako otvoriti mapu za preuzimanje u sustavu Windows 10
Kad počnete koristiti web-preglednik na računalu, kao što je zadani preglednik Microsoft Edge ili opcija treće strane poput Chrome ili Firefox, datoteke koje preuzmete u pregledniku će se zadano spremiti u mapu za preuzimanje vašeg računala.
Zadržavanje svih preuzimanja na ovoj lokaciji korisno je jer pruža centralizirano mjesto za lociranje datoteka koje ste pronašli na web mjestu ili privitke koje ste preuzeli s računa e-pošte. No moguće je da nemate jednostavan način pristupa toj mapi dok je tražite u sustavu Windows 10, pa se možda pitate kako da je pronađete.
Kako locirati i otvoriti mapu za preuzimanje u sustavu Windows 10
Koraci u ovom članku izvedeni su na prijenosnom računalu korištenjem Windows 10 operativnog sustava. Postoji nekoliko načina na koje možete pronaći mapu za preuzimanje vašeg računala pa ćemo vam pružiti nekoliko različitih opcija.
Korak 1: Kliknite ikonu mape na programskoj traci pri dnu zaslona.
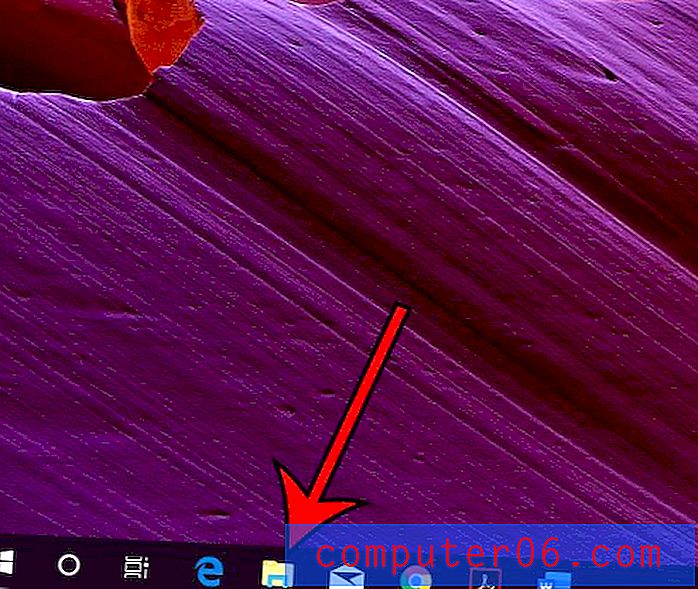
Korak 2: Odaberite opciju Preuzimanja u dijelu Brzi pristup u lijevom stupcu prozora.
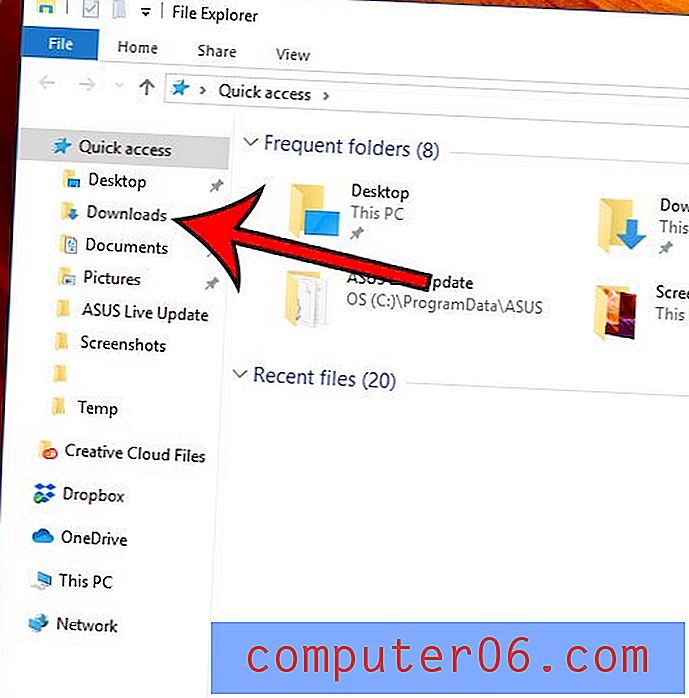
Ako ne vidite opciju preuzimanja ili odjeljak za brzi pristup, umjesto toga kliknite ovu opciju ovog računala .
Odaberite opciju Preuzimanja u okviru Mape na glavnoj ploči ovog prozora.
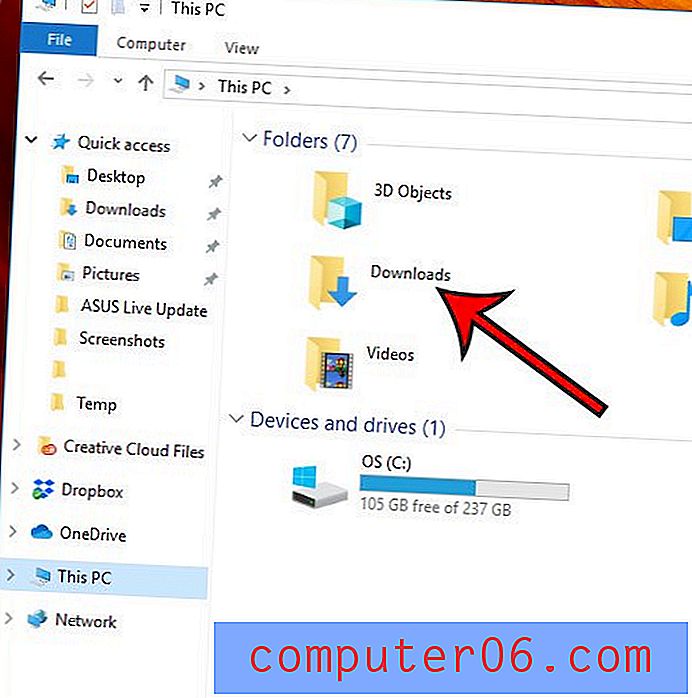
Ako tamo ne vidite mapu za preuzimanja, odaberite C pogon pod Uređaji i pogoni .
Dvaput kliknite na opciju Korisnici .
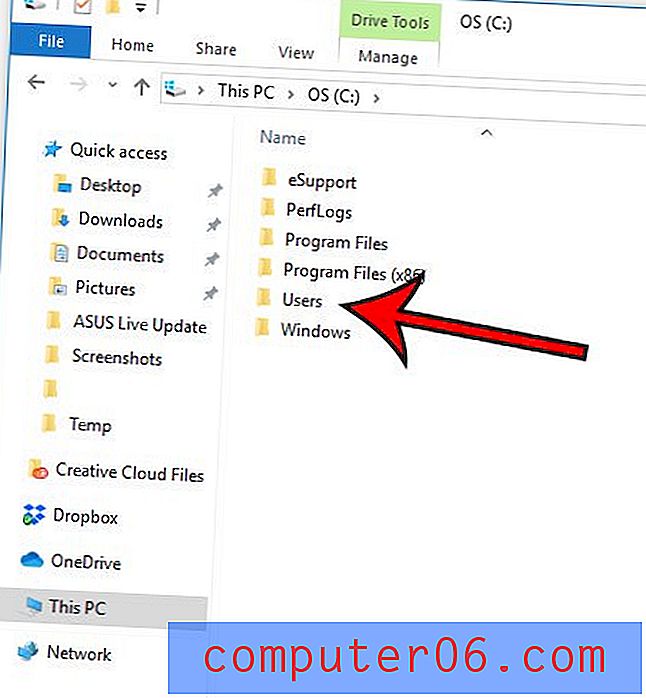
Dvaput kliknite svoje korisničko ime.
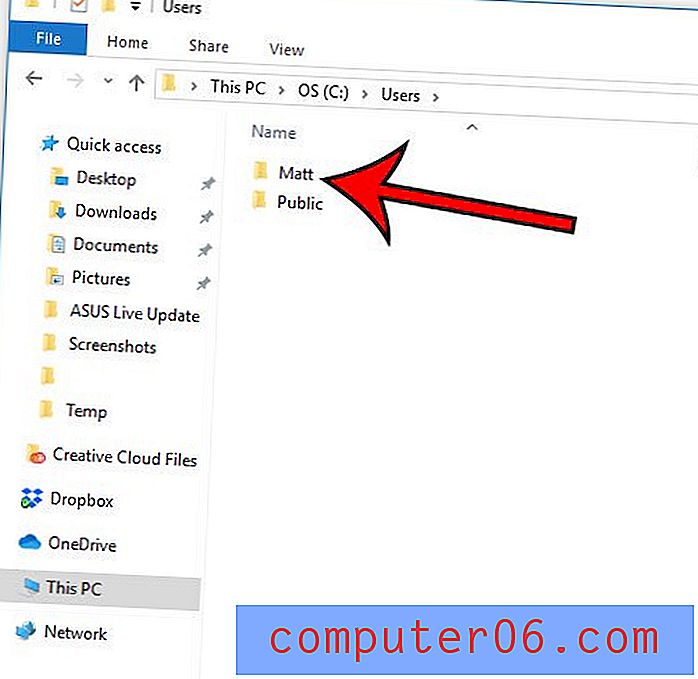
Dvaput kliknite na opciju Preuzimanja .
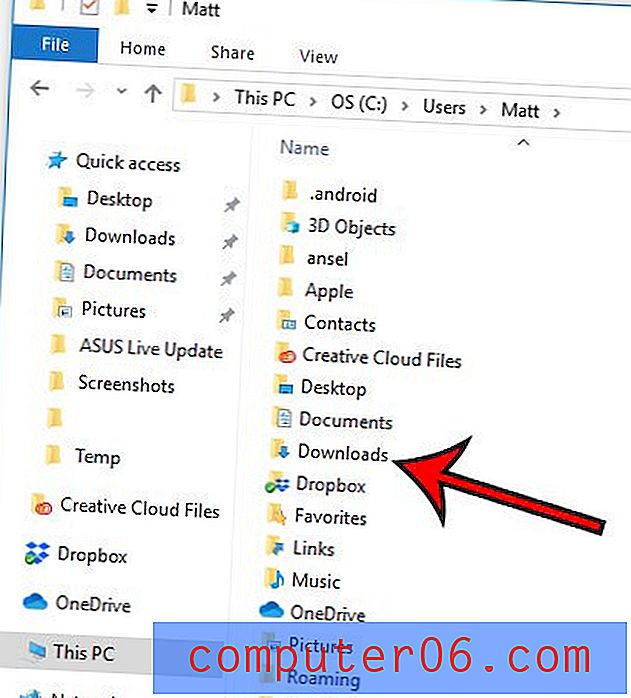
Alternativno možete kliknuti unutar polja za pretraživanje na traci sa zadacima, upišite riječ "downloads", a zatim kliknite opciju Preuzimanja u odjeljku Mape rezultata.
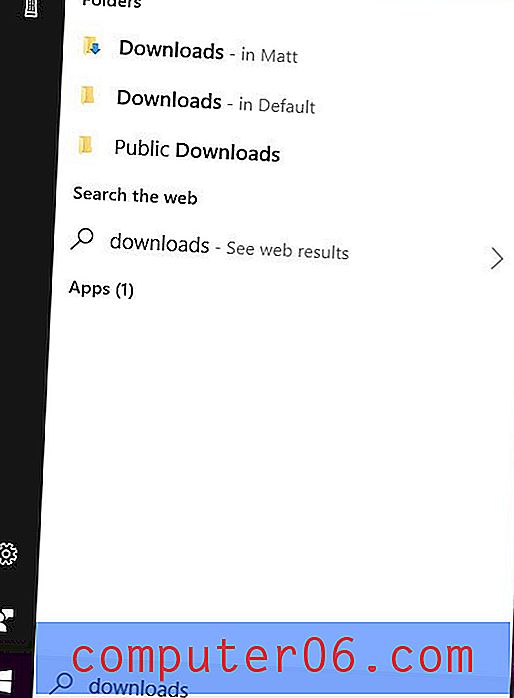
Ako tražite određenu datoteku koju ste preuzeli, ali je ne nalazite u mapi Preuzimanja, moguće je da je vaš preglednik konfiguriran za spremanje preuzetih datoteka na drugo mjesto. Ako je tako, morat ćete otvoriti taj preglednik, otvoriti njegov izbornik Postavke, a zatim pronaći odgovarajući odjeljak koji određuje preuzimanja. U slučaju Microsoftovog Edgea, to utvrđuje:
- Kliknite gumb Postavke i više u gornjem desnom kutu prozora preglednika.
- Kliknite Postavke .
- Pomaknite se prema dolje i kliknite Prikaži napredne postavke .
- Pomaknite se prema dolje do odjeljka Preuzimanja i pogledajte gdje preglednik sprema preuzete datoteke.
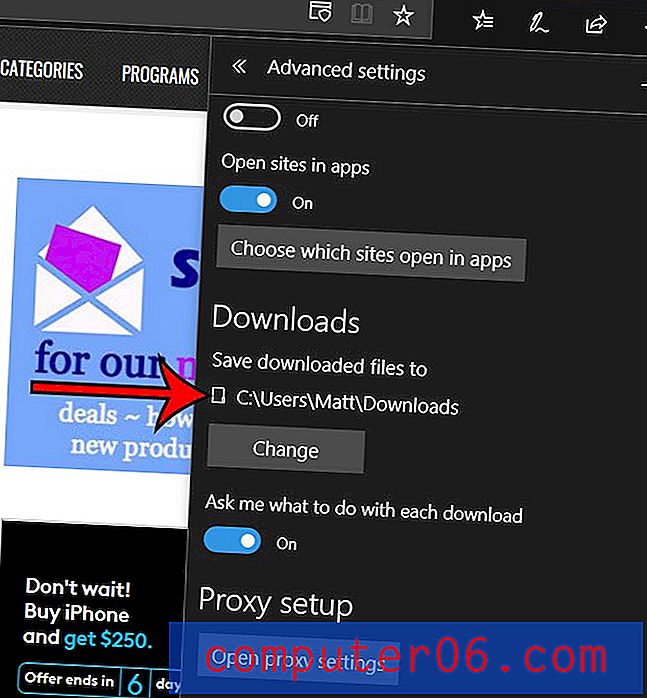
Većina web preglednika također nudi način pristupa nedavnim preuzimanjima s tog preglednika. Na primjer, ovaj će vam članak pokazati kako možete pregledati nedavna preuzimanja u pregledniku Google Chrome.