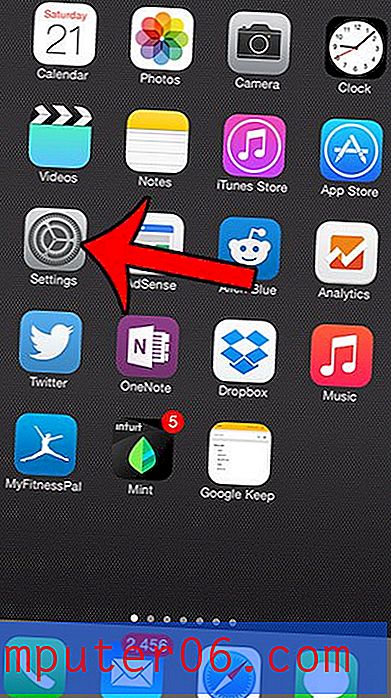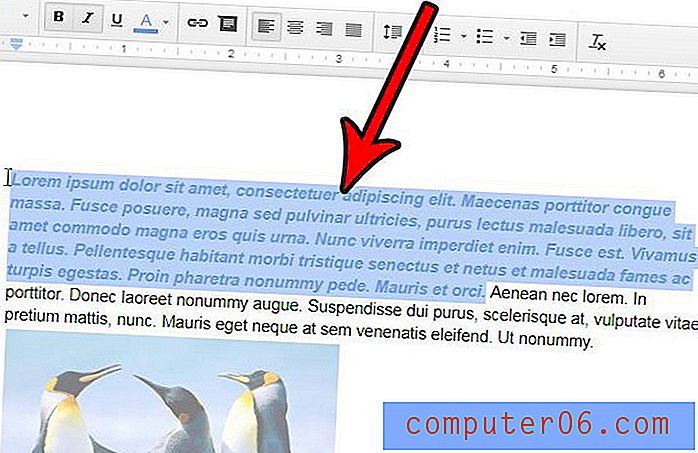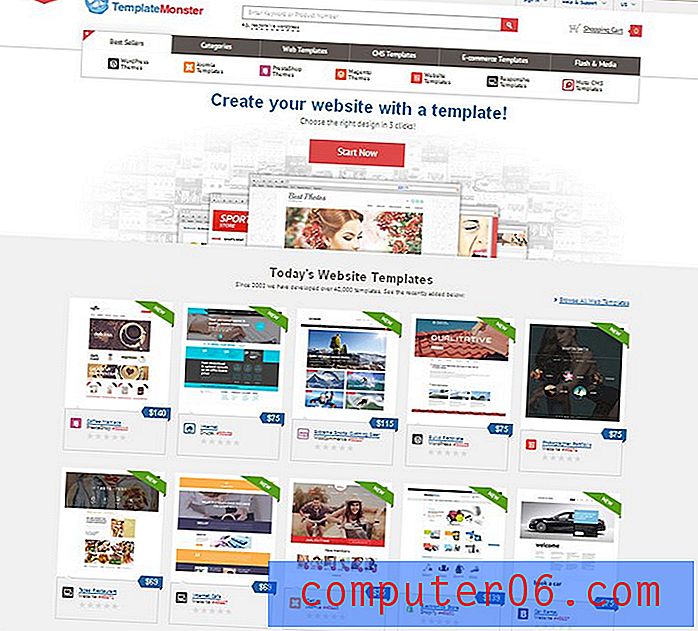Kako zaštititi lozinkom dokument u programu Word 2013
Microsoft Word dokumenti često mogu sadržavati osobne ili važne podatke. Međutim, normalan Wordov dokument može otvoriti svatko sa kopijom tog dokumenta, tako da možete odlučiti dodati neku zaštitu dokumentu u programu Word 2013 ako sadrži posebno osjetljive podatke.
Word 2013 uključuje alat koji vam omogućuje šifriranje dokumenta lozinkom po vašem izboru. Naš vodič u nastavku pokazat će vam gdje pronaći ovaj alat kako biste mogli dodati zaštitu lozinkom u svoje dokumente.
Zaštita lozinkom dokumenta u programu Word 2013
Koraci u nastavku članka pokazat će vam kako dodati lozinku dokumentu u programu Microsoft Word 2013. Nakon što dodate lozinku, morat ćete spremiti dokument da bi lozinka stupila na snagu. Sljedeći put kad otvorite dokument, od vas će se zatražiti da unesete lozinku u donjim koracima.
Tu je i sjajan MacPaw program nazvan Hider2 koji možete koristiti za šifriranje datoteka i dodavanje zaštite lozinkom na Mac računalu. Ovdje pogledajte Hider2.
Evo kako zaštititi dokument lozinkom u programu Word 2013 -
- Otvorite dokument u programu Word 2013.
- Kliknite Datoteka u gornjem lijevom kutu prozora.
- Kliknite karticu Informacije s lijeve strane prozora, zaštitite dokument, a zatim kliknite Šifriraj lozinkom .
- Unesite lozinku koju želite koristiti.
- ponovno unesite lozinku da biste je potvrdili.
- Kliknite opciju Spremi na lijevoj strani prozora da biste dokument sačuvali sa zaporkom.
Ovi koraci su također prikazani dolje sa slikama -
1. korak: otvorite svoj dokument u programu Word 2013.
Korak 2: Kliknite karticu Datoteka u gornjem lijevom kutu prozora.

Korak 3: Kliknite karticu Informacije na lijevoj strani prozora, pritisnite gumb Zaštiti dokument, a zatim kliknite Šifriraj lozinkom .
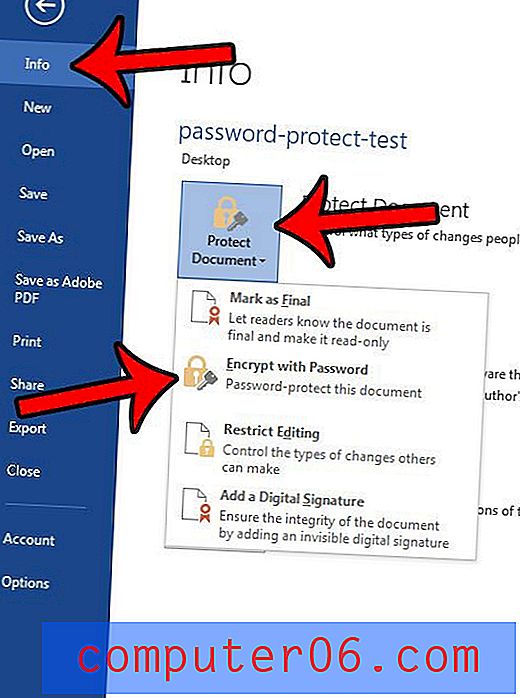
Korak 4: Upišite lozinku koju želite koristiti, a zatim kliknite gumb U redu .
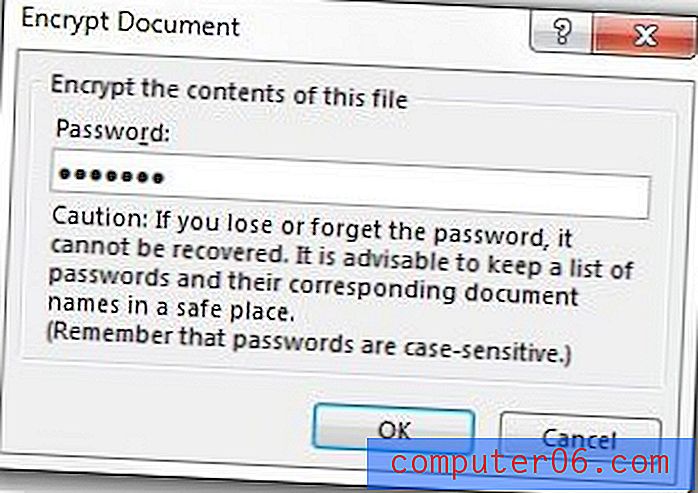
Korak 5: Ponovno upišite istu lozinku, a zatim kliknite gumb U redu .
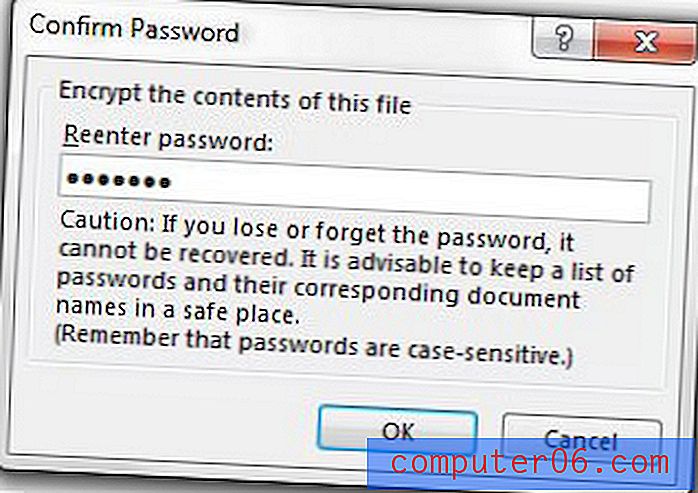
Korak 6: Kliknite opciju Spremi na lijevoj strani prozora da biste spremili dokument.
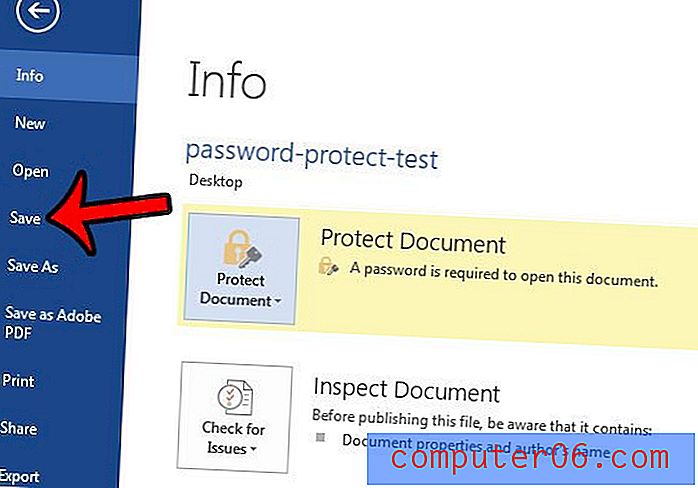
Sada možete zatvoriti svoj dokument, a kad ga sljedeći put otvorite, zatražit će vam se dijaloški okvir zaporke poput onog prikazanog u nastavku.
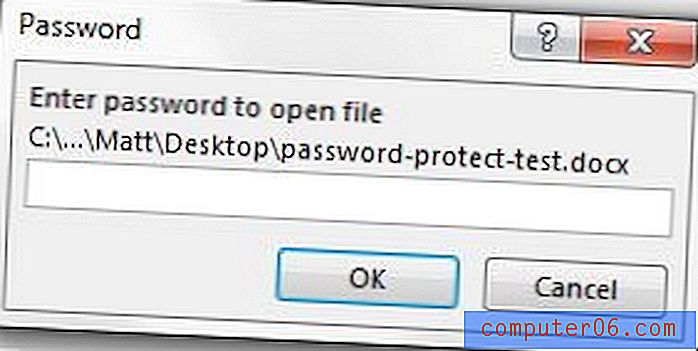
Jeste li kopirali i zalijepili sadržaj s web stranice ili nekog drugog dokumenta u Word 2013, a sada imate čudno oblikovanje koje imate problema s promjenom? Saznajte kako očistiti oblikovanje u programu Word 2013 i započeti s tekstom koji umjesto toga uključuje zadano oblikovanje.