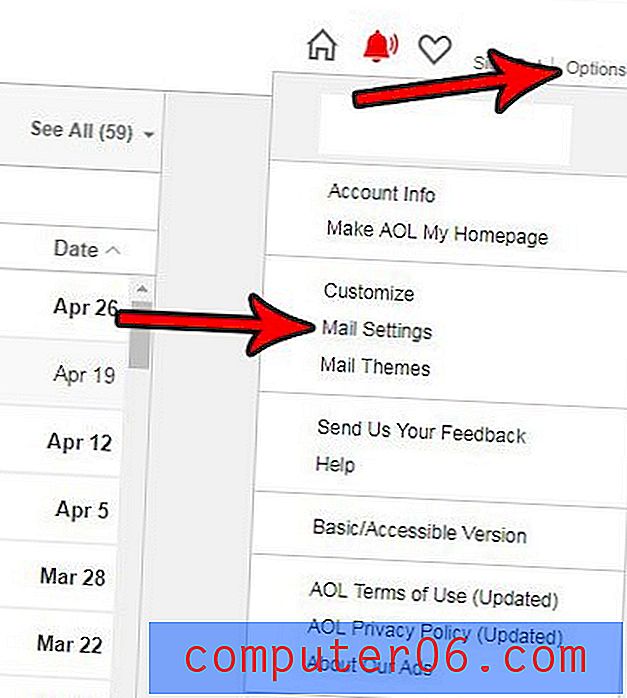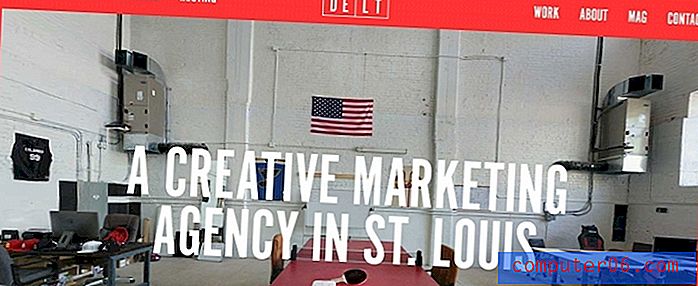Kako zalijepiti kao sliku u Excelu 2010
Podaci u programu Microsoft Excel 2010 mogu se formatirati na mnogo različitih načina, a neki od tih načina rezultirat će informacijama koje mogu biti teške za upravljanje. To je posebno istinito ako trebate ispisati neke informacije i Excel ne ispisuje ono što možete vidjeti na zaslonu ili se Excel sruši kad pokušate ispisati proračunsku tablicu s puno vanjskih veza podataka. Pogodan način rješavanja ovog problema je kopirati podatke koje želite ispisati, a zatim ih zalijepiti na drugi radni list kao sliku.
Lijepljenje kao slika u Excel 2010
Ovaj će se članak usredotočiti na kopiranje i lijepljenje između radnih listova u Excelu, ali također možete kopirati zalijepljenu sliku u drugi program, kao što su OneNote, Word ili Microsoft Paint. Nalijepio sam na OneNote posebno korisno ako se slika neće ugodno smjestiti na jednu stranicu, jer će OneNote automatski ispisati na više stranica prema potrebi.
1. korak: otvorite proračunsku tablicu u Excelu 2010.
2. korak: Pomoću miša označite podatke koje želite pretvoriti u sliku.
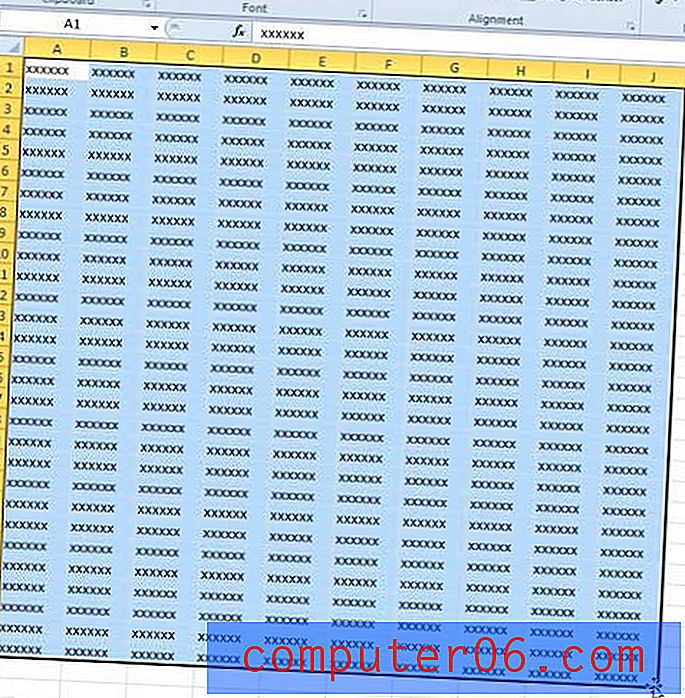
Korak 3: Pritisnite Ctrl + C ili desnom tipkom miša kliknite odabrane podatke i odaberite opciju Kopiranje .
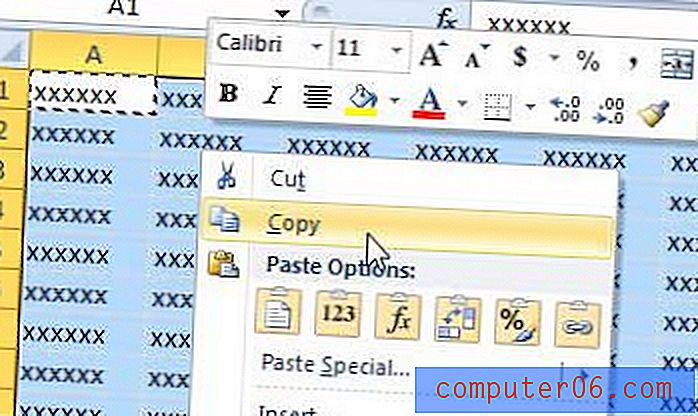
Korak 4: Kliknite karticu Umetanje radnog lista na dnu prozora.
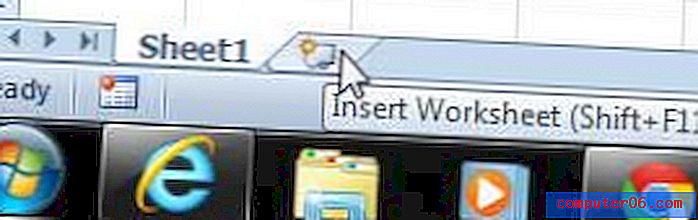
Korak 5: Kliknite gumb Zalijepi u odjeljku međuspremnik vrpce na vrhu prozora, a zatim kliknite opciju Slika .
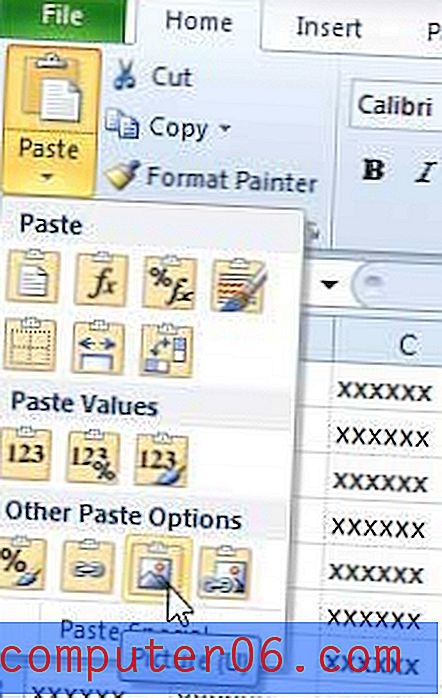
Tražite li dobar, pristupačan način uređivanja slika? Adobe Photoshop Elements ima sve alate koji su vam potrebni za uobičajene potrebe uređivanja slika. Ako vam treba napredniji alat, provjerite opciju pretplate na Photoshop CS6. Zahtijeva mnogo niže cijene unaprijed od maloprodajne verzije Photoshopa.
Ovaj članak možete pročitati da biste naučili korake potrebne za umetanje kopirane Excelove slike u Word.