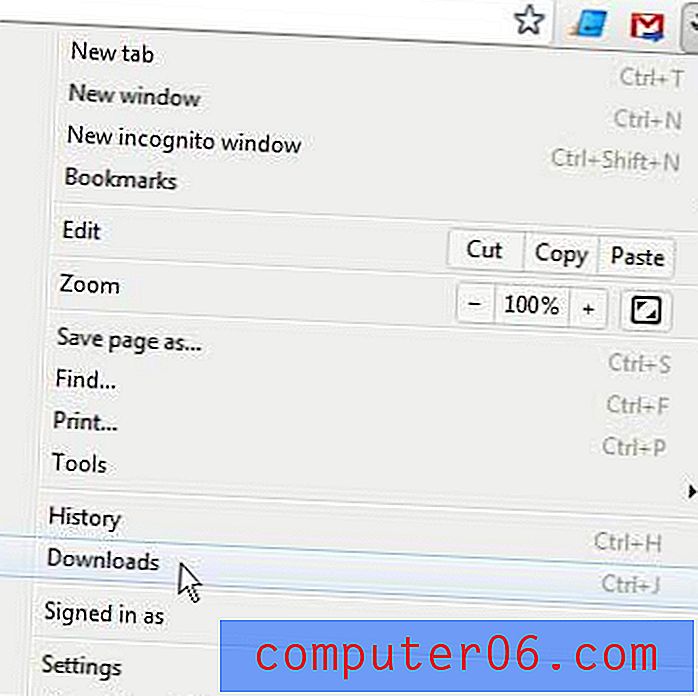Kako objaviti na Instagramu s računala ili Maca
Instagram se tijekom godina mnogo promijenio, prerastajući od male platforme do elegantne i moderne elektrane. To više nije samo za pojedince.
Umjesto toga, to je mjesto na kojem tvrtke generiraju promet, influenceri zarađuju za život, ljudi konzumiraju medije i informacije, a redoviti korisnici uživaju u dijeljenju sa svojim sljedbenicima.
Uza sve ove svestranosti, nekako je ludo što Instagram tek treba objaviti službene i potpuno operativne verzije za sve platforme.
U međuvremenu, ako želite objavljivati poruke sa svog Maca ili PC-a umjesto s telefona (ili želite posebne, neslužbene značajke), morat ćete se poslužiti jednom od metoda koje ćemo objasniti u nastavku.
Kratki sažetak: Rješenja
1. Instalirajte aplikaciju
- Za: Windows
- Prednosti: Aplikacija je identična onoj koja se koristi na vašem telefonu i ne morate joj ništa posebno činiti.
- Protiv: Nema posebnih značajki i mora imati Windows računalo.
2, Emulatori
- Za: Mac, Windows
- Pros: Omogućuje vam pokretanje Instagrama kao da koristite mobilni uređaj tako da ne morate učiti nikakve nove programe ili tehnike. Može se koristiti i za pokretanje aplikacija osim Instagrama.
- Protiv: Može biti teško ustati i trčati. Nisu baš učinkoviti i dosadni su ako ih koristite samo za jednu aplikaciju. Koristi Android sučelje, što nekim korisnicima Applea može biti teško.
3. Spoofing vašeg korisničkog agenta
- Za: web preglednik
- Pros: dostupan na gotovo svim preglednicima (ako imate najnoviju verziju). Potpuno siguran, brz i jednostavan za napraviti.
- Protiv: Verzija web stranice Instagrama može ograničiti neke značajke, poput filtriranja fotografija u aplikaciji ili označavanja ljudi / lokacija.
4. Softver treće strane
- Za: Varira, prije svega Mac
- Pros: Dodatne značajke kao što su zakazivanje postova ili integracije s softverom za uređivanje fotografija mogu biti dostupne.
- Slabosti: svoje vjerodajnice za prijavu morat ćete povjeriti trećoj strani, a Instagram zadržava mogućnost da poduzmu mjere protiv računa koji koriste vanjski softver za učitavanje postova (iako obično ne djeluju osim ako niste neželjena pošta).
Kako objaviti na Instagramu sa svog računala
Postoji puno različitih načina na koje možete objaviti fotografije na Instagramu sa svog računala, pa ne brinite ako vam se čini da to uopće ne djeluje na vas.
1. metoda: Instalirajte Instagram aplikaciju na svoje računalo (Windows)
Ako koristite računalo koje je u sustavu Windows 10 i podržava Microsoft Store, zapravo možete instalirati aplikaciju Instagram na svoje računalo. Djeluje poput one na vašem telefonu ili tabletu, ali neometano radi na vašem računalu.
Evo kako to učiniti:
1. korak: Otvorite aplikaciju Microsoft Store (ikona izgleda kao mala torba za kupovinu s logotipom sustava Windows). Možda se nalazi na vašoj pristaništu, ali možete ga pronaći i na popisu aplikacija.
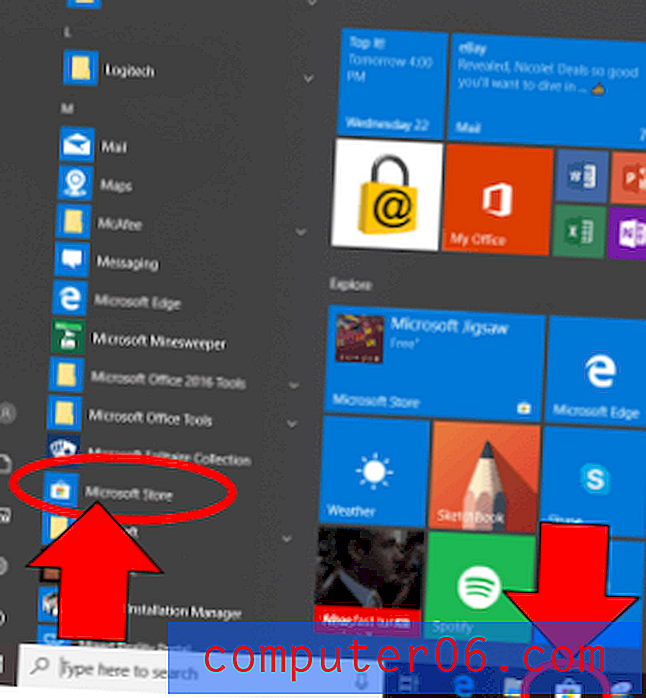
2. korak: Potražite "Instagram" na početnoj stranici trgovine pomoću trake za pretraživanje u gornjem desnom kutu.
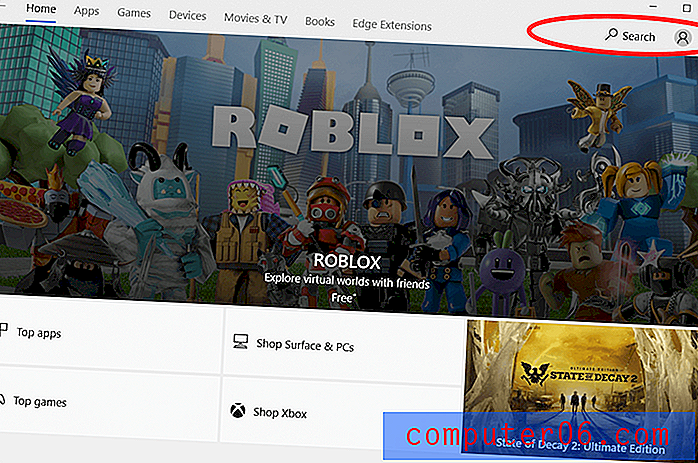
Korak 3: Odaberite rezultat koji ima samo naziv "Instagram". Nema najnoviji logotip duge, ali ovo je legitimna aplikacija. Ostale su aplikacije treće strane i neće služiti istoj svrsi.
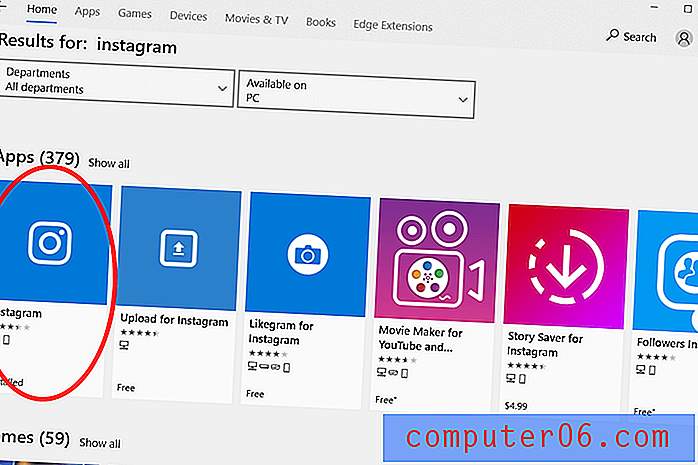
Korak 4: Instalirajte Instagram, a zatim pokrenite aplikaciju i prijavite se onako kako biste radili na svom telefonu.
Korak 5: Koristite navigacijsku traku na dnu i pritisnite gumb "+".

Korak 6: Odaberite bilo koju fotografiju s računala i prenesite je na svoj račun. Ako želite, možete dodati filtre, oznake, lokacije itd.
Ova je metoda jedna od najboljih jer koristi službenu Instagram aplikaciju za učitavanje vaših fotografija. Ne zahtijeva softver treće strane, a postupak je potpuno isti kao i na vašem telefonu. Međutim, ova će metoda djelovati samo nekim korisnicima. To je zato što, iako postoje verzije aplikacije za iOS, Android i Windows, macOS verzija još nije objavljena. Iako frustrira za korisnike Apple Maca, postoji puno načina oko toga.
Druga metoda: koristite emulator
Ako ste korisnik Maca i mrtvi ste koristeći službenu aplikaciju za prijenos fotografija, možete upotrijebiti emulator (emulator možete koristiti i ako ste Windows korisnik, ali mnogo je lakše jednostavno instalirati aplikaciju kao opisano iznad).
Emulator je aplikacija koja rekreira operativni sustav drugog uređaja u jednom prozoru na vašem prijenosnom računalu. Android emulatori su ovdje posebno korisni jer vam omogućuju da djelujete kao da koristite Android telefon umjesto Mac računala.
Jedan od najpopularnijih i stabilnih emulatora je Bluestacks. Evo kako ga koristiti:
1. korak: instalirajte Bluestacks na svoj Mac s službene web stranice.
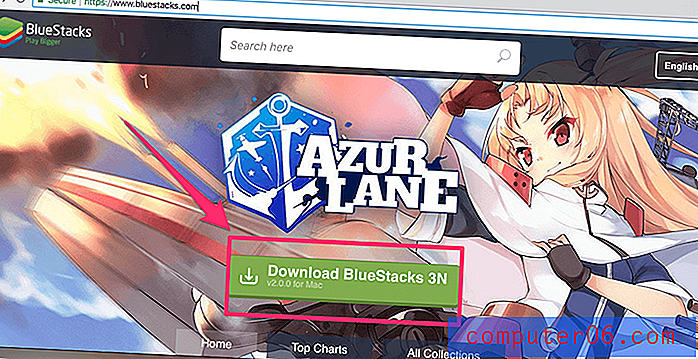
2. korak: Stvorite Bluestacks račun, kao i Google račun (ako ga već nemate).
3. korak: Otvorite Bluestacks i prijavite se u Trgovinu Play (Android App Store) sa svojim Google računom.
4. korak: Instalirajte Instagram iz Play Store-a na Bluestacks.

5. korak: Pokrenite Instagram unutar Bluestacks-a.
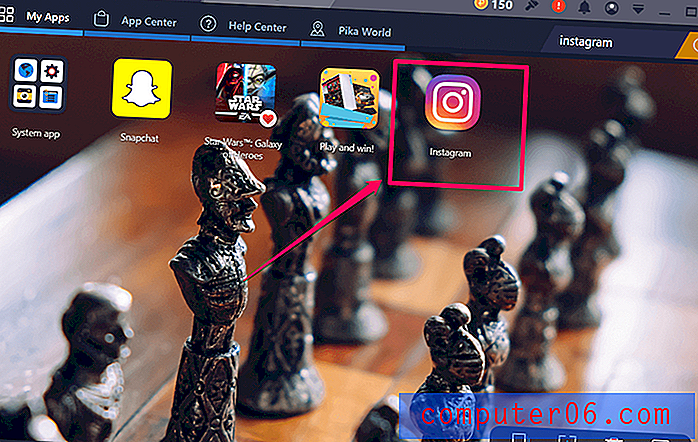
Korak 6: Prijavite se, a zatim stavite fotografiju pomoću gumba „+“ kao što biste je napravili na telefonu.
Treća metoda: Spoof your User Agent (temeljeno na webu)
Nedavno je Instagram nadogradio web verziju svoje popularne web stranice ... ali samo za korisnike mobilnih preglednika. To znači da ako telefonom pregledavate web, možete prenositi fotografije, ali ne ako koristite računalo.
Međutim, ništa vas zapravo ne sprečava da pristupite stranici za mobilne uređaje sa radne površine. Baš kao kad prilikom pregledavanja na vašem telefonu kliknete „Zatraži web mjesto radne površine“ i obrnuto dok pregledavate na računalu. To nije značajka koja je namijenjena normalnim korisnicima, pa ćete morati slijediti nekoliko koraka, ali metoda je vrlo jednostavna.
Ono što ćete raditi naziva se "spoofing" vašim web agentom. Namijenjeno je programerima koji žele vidjeti kako će izgledati njihova web lokacija na više uređaja, ali mi ćemo je zamijeniti kako bi pristupili značajci prijenosa na Instagramu. Web stranica obično pita vašeg agenta preglednika vrstu stranice za učitavanje ako je dostupno više verzija. Pomoću spoofinga, vaš će preglednik odgovarati "mobile" umjesto "desktop".
Evo kako se lažno otkriva vaš web agent:
Krom
Prvo, omogućite alate za razvojne programere. Idite na ikonu s tri točke u gornjem desnom kutu, a zatim odaberite VIŠE ALATA> ALATI ZA RAZVOJ.
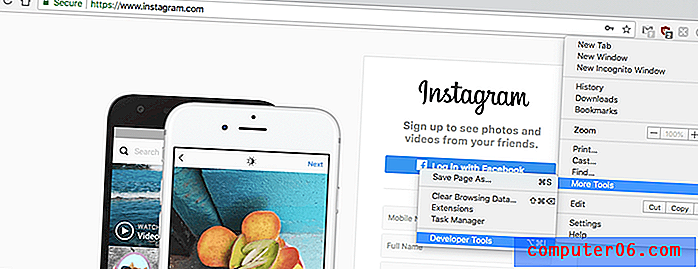
Zbog toga će se inspektor otvoriti unutar vaše stranice - ne brinite ako izgleda čudno! Na vrhu će se pojaviti puno koda. Na zaglavlju odaberite ikonu koja izgleda kao dva pravokutnika (telefon i tablet).
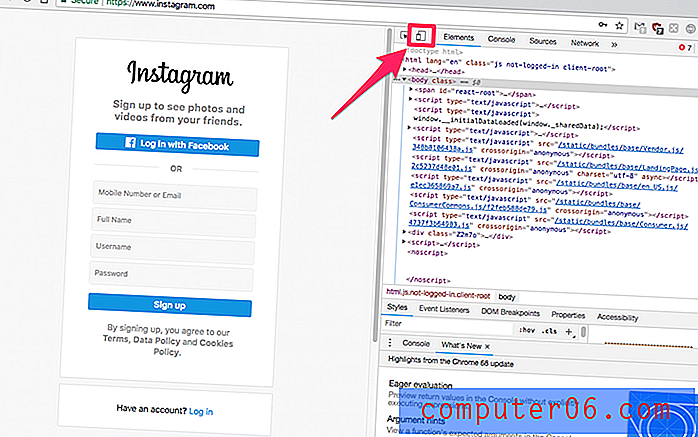
Sada bi trebalo promijeniti veličinu zaslona. U gornjoj traci možete odabrati željeni uređaj ili dimenzije. Zatim se prijavite.
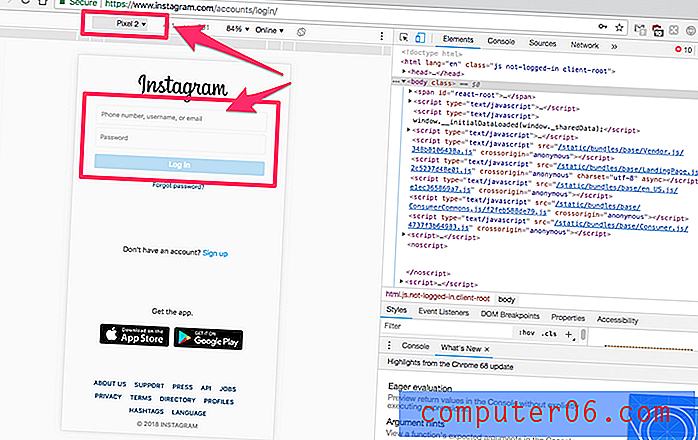
Sve dok držite konzolu za razvojne programere otvorenom, možete pregledavati sve stranice koje vam se sviđaju kao na mobilnom uređaju. Prenesite bilo kakve slike na Instagram pomoću gumba "+" ili kamere u donjoj sredini kao i obično.
Safari
Na traci izbornika idite na SAFARI> PREFERENCE> ADVANCED i kliknite potvrdni okvir na dnu s natpisom "Prikaži meni za razvoj".
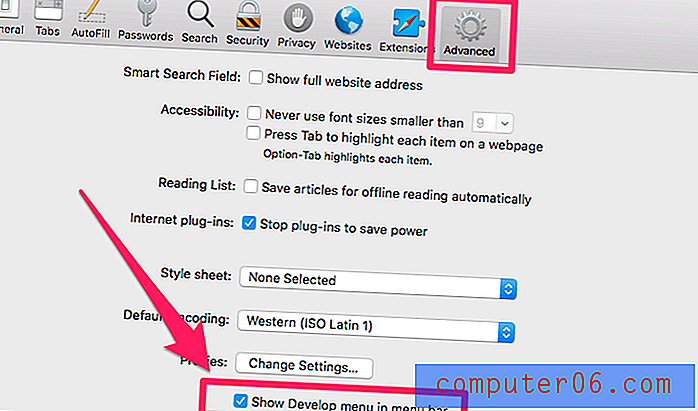
Na traci izbornika idite na DEVELOP> USER AGENT> iPHONE.
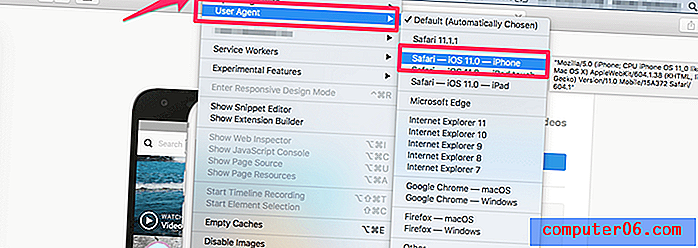
Stranica će se osvježiti. Morate se prijaviti. Tada će se na vrhu stranice nalaziti ikona kamere. Kliknite ga.
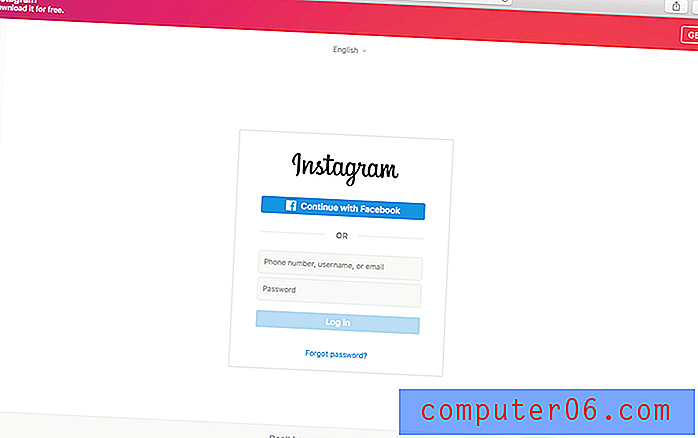
Pošaljite svoju fotografiju na Instagram!
Firefox
Napomena: Ova značajka nije izvorno dostupna na starijim verzijama Firefoxa. Obavezno koristite najnoviju verziju Firefoxa ili koristite drugi preglednik kako biste uspješno krivotvorili web agent.
Na traci izbornika idite na TOOLS> WEB DEVELOPER> RESPONSIVE DESIGN MODE.

Ako je potrebno, osvježite stranicu. Trebao bi se ažurirati kako bi izgledao kao mali zaslon pametnog telefona. Možete odabrati drugu veličinu klikom na traku uz vrh i odabirom većeg zaslona.
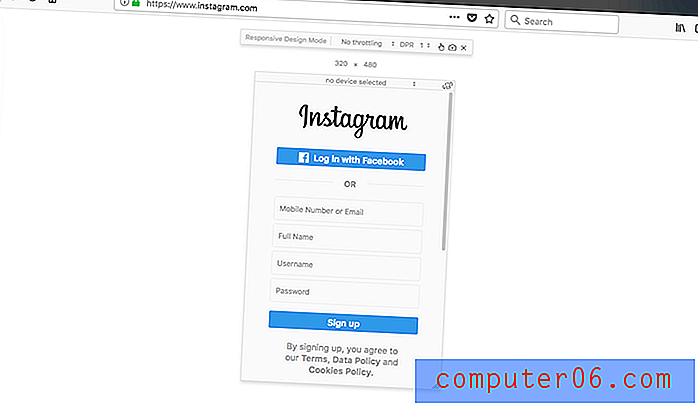
Upotrijebite gumb "+" za prijenos fotografije na Instagram nakon što se prijavite, baš kao i na telefonu.
4. metoda: koristite aplikaciju treće strane
Sve prethodne metode dobro će funkcionirati ako želite prenijeti povremene fotografije, ali možete naići na probleme ako želite zakazati postove, dodati filtre ili koristiti druge posebne značajke.
U ovom slučaju umjesto njega možete upotrebljavati aplikaciju treće strane. To će nekim ljudima biti manje nego idealno jer će od vas morati da date vjerodajnice za prijavu programu izvan Instagrama (što ugrožava sigurnost vašeg računa) i možda ćete trebati instalirati program na svoje računalo.
Međutim, ovi alati često imaju koristi koje standardna Instagram aplikacija ne nudi, poput mogućnosti zakazivanja postova za automatsko slanje ili masovnog uređivanja / prijenosa objava. To može nadjačati rizike.
Pa koji program treće strane biste trebali koristiti?
Flume (samo za Mac)
Flume je jedna od najčišćih dostupnih aplikacija. Možete ga instalirati kao macOS aplikaciju, koju možete kupiti na Setappu ili instalirati izravno s njihove web stranice.
U oba slučaja dobit ćete obavijesti na radnoj površini, pristup izravnim porukama, funkciju pretraživanja, uvide (samo poslovni Instagram računi), prijevode, karticu za istraživanje i gotovo sve što Instagram može ponuditi. Ako želite učitati postove, morat ćete platiti 10 dolara za Flume Pro. Flume Pro vam omogućuje jednokratnu naknadu za prijenos slika, videozapisa i objava s više slika. Ako imate više računa, omogućava vam korištenje Flumea sa svim njima.
Ako vas zanima kako izgleda sučelje, ovaj kratki videozapis na Youtubeu dat će vam ideju kako aplikacija teče.
https://youtu.be/f6ABApGIJZoVideo nije moguće učitati jer je JavaScript onemogućen: Flume aplikacija (https://youtu.be/f6ABApGIJZo)Uplet (samo za Mac)
Uplet je još jedna usluga plaćenog prijenosa koju možete koristiti za upravljanje objavom na Instagramu. Za uslugu je potrebna jednokratna naknada od 19, 95 USD (osobna licenca) ili 49, 95 USD (poslovna licenca ili timska licenca). Aplikaciju možete koristiti na bilo kojem Mac računalu s operativnim sustavom macOS 10.9 ili novijim. No ako ste za učitavanje fotografija koristili neki drugi program, Uplet će vam ponuditi kupon od 50% popusta da biste umjesto njega prešli na njihovu platformu. Ako niste sigurni u kupnju, uvijek možete prvo isprobati aplikaciju.
Pomoću Upleta za prijenos slika možete koristiti Mac tipkovnicu, datoteke s fotografijama pune razlučivosti i pristup alata za uređivanje, poput obrezivanja, filtriranja i označavanja. Međutim, ne radi se o cjelovitoj Instagram aplikaciji. Nećete moći pregledavati pomoću kartice Istraživanje, odgovarati na DM-ove ili tražiti nove račune koje želite slijediti.
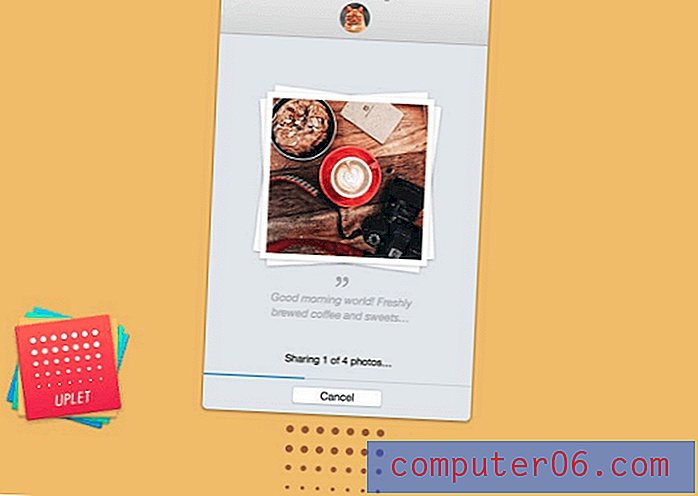
Uplet možete dobiti na njihovoj web stranici. Nakon što je instalirate, softver će se pokrenuti s jednostavnim zaslonom za prijenos. Povucite sve fotografije koje želite u okvir, a zatim ih uredite kao što je uobičajeno prije objavljivanja. Podržava fotografije, videozapise i postove s više slika.
Deskgram
Deskgram je jedna od rijetkih ovdje navedenih aplikacija koja je zapravo potpuno besplatna. Trebat ćete koristiti preglednik Google Chrome. Osim toga, radi na svim sustavima i nudi priličnu kombinaciju funkcija.
Da biste pokrenuli Deskgram, morat ćete nabaviti njihovo proširenje za Chrome, a zatim instalirati API datoteku. Proces je pomalo teško pratiti, ali su, srećom, napravili nekoliko videozapisa koji vam postupak prikazuju korak po korak.
Za korisnike računala Mac:
https://www.youtube.com/watch?v=zCnXpUwmqnAVideo nije moguće učitati jer je JavaScript onemogućen: Kako učitati slike u instagram s MAC-a (https://www.youtube.com/watch?v=zCnXpUwmqnA)Za korisnike računala:
https://www.youtube.com/watch?v=DBTKV-RUcQYVideo nije moguće učitati jer je JavaScript onemogućen: Kako učitati slike na instagram s računala (https://www.youtube.com/watch?v= DBTKV-RUcQY)Kao što ćete vidjeti u videozapisima, kad se Deskgram pokrene, možete pregledavati feedove aktivnosti, postove, postove sljedbenika i prenositi vlastite fotografije.
Nažalost, web mjesto sadrži neke oglase, ali s obzirom na to da je besplatan (a blokatori oglasa u izobilju), tradeoff je minimalan.
Lightroom na Instagramu
Želite li obrađivati svoje fotografije u Adobe Lightroom prije dijeljenja? Razumljivo je, jer program sadrži mnogo profesionalnih značajki i predstavlja značajku u kreativnoj zajednici. Međutim, može biti frustrirajuće ili izgubiti kvalitetu pri izvozu ili izvesti pravu vrstu datoteke svaki put kad želite dijeliti na Instagramu.
Budući da Lightroom (kao i većina Adobe proizvoda) podržava dodatke, možete upotrebljavati dodatak Lightroom to Instagram da biste odmah prenijeli fotografije iz Lightroom na Instagram. Jednostavno radi na Macintosh-u i PC-u i štedi vam puno gnjavaže. Dodatak je besplatan za upotrebu, no programeri vas traže da platite 10 USD za registraciju ako vam se sviđa.
Evo videozapisa koji će započeti s integriranjem dodatka sa Lightroom-om i prijenosom vaše prve fotografije.
https://www.youtube.com/watch?v=DN9jgLz07kIVideo nije moguće učitati jer je JavaScript onemogućen: Kako to objaviti na Instagramu DIRECT iz Lightroom-a (https://www.youtube.com/watch?v=DN9jgLz07kI )Zaključak
Instagram je olujom zauzeo mobilni svijet, ali srećom on ne mora ostati na vašem telefonu. Bilo da platformu koristite u profesionalne svrhe ili u osobni užitak, pristupanje računu s računala može vam biti izuzetno korisno.
Nadamo se da ćemo vidjeti službenu Instagram aplikaciju za Mac koja odgovara onoj za PC - ili možda onu koja uključuje posebne značajke. Do tada možete koristiti bilo koju od metoda koje smo ovdje naveli.