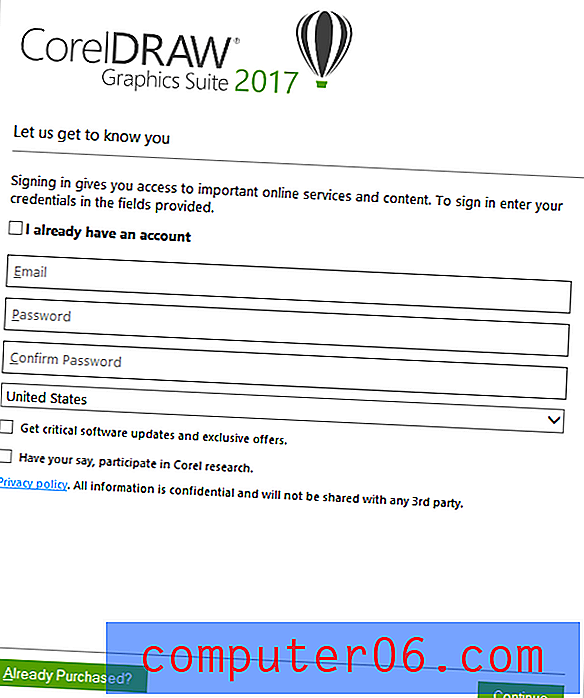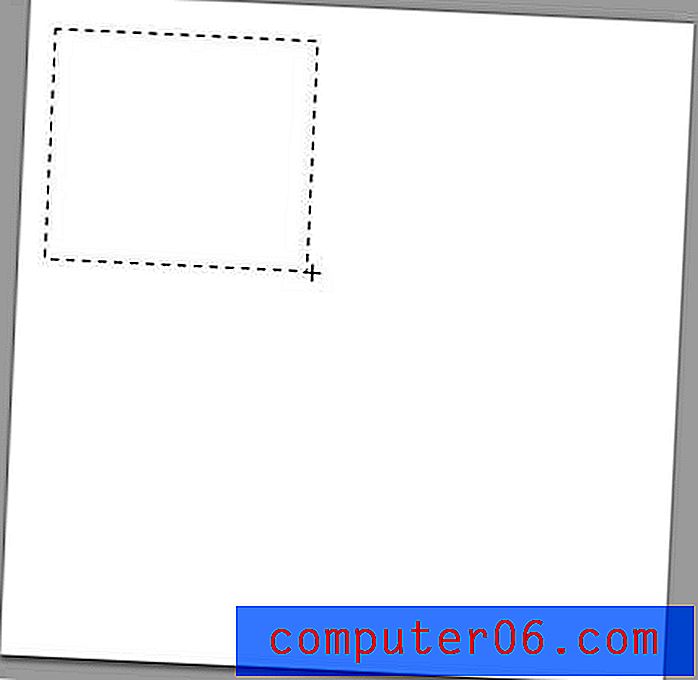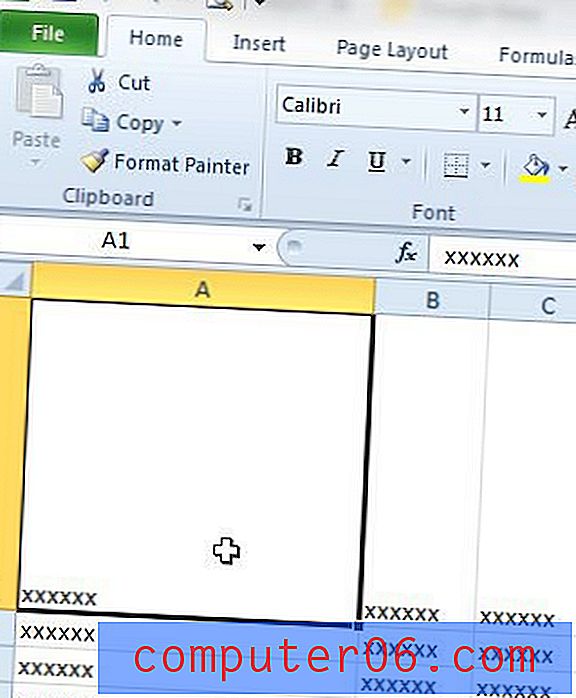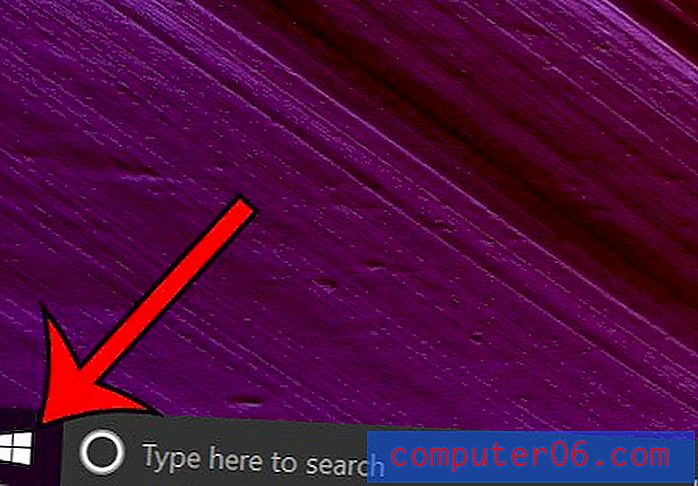Kako ispisati PowerPoint prezentaciju s bilješkama
Koliko ste se puta odmaknuli od sjajne prezentacije i poželjeli da imate bilješke s dijapozitiva? Ili ste predavač koji publici želi pružiti dijapozitive i bilješke u formatu za obradu materijala ili će vas koristiti kao referencu dok govorite?
Ispis PowerPoint prezentacije s priloženim bilješkama može biti vrijedan alat za prezentatore na svim razinama. Možete fizički ispisati i distribuirati prezentacije s bilješkama ili ih „ispisati“ u PDF za lako digitalno dijeljenje.
Evo kako to radite.
Istražite predloške PowerPointa
Stvorite bilješke u programu PowerPoint
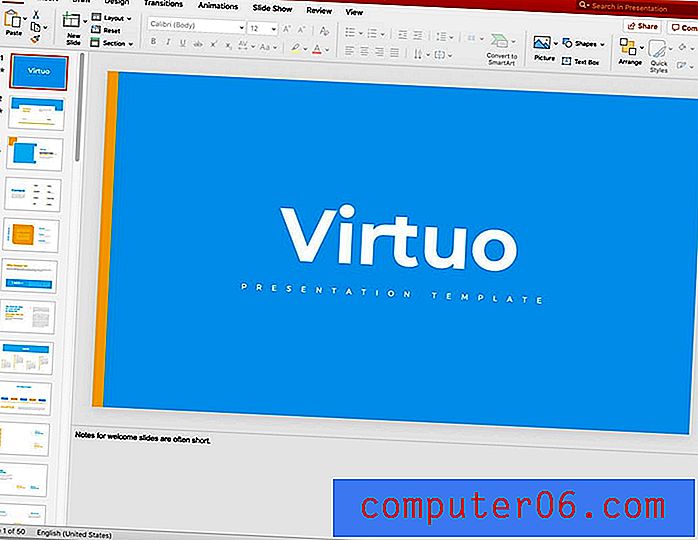
Prvi korak prema ispisu bilješki iz PowerPoint prezentacije je uključivanje bilješki na odgovarajuće mjesto.
U bilješke ne stavljajte ništa što ne bi trebalo biti javno priopćenje.Otvorite datoteku i kliknite gumb Notes na donjoj alatnoj traci da biste prikazali polje bilješki ako nije otvoreno. Zatim upišite svoje bilješke u predviđeno područje. Kliknite i povucite crtu iznad područja bilješki da biste proširili ili smanjili količinu dostupnog prostora.
Ako planirate ispisati bilješke i dijeliti ih, vodite računa o podacima koje unosite. Obavezno upotrijebite pravilan pravopis, gramatiku i citate. U bilješke ne stavljajte ništa što ne bi trebalo biti javno priopćenje.
Možete koristiti formatiranje u području bilješki, kao i bilo koji drugi dio slajda. To uključuje popisane i numerirane liste ili formatiranje kao što su podebljane ili kurzive.
Spremite prezentaciju prije ispisa.
Ispišite prezentaciju s bilješkama
Postoje dvije mogućnosti prikaza za ispis PowerPoint prezentacija s bilješkama:
- Puna stranica, s jednim slajdom i unaprijed ispisanim bilješkama po stranici
- Prikaz sličice s mjestom za pisanje bilješki (to ne uključuje vaše prezentacije)
Nakon što znate koji format želite koristiti, a prezentacija je spremna, otvorite karticu Datoteka i kliknite Ispis.
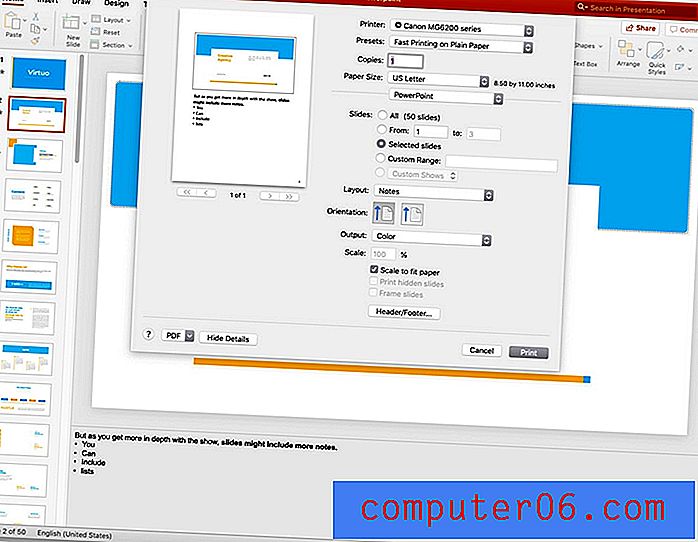
Da biste ispisali PowerPoint prezentaciju s napomenama svog zvučnika, promijenite izgled u Notes. Ova opcija ispisuje jedan slajd na stranicu s napomenama ispod njega. Postavite druge mogućnosti, poput broja kopija i odaberite kolor ili crno-bijeli ispis. Zatim kliknite Ispis.
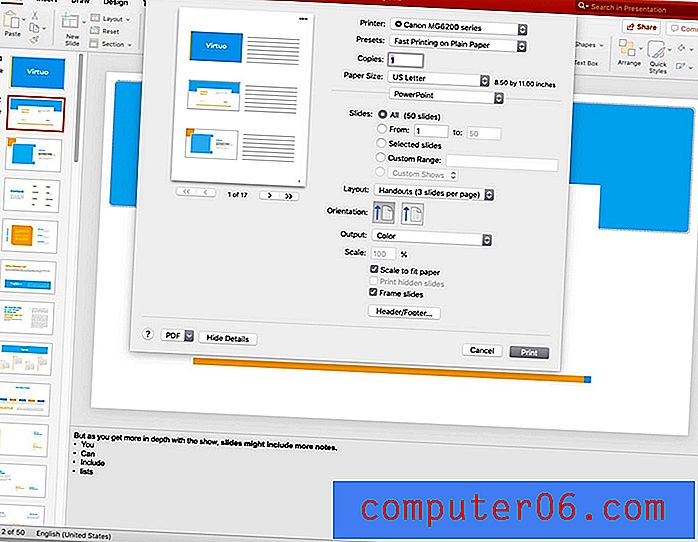
Kako biste ispisali PowerPoint prezentaciju sa sobom za pisanje bilješki, promijenite izgled u brošura. Možete odabrati 2, 3, 4, 6 ili 9 slajdova po stranici. Najčešće se koristi format s 3 dijapozitiva po stranici jer sadrži slajdove koji su dovoljno veliki da se mogu vidjeti s podstavljenim prostorom za bilješke. Zatim kliknite Ispis.
Ispis samo PowerPoint Notes
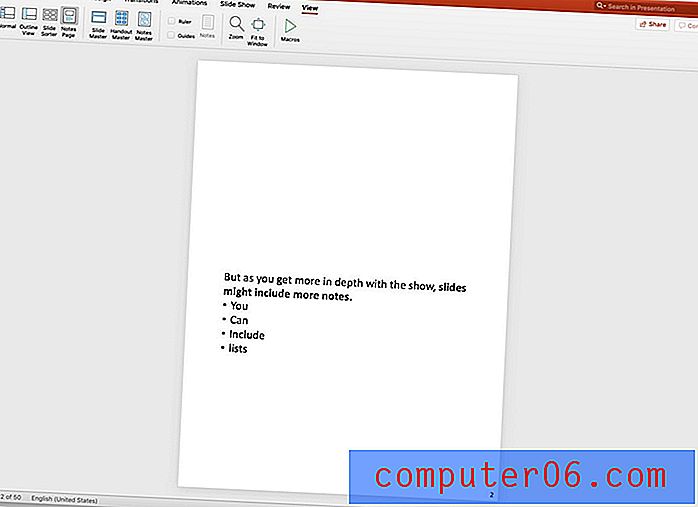
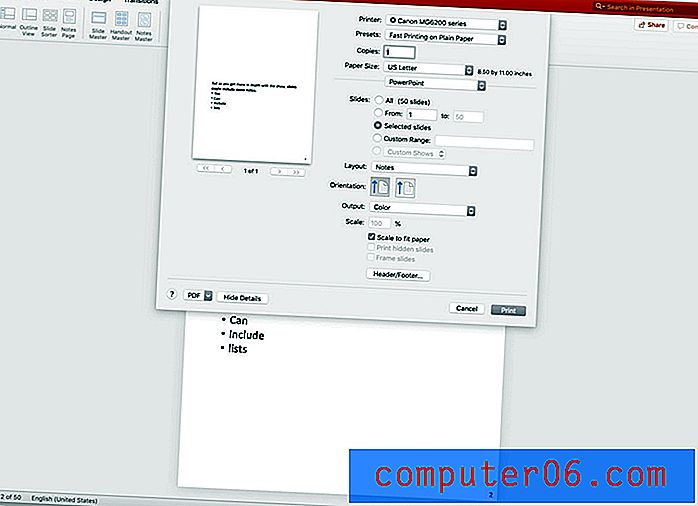
Možete promijeniti način ispisa bilješki i ukloniti zadanu postavku ispisa koja uključuje dijapozitiv iznad bilješki u izborniku View.
Pomaknite se za prikaz i kliknite stranicu s napomenama. Zatim možete izbrisati dijapozitiv ili izvršiti bilo koje druge prilagodbe dizajna koje želite. To morate učiniti za svaki slajd. Ako želite promijeniti dizajn bilješki za sve slajdove, napravite promjene u Notes Masteru. Potom spremite i slijedite ispis pomoću Notesa.
"Ispis" PowerPoint prezentacije u PDF
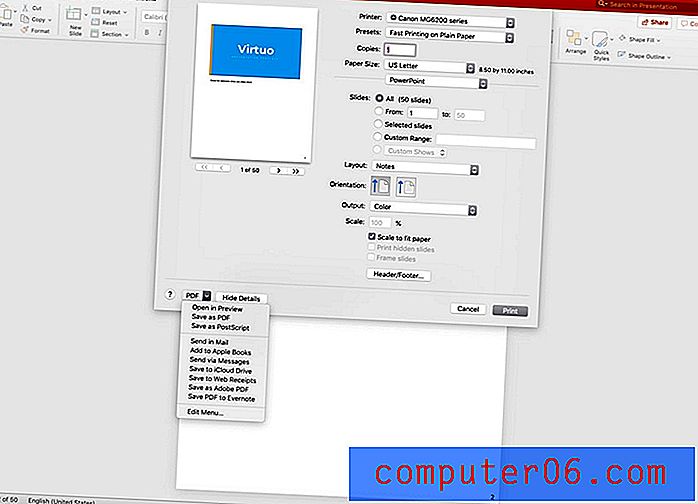
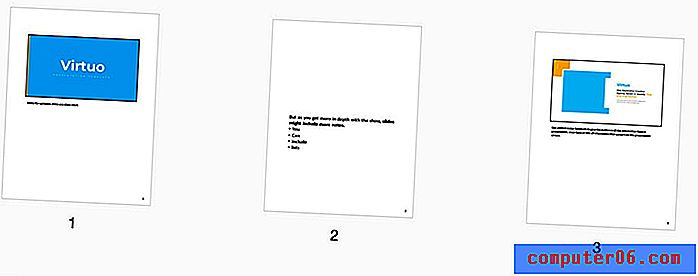
Umjesto da ispisujete PowerPoint na papir, bilješke možete „ispisati“ ili spremiti kao PDF.
Otvorite karticu Datoteka i kliknite Ispis. Odaberite svoj izgled (Bilješke ili brošure). Odaberite Spremi kao PDF.
Zaključak
To je to. Sada imate sve potrebne alate za ispis PowerPoint prezentacije s bilješkama.
Ne zaboravite pogledati naš puni vodič za predloške PowerPoint ili našu kolekciju najboljih PowerPoint predložaka za vaš sljedeći projekt!