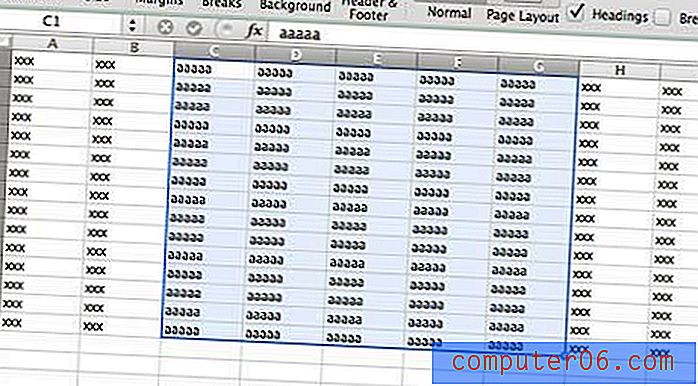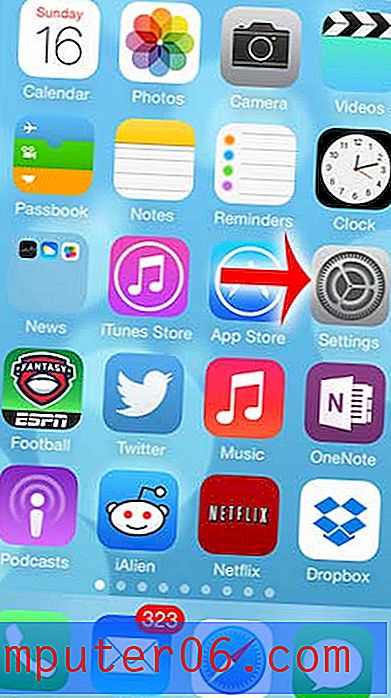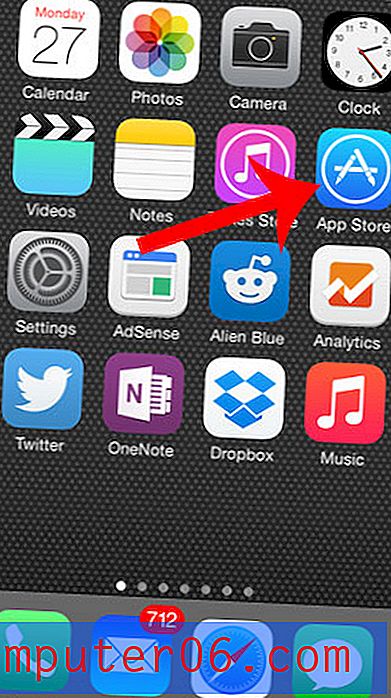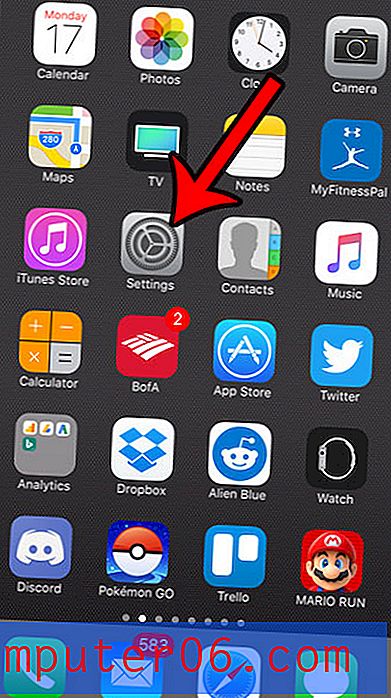Kako ispisati tekstualne poruke sa svog iPhonea
Milioni ljudi koriste iPhone za svakodnevnu komunikaciju. Ponekad te tekstualne poruke postanu važne uspomene za rad, učenje i još mnogo toga - ili čak dokaze za sud.
Danas ću podijeliti 4 različita načina za ispis tekstualnih poruka na vašem iPhoneu, zajedno s detaljnim vodičima.
U slučaju da vam se žuri pronaći rješenje koje najbolje funkcionira za vas, evo kvara:
- Ako trebate ispisati samo nekoliko tekstova, pokušajte 1. ili 2. metod .
- Ako želite ispisati desetine ili stotine poruka, pokušajte 3. ili 4. način .
- Ako namjeravate predstaviti svoje tekstualne poruke na sudu ili u pravne svrhe, savjetujemo vam da se savjetujete s odvjetnikom kako biste potvrdili koji je format valjan.
Nije e: snimke zaslona dolje snimljeni su s mog iPhonea s iOS 11. Ako koristite novi iPhone, slike možda nisu primjenjive. U svakom slučaju, postupak izgleda više ili manje slično onome što je prikazano u nastavku.
1. Kopirajte tekst i pošaljite ga e-poštom putem aplikacije Mail na iPhone
Ovo je najbolji način za ispis vaših poruka kad vam ne trebaju markice vremena / datuma. Imajte na umu da informacije o kontaktu druge strane koja je uključena u razgovor - kao i tko kaže što, neće biti dostupne.
Ova metoda je za mene pomalo zamorna jer moram kopirati i zalijepiti poruke jednu po jednu. Kada je riječ o velikoj količini podataka, to definitivno nije učinkovito rješenje. Ali ako želite ispisati samo nekoliko poruka u sigurnosne kopije, to će vam dobro doći.
Evo kako to učiniti na vašem iPhoneu:
1. korak : otvorite iMessages ili bilo koju drugu aplikaciju za tekstualne poruke na vašem iPhoneu. Odaberite razgovor, pronađite poruku koju želite ispisati, pritisnite i držite dok ne vidite dijalog "Kopiraj / Više". Zatim dodirnite opciju Kopiranje .

2. korak : otvorite aplikaciju Mail na svom iPhoneu. Zalijepite kopirani tekst u polje Nova poruka, unesite svoju adresu e-pošte i pritisnite "Pošalji".
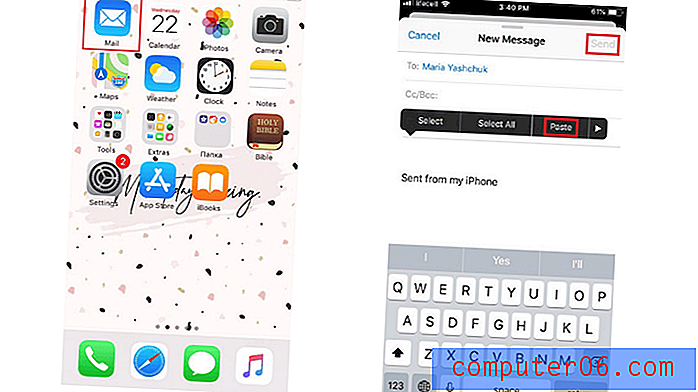
3. korak: Ding-dong! Imate novu adresu e-pošte. Otvorite ga, a zatim dodirnite strelicu u donjem desnom kutu (crvena je označena na slici ispod). Odaberite opciju ispisa. Zatim odaberite spojeni AirPrint pisač i započnite s ispisom. To je super jednostavno!
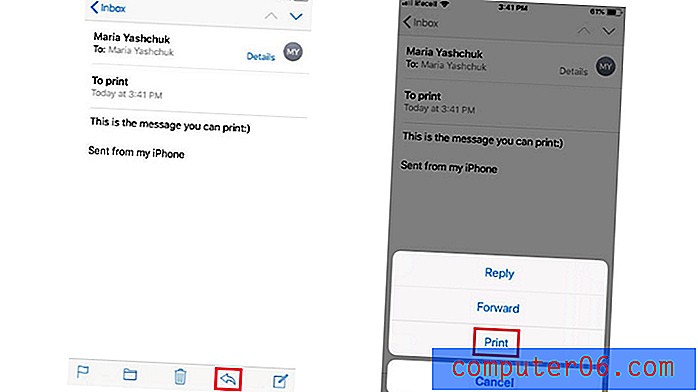
Ako za slanje e-pošte koristite bilo koje druge aplikacije, možete ih i koristiti. Koraci su u osnovi isti. Na primjer, više volim Gmail od aplikacije Mail i nemam pisač koji podržava AirPrint. Zato je slanje e-pošte s kopiranim porukama na moje Windows računalo putem Gmaila puno lakše. Ako to učinim, mogu ispisati e-poštu izravno s računala.
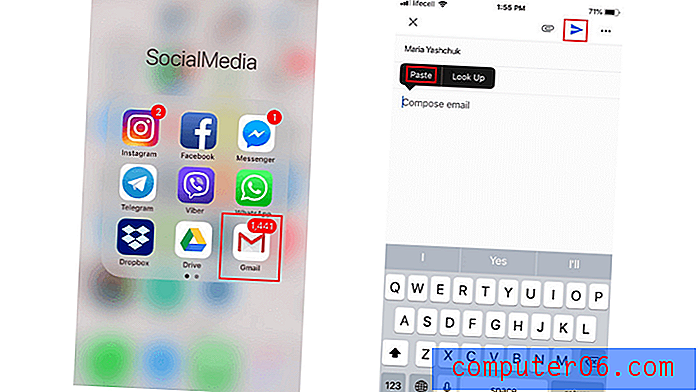
2. Uzmite snimke zaslona iPhonea i ispišite kao slike
Kao i prethodna metoda, i ovaj zahtijeva da imate pisač AirPrint ili PC / Mac spojen na pisač. Najbolji dio snimanja zaslona je taj što vam omogućuje spremanje svih važnih detalja, uključujući podatke za kontakt, zajedno s datumom i vremenom razgovora. Ipak, ova metoda nije najbolja kada želite ispisati puno poruka istovremeno.
Pravljenje snimaka zaslona vaših poruka posebno je korisno u radu sa sudom. Možda će vam se trebati predstaviti stvarne snimke zaslona s vašeg iPhonea. Da biste bili sigurni, pitajte svog odvjetnika možete li predstaviti tekstualne poruke kao dokaz u sudu i koji način ispisa je preferiran.
Da biste na ovaj način ispisali poruke, morate snimiti snimke zaslona i zatim ih ispisati sa svog iPhone uređaja putem AirPrint pisača. Evo kako to detaljno učiniti:
1. korak: otvorite tekstualni razgovor na vašem iPhoneu. Da biste snimili snimku zaslona, istovremeno nekoliko sekundi držite pritisnutu tipke "Početna" i "Uključi / zaključaj". Ako želite otkriti vremensku oznaku svake poruke, pomaknite lijevo na zaslonu. U početku će to biti teško zadržati tipke zaslona, ali možete brzo to objesiti. Ovaj Apple vodič ima više.
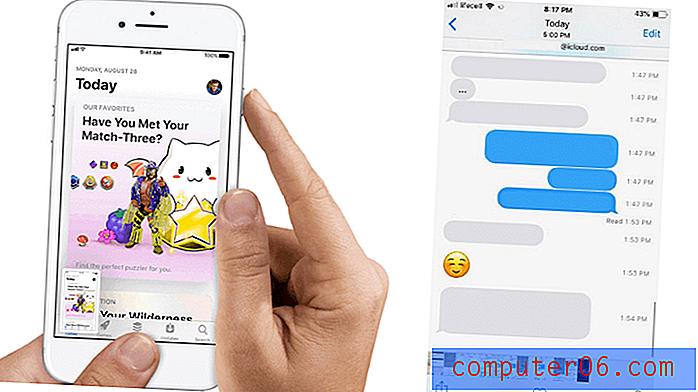
2. korak: Nakon što se bljeskalica pojavi na vašem zaslonu, snimka zaslona je gotova. Da biste ga spremili u Fotografije, dodirnite "Gotovo" u gornjem lijevom kutu. Vidjet ćete dvije nove opcije - odaberite "Spremi u fotografije."
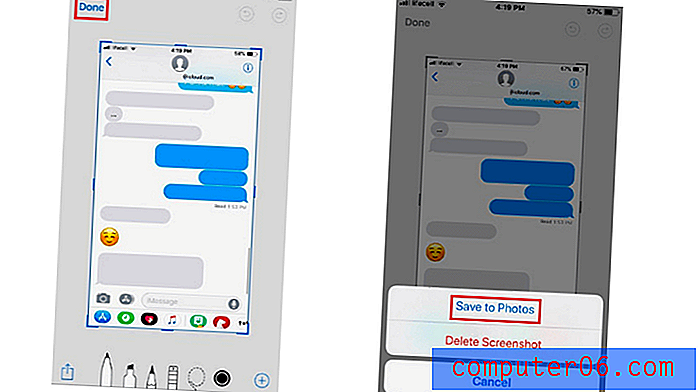
3. korak: Idite na aplikaciju Fotografije i odaberite snimku zaslona koju želite ispisati. Kucnite na kvadrat sa strelicom okrenutom prema gore i vidjet ćete gumb "Ispis". Pritisnite ga za početak ispisa.
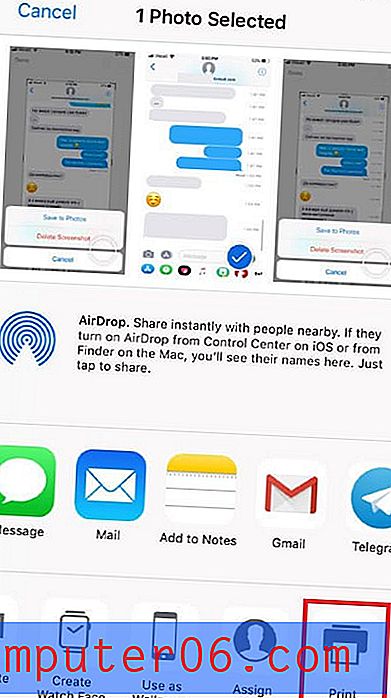
Ovim snimkama možete i sami poslati e-poštu i ispisati ih kao slike s računala ili Maca.
3. Kontaktirajte svog telefonskog prijevoznika kako biste zatražili kopiju povijesti tekstualnih poruka
Iz različitih razloga možete zatražiti tekstualne poruke, ali uzimati ih od svog mobilnog operatera može biti teško. Nije svaki davatelj usluga spreman objaviti tako osjetljive podatke. Zapravo neki od njih uopće ne pohranjuju sadržaj tekstualnih poruka - samo vaše kontakte, datum i vrijeme.
Najbolji način da se to postigne je da se raspitate od klijenta vašeg telefonskog operatera o njihovoj politici tekstualnih poruka. Vjerojatno će vas tražiti da navedete dobar razlog za svoj zahtjev. Od vas će se možda tražiti da ispunite i overi poseban obrazac. Telefonski prijevoznik također može odbiti vaš zahtjev ako im ne predočite pravni dokument suda.
O ovoj temi moj suigrač JP ima neke informacije vezane za to. Koristio je telefonske usluge s tvrtkom AT&T dok je živio u Sjedinjenim Državama. AT&T je imao web portal koji mu je omogućio ne samo provjeru podataka o naplati, upotrebe podataka, već i podataka o SMS porukama.
Ako nemate vremena za poziv, možda biste pokušali prijaviti se na službenu web stranicu svog mobilnog operatera i provjeriti možete li dobiti kopiju tekstualnih poruka. Možda neće uspjeti svima, ali svakako vrijedi potrošiti minutu na provjeru.
4. Izvoz poruka u paketu pomoću softvera i spremite kao PDF
Kad je u pitanju ispis puno poruka, nema boljeg načina nego ih napraviti sigurnosnu kopiju na računalu i spremiti kao PDF. Da biste izvršili ovaj zadatak, trebat će vam iPhone, USB kabel, aplikacija za iPhone upravljanje i računalo sa računarom Windows ili Mac.
Kao što sam već spomenuo, radim na Windows računalu. Pokazat ću vam kako izvesti poruke pomoću programa zvanog AnyTrans. Dobra alternativa je iMazing koji također omogućuje spremanje i ispis tekstualnih poruka bez ikakvih problema.
1. korak : preuzmite AnyTrans i instalirajte program na svoje računalo i pokrenite ga. Kliknite karticu Uređaj na početnoj stranici i pomaknite se prema dolje da biste upravljali sadržajem iOS-a. Odaberite "Poruke".
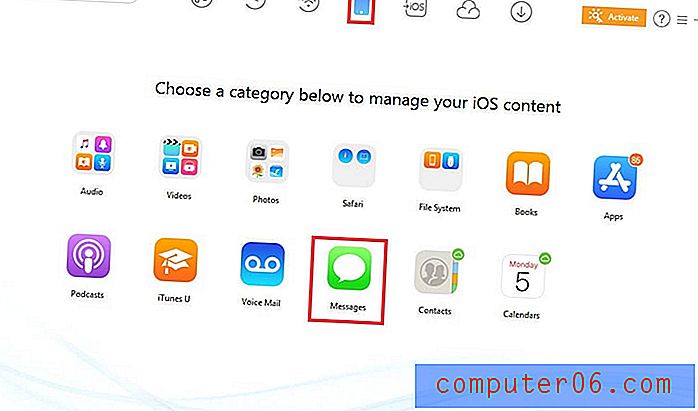
Savjet: Ako ovdje ne pronađete nijednu poruku, prvo pritisnite "Osvježi" za sigurnosnu kopiju iPhone uređaja na PC-u. Zatim ponovite prvi korak ponovo.
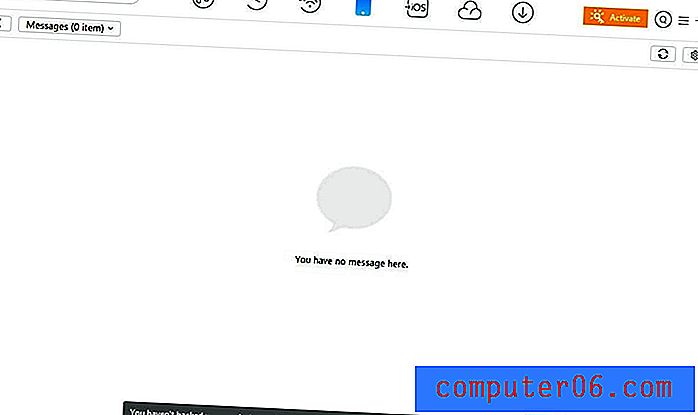
Korak 2: Uz AnyTrans za Windows PC možete odabrati izvoz tekstualnih poruka sa svog iPhone-a u PDF, HTML i TEXT formatu. Da biste odabrali željeni format, kliknite "Postavke". Ne zaboravite odabrati izvozni put i pritisnite gumb "Spremi".
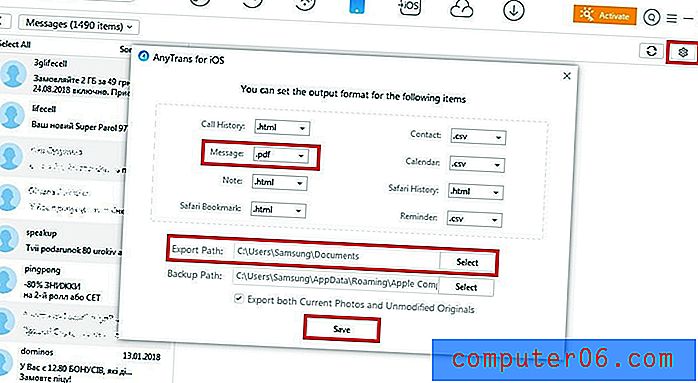
Korak 3: Na lijevoj strani odaberite kontakte s tekstualnim porukama koje želite ispisati. Zatim kliknite gumb "Na PC / Mac" kako biste ih izvezli na računalo.
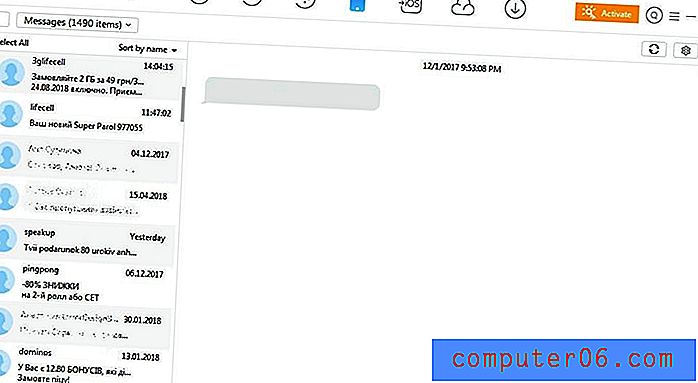
Korak 4: Na kraju, otvorite odabranu mapu za pregled izvezenih poruka na računalu. Ispisujte ih pomoću spojenog pisača.
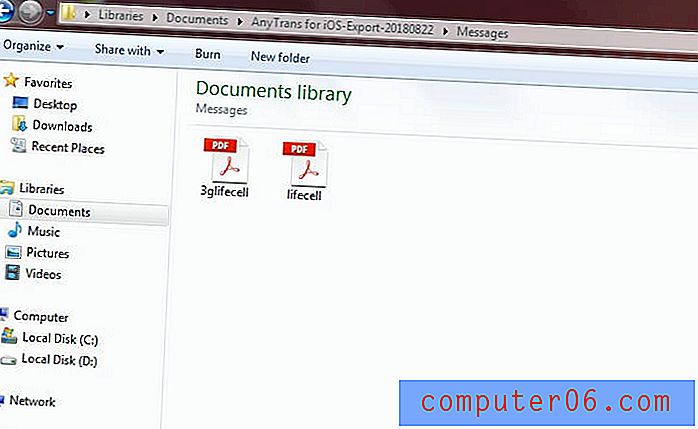
Zaključak
Ako želite brzo ispisati neke tekstualne poruke sa svog iPhonea, postoje dva sigurna načina - slanje e-pošte s kopiranim porukama sebi ili snimanje zaslona i njihovo spremanje u slike. Ako se odlučite obratiti svom telefonskom prijevozniku kako biste zatražili ispis vaših poruka, budite spremni pripremiti set posebnih dokumenata.
Uz AnyTrans (pregled) ili iMazing (pregled), imate mogućnost izvesti sve tekstualne poruke izravno na vaše računalo i spremiti ih u obliku PDF-a ili bilo kojeg drugog formata, ali nije besplatan. Program ima besplatni probni način da biste procijenili njegove značajke. Tada trebate kupiti licencu da biste je nastavili koristiti.
Nadam se da su vam ova praktična rješenja pomogla ispisati tekstualne poruke s vašeg iPhone uređaja dolje. Javite mi ako imate bilo kakvih pitanja o ovim metodama. Također, slobodno podijelite svoje prijedloge u komentarima ispod.