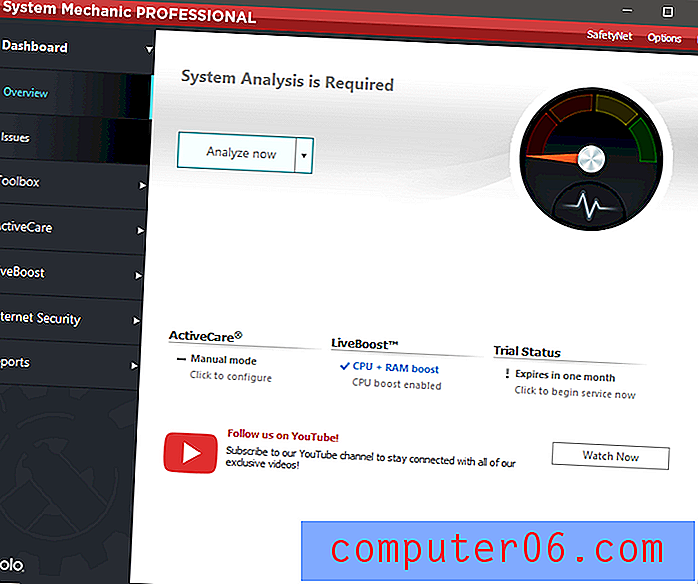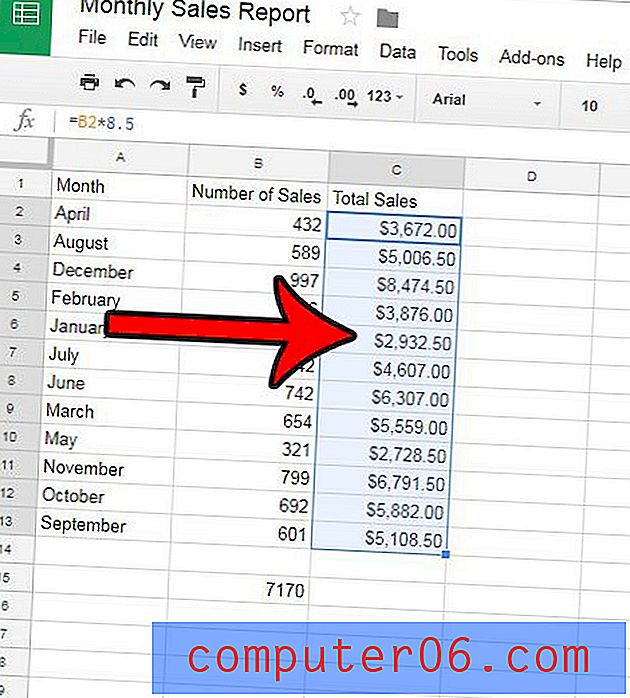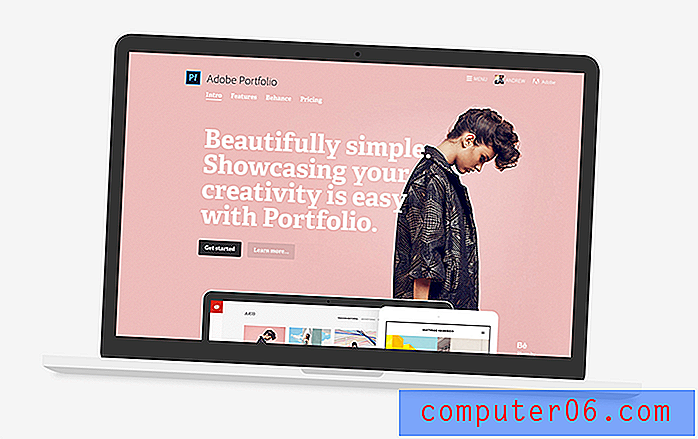Kako ukloniti vodeće prostore u programu Excel 2013
Zadnja izmjena: 19. siječnja 2017
Možda ćete otkriti da trebate znati kako ukloniti vodeće prostore u Excelu kada imate podatke s kojima je teško raditi, a ne možete shvatiti zašto. Razvrstavanje podataka abecednim redom vrlo je korisna sposobnost koja olakšava razumijevanje podataka na vašem radnom listu u Excelu. No povremeno ćete sortirati podatke, samo kako biste zaključili zbunjujući raspored ćelija koje izgleda nisu pravilno razvrstane. To se često može dogoditi zbog razmaka koji postoje prije stvarnih podataka u ćeliji.
Ručno brisanje ovih prostora može biti zamorno, pogotovo ako imate puno ćelija koje trebate popraviti. Naš vodič u nastavku pokazat će vam kako koristiti TRIM formulu za uklanjanje vodećih mjesta iz ćelija u programu Microsoft Excel 2013.
Kako smanjiti vodeće prostore u Excelu 2013
Koraci u ovom članku pokazat će vam kako ukloniti razmake koji postoje prije podataka u vašoj ćeliji. To ćemo postići uz pomoć TRIM formule. Imajte na umu da će se time izbrisati i dodatni razmaci između riječi u vašim podacima, kao i svi razmaci koji se pojavljuju nakon podataka.
1. korak: otvorite radnu knjigu u Excelu 2013.
2. korak: Kliknite unutar ćelije u kojoj želite prikazati obrezane podatke.
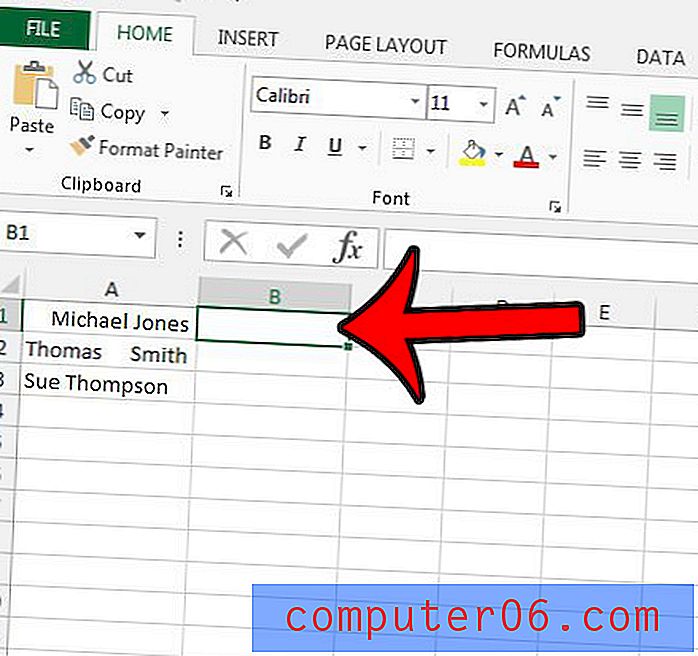
Korak 3: Upišite formulu = TRIM (XX) gdje je XX mjesto podataka koje želite obrezati. U primjeru slike ispod, ovo je ćelija A1 .
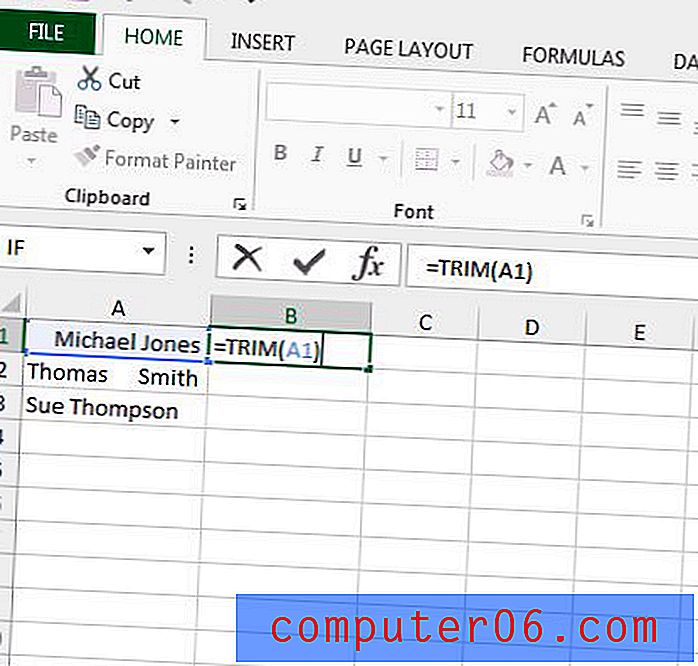
Korak 4: Pritisnite tipku Enter na tipkovnici da biste izvršili formulu.
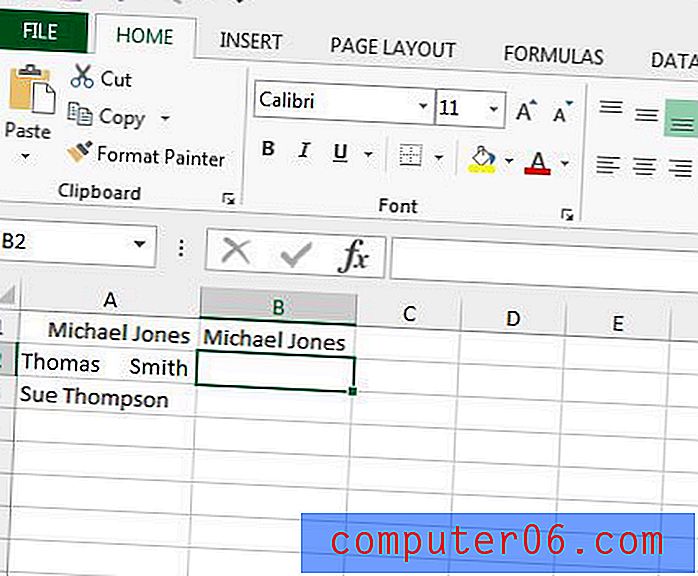
Ako želite primijeniti ovu formulu na ostale podatke u istom stupcu, kliknite ručku za ispunu u donjem desnom kutu ćelije koja sadrži formulu koju ste upravo unijeli, a zatim je povucite prema dolje dok ne odaberete jednaku broj stanica kao i one koje želite obrezati.
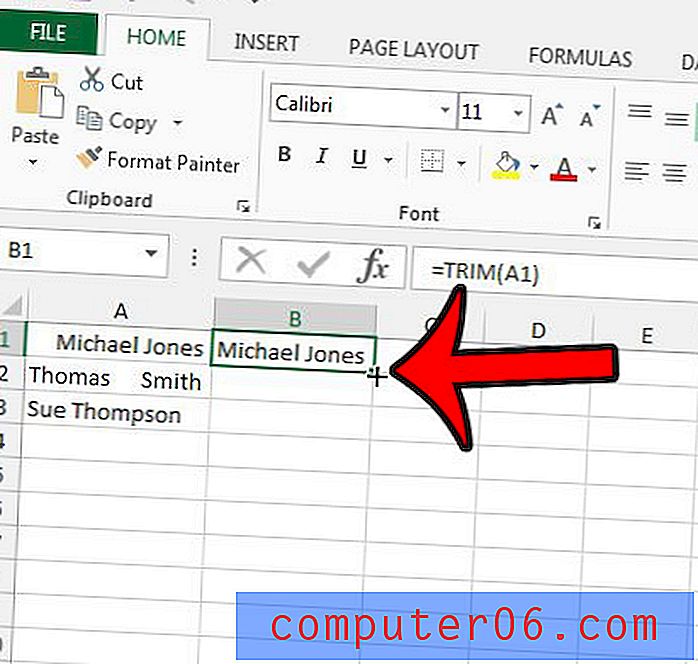
Sažetak - Kako ukloniti vodeće prostore u programu Excel 2013
- Otvorite svoju radnu knjižicu u Excelu 2013.
- Kliknite unutar ćelije u kojoj želite prikazati obrezane podatke. To mora biti drugačija ćelija od one u kojoj se podaci trenutno nalaze.
- Upišite formulu = TRIM (XX) gdje je XX mjesto ćelije koje sadrži podatke koje želite obrezati.
- Pritisnite Enter na tipkovnici da biste izvršili formulu urezivanja.
Ako planirate zamijeniti izvorne podatke s obrezanim podacima, morat ćete zalijepiti obrezane podatke u izvorne ćelije kao vrijednosti, umjesto korištenja osnovnog postupka kopiranja i lijepljenja. U suprotnom možete završiti stupac ćelija koji svi glase #REF!, Saznajte više o lijepljenju kao vrijednosti u Excelu i pogledajte neke dodatne opcije koje olakšavaju premještanje podataka između različitih radnih listova i radnih knjiga.