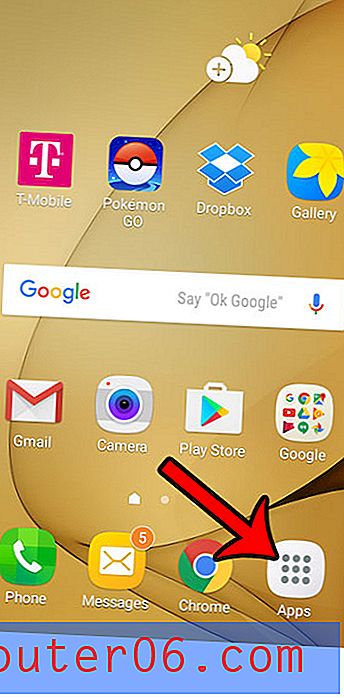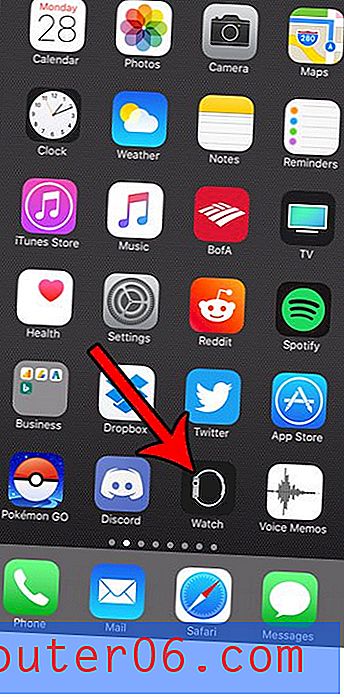Kako spremiti prezentaciju kao PDF u programu Powerpoint 2013
Otvaranje datoteke Powerpoint na računalu zahtijeva da imate instaliran Powerpoint ili neku drugu prezentacijsku aplikaciju kompatibilnu s vrstama Powerpoint datoteka. To se može pokazati problematičnim ako trebate dijeliti informacije s nekim tko nema takav tip programa na svom računalu ili ako trebate svoje podatke učitati na web mjesto koje ne prihvaća Powerpoint datoteke.
Srećom, PDF datoteka je nešto što može otvoriti mnogo različitih vrsta programa, uključujući i web preglednike kao što su Google Chrome ili Firefox. Powerpoint 2013 također ima mogućnost spremanja u format PDF datoteke, a mi ćemo vam pokazati kako postupiti s vodičem u nastavku.
Powerpoint 2013 - Spremite kao PDF
Koraci u ovom članku pokazat će vam kako spremiti postojeći prezentacijski PowerPoint kao PDF datoteku. Ovo je idealno ako datoteku Powerpoint niste namjeravali koristiti kao prezentacijsku datoteku, već biste je koristili kao način za razmjenu informacija s nekim drugim. PDF su u osnovi datoteke dokumenata i imaju više zajedničkog s Word dokumentima nego Powerpont prezentacije. To znači da ćete izgubiti neke značajke prilikom pretvorbe u PDF. To uključuje stavke poput zvuka, animacije i prijelaza.
1. korak: otvorite PowerPoint prezentaciju u Powerpoint-u 2013.
Korak 2: Kliknite karticu Datoteka u gornjem lijevom kutu prozora.

Korak 3: Kliknite opciju Spremi kao u stupcu na lijevoj strani prozora.
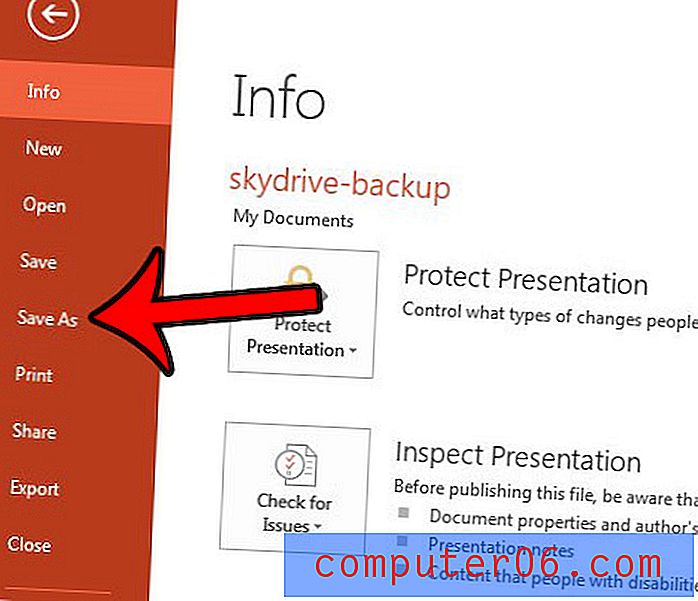
Korak 4: Odaberite mjesto na računalu na koje želite spremiti PDF.
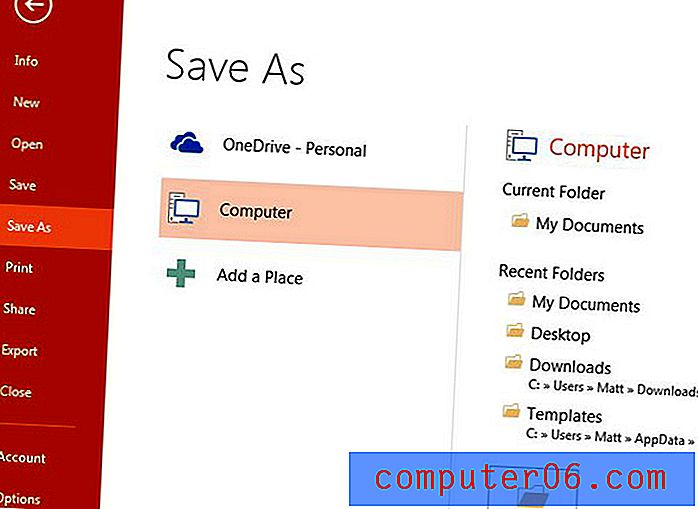
Korak 5: Kliknite padajući izbornik s desne strane Spremi kao vrstu, a zatim kliknite opciju PDF .
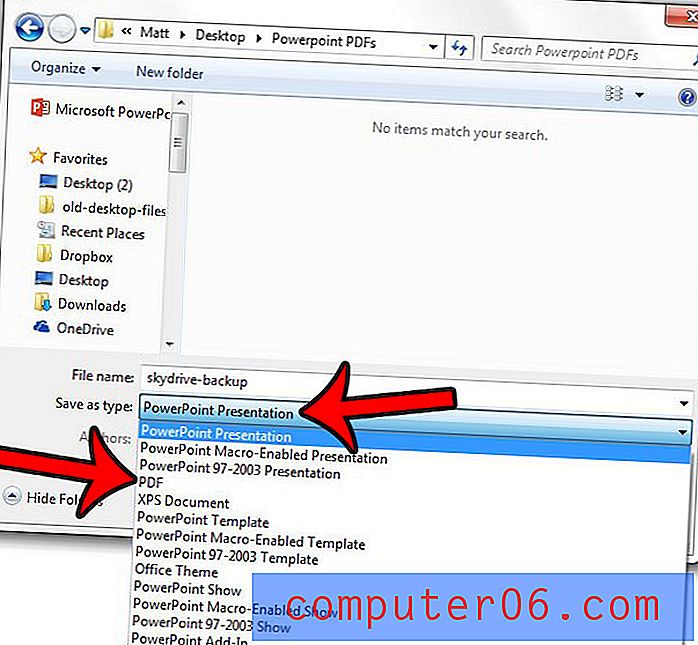
Korak 6: Odaberite opciju Standardna ili Minimalna veličina pri dnu prozora, ovisno o tome što namjeravate učiniti s PDF prezentacijom. Tada možete kliknuti gumb Opcije ako želite odrediti dodatne postavke za svoj PDF.
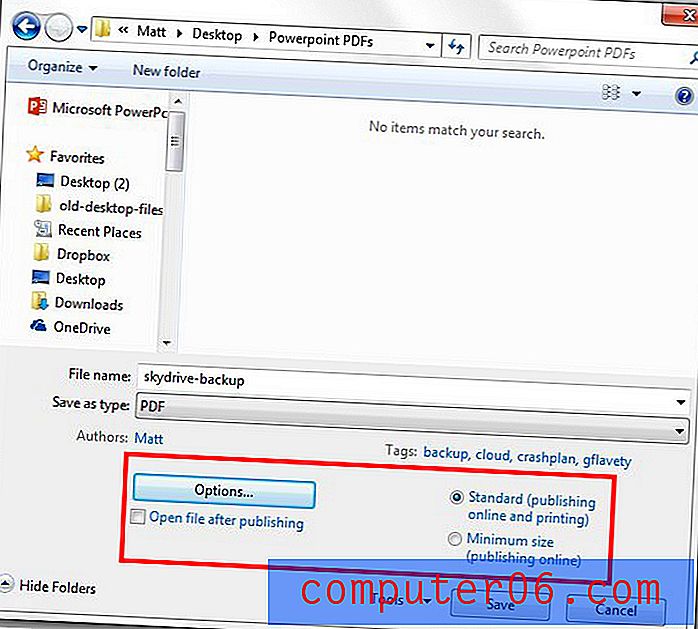
Korak 7: Izvršite sve dodatne promjene postavki datoteke u ovom izborniku. Na primjer, neki od slajdova možete odabrati samo kao PDF s alatima u odjeljku Raspon, ili možete kliknuti padajući izbornik u odjeljku Objavi što i odaberite slajde kao brošuru. Nakon dovršetka izmjena kliknite gumb U redu u ovom prozoru, a zatim kliknite gumb U redu u prozoru Spremi da biste stvorili PDF.
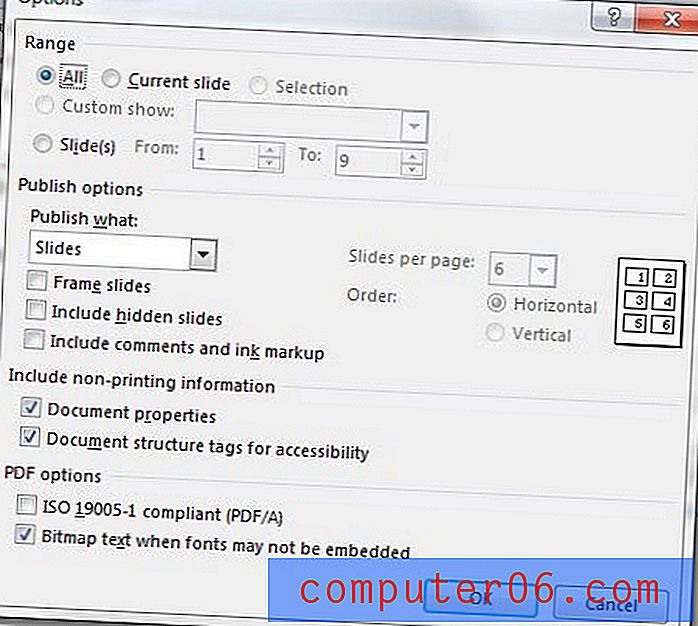
dodatne napomene
- Izvorna datoteka Powerpoint i dalje će postojati nakon što je pohranite u PDF. PDF je nova, zasebna datoteka.
- Ako trebate napraviti izmjene u PDF-u, morat ćete koristiti program za uređivanje PDF-ova, kao što je Adobe Acrobat. U suprotnom ćete trebati unijeti promjene u Powerpoint datoteku, a zatim ponovno izmijeniti izmijenjenu Powerpoint datoteku kao PDF.
Želite li uključiti bilješke zvučnika u svoju prezentaciju Powerpoint kad ga ispisujete? Ovaj vodič - https://www.solveyourtech.com/how-to-print-with-speakers-notes-in-powerpoint-2013/ - prikazat će vam postavke ispisa koje želite promijeniti.