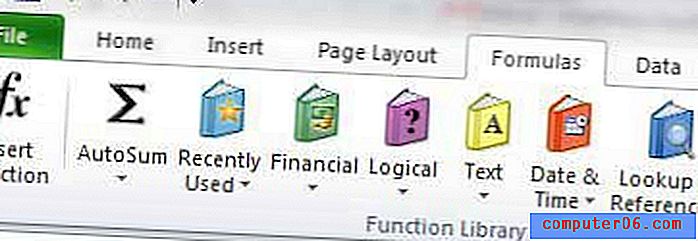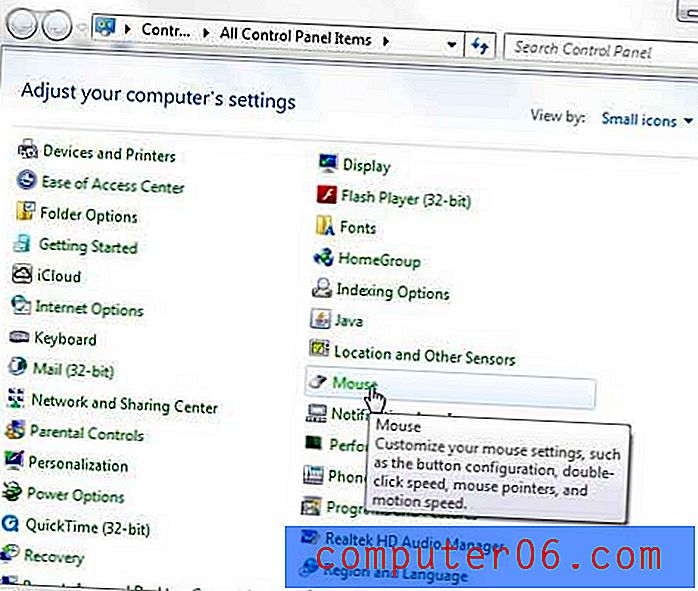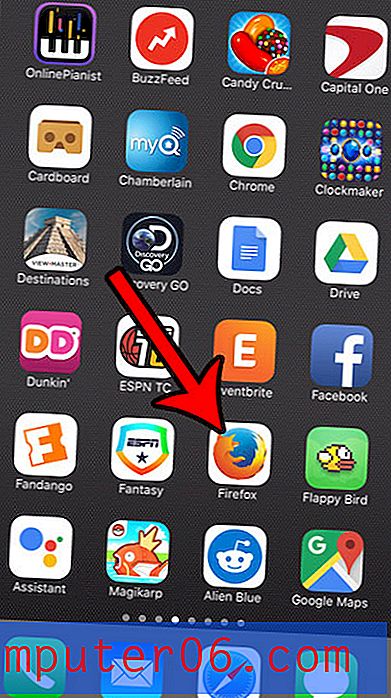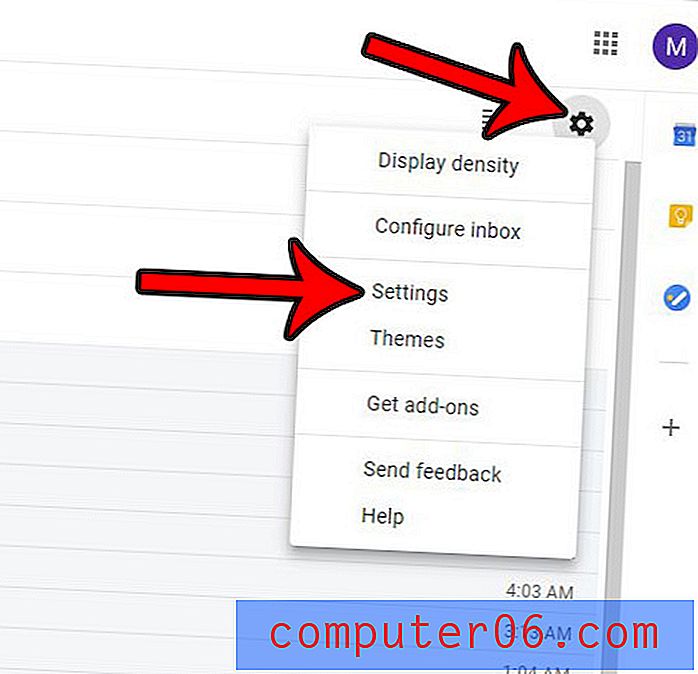Kako snimiti cijelu web stranicu na Mac ili Windows
Ako tražite kako snimiti cijelu snimku zaslona web stranica na Macu ili PC-u, ovo je mjesto za vas. Pokušao sam pregršt alata i tehnika za koje se tvrdi da mogu snimiti cijelu web stranicu, ali samo neki još uvijek djeluju od ovog pisanja.
To želite brzo obaviti, pa ću vam pokazati kako to učiniti korak po korak. Istaknut ću i prednosti i nedostatke svake metode, samo sam želio uštedjeti vaše vrijeme zaključujući koja je metoda najbolja za vas.
Ovaj je vodič za one koji žele snimiti cijelu snimku cijele ili duge web stranice - što znači da postoje dijelovi koji nisu potpuno vidljivi na vašem zaslonu. Ako jednostavno želite snimiti statički prozor ili cijeli zaslon radne površine, ovaj vodič NIJE za vas. Možete koristiti ugrađene alate na računalu ili mobilnim telefonima za to brzo: Shift + Command + 4 na Mac-u ili Ctrl + PrtScn na računalu.
Kratki sažetak:
- Ako ne želite preuzeti bilo koji softver ili proširenje, pokušajte 1. ili 7. postupak .
- Ako koristite preglednik Mozilla Firefox, isprobajte metodu 2 .
- Ako želite snimiti snimke zaslona i napraviti jednostavne promjene, pogledajte metodu 3, 5, 6 .
1. Ispišite i spremite cijelu web stranicu kao PDF
Pretpostavimo da želite izvući, recimo, listu iz izvješća o prihodu od Yahoo Finance. Prvo otvorite stranicu u web-pregledniku. Evo, na svom Mac računalu koristim Chrome.
1. korak: Na izborniku Chrome kliknite Datoteka> Ispis.

Korak 2: Kliknite gumb "Spremi" za izvoz stranice u PDF datoteku.
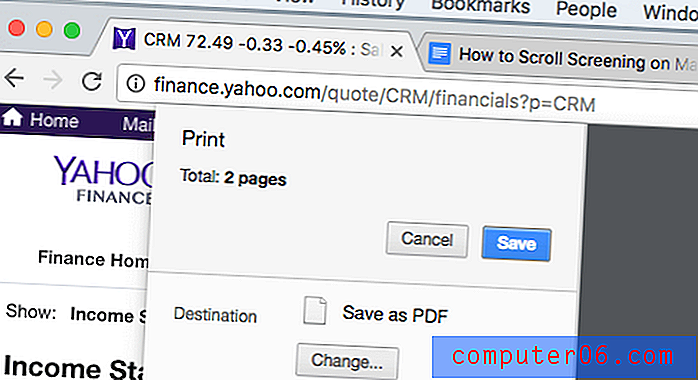
Korak 3: Ako želite umetnuti financijski list u PowerPoint projekt, možda ćete najprije morati pretvoriti PDF u sliku u PNG ili JPEG formatu, a zatim izrežite sliku samo da bi uključio dio podataka.
Pros:
- To je brzo.
- Nema potrebe za preuzimanjem softvera drugih proizvođača.
- Kvaliteta zaslona je dobra.
Cons:
- Možda će biti potrebno dodatno vrijeme za pretvaranje PDF datoteke u sliku.
- Teško je izravno prilagoditi snimke zaslona.
2. Snimke zaslona Firefoxa (za korisnike Firefoxa)
Firefox Screenshots nova je značajka koju je razvio Mozilla tim kako bi vam pomogao u snimanju, preuzimanju, prikupljanju i dijeljenju zaslona. Ovom značajkom možete brzo spremiti snimku zaslona čitave web stranice.
Korak 1: Kliknite na izbornik Radnje stranice u adresnoj traci.
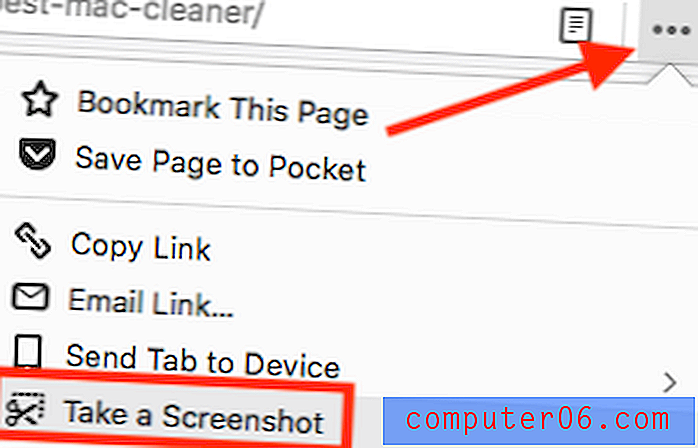
Korak 2: Odaberite opciju "Spremi cijelu stranicu".
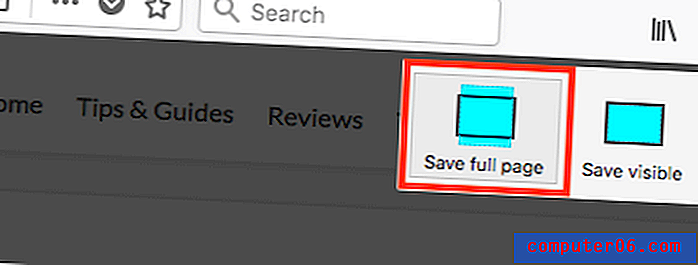
Korak 3: Sada možete odabrati preuzimanje slike izravno na radnu površinu vašeg računala.
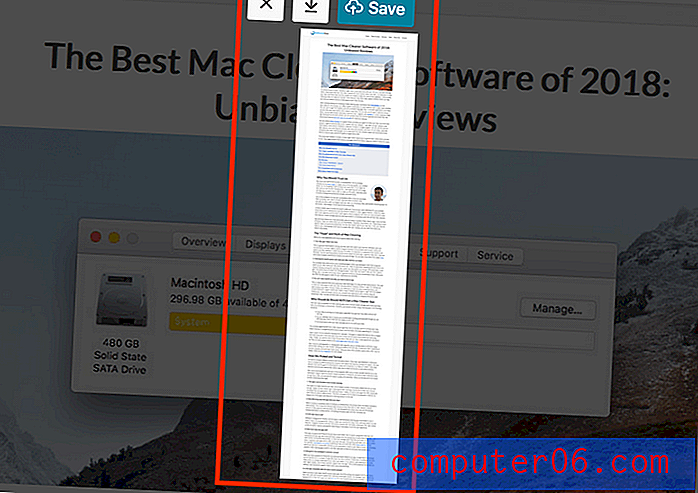
Primjer: dugačak članak koji sam nedavno objavio: najbolji pregled preglednika Mac
Napomena : Vidio sam da je ova značajka i dalje u BETA-i, pa nije zajamčeno da će je Firefox zadržati. Ali do posljednjeg ažuriranja ovog posta ova je značajka i dalje dostupna. Također, najpopularniji web preglednik poput Apple Safari ili Google Chrome još uvijek ne nudi tu značajku.
3. Parallels Toolbox za Mac (Safari)
Ako želite snimiti snimku zaslona pomicanja na Mac-u, svidjet će vam se ova značajka pod nazivom "Slika snimke zaslona" u okviru s alatima Parallels Toolbox koja uključuje pregršt malih uslužnih programa.
Napomena: Parallels Toolbox nije besplatan, ali nudi 7-dnevnu probu bez ikakvih funkcionalnih ograničenja.
1. korak: preuzmite Parallels Toolbox i instalirajte aplikaciju na Mac. Otvorite ga i pronađite Snimke zaslona> Slika zaslona .
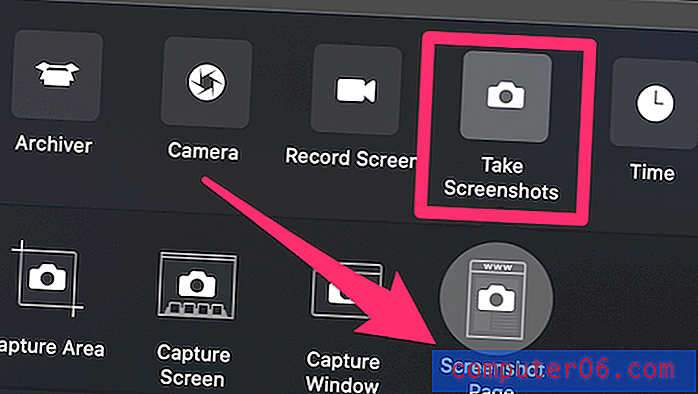
Korak 2: Kliknite na stranicu snimke zaslona i ona će vas odvesti do drugog prozora koji će tražiti da dodate ekstenziju Safariju. Nakon što ga omogućite, ova se ikona prikazuje na vašem pregledniku Safari.
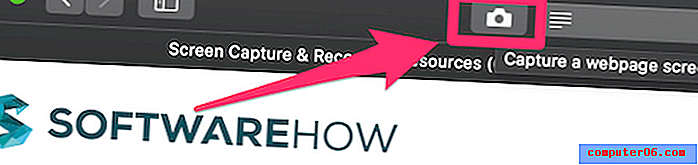
Korak 3: Odaberite stranicu na kojoj želite snimiti sliku i kliknite ikonu Snimak zaslona paralele, onda će se automatski pomicati po vašoj stranici i snimiti snimku zaslona te spremiti u obliku PDF datoteke na radnu površinu.
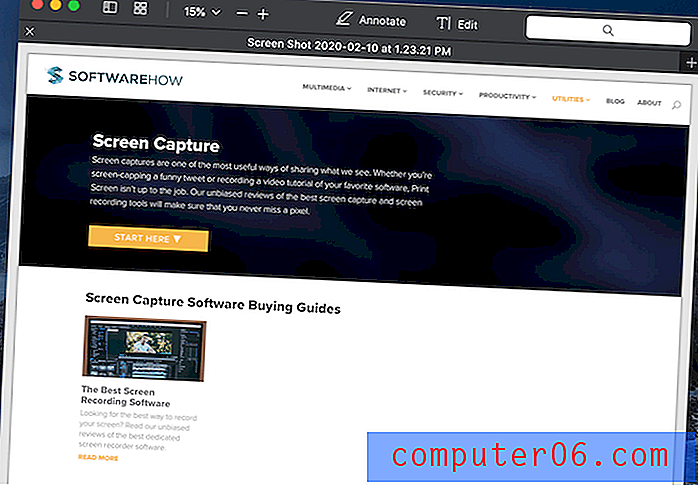
Koristila sam ovu stranicu na Softveru i primjer je dobro funkcionirala.
Pros:
- Kvaliteta izlazne PDF datoteke je vrlo dobra.
- Ne morate se ručno pomicati jer će aplikacija to učiniti umjesto vas.
- Osim snimanja web stranice, možete snimiti područje ili prozor.
Cons:
- Za instaliranje aplikacije potrebno je malo vremena.
- To nije besplatno, mada 7-dnevno suđenje nije ograničeno.
4. Awesome Screenshot Plugin (za Chrome, Firefox, Safari)
Awesome Screenshot ima dodatak koji može snimiti cijelu ili dio bilo koje web stranice. Također, omogućuje vam uređivanje snimaka zaslona: Možete komentirati, dodavati napomene, zamagliti osjetljive podatke itd. Dodatak je kompatibilan s glavnim web preglednicima, uključujući Chrome, Firefox i Safari.
Evo veza za dodavanje dodatka:
- Krom
- Firefox (Napomena: s obzirom da su Screenshots za Firefox sada dostupni, više ne preporučujem ovaj dodatak. Više informacija potražite u 2. metodi.)
- Safari
Testirao sam dodatak na Chromeu, Firefoxu i Safariju i svi dobro rade. Da bih olakšao stvari, upotrijebit ću Google Chrome kao primjer. Koraci za korištenje Awesome Screenshot za Firefox i Safari su vrlo slični.
1. korak: otvorite gornju vezu Chrome i kliknite "DODAJ U KROM".
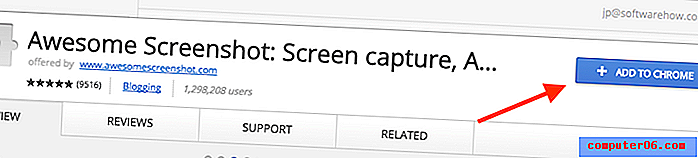
2. korak: Pritisnite "Dodaj proširenje".

Korak 3: Jednom kada se ikona proširenja pojavi na traci Chrome, kliknite na nju i odaberite opciju "Snimi cijelu stranicu".
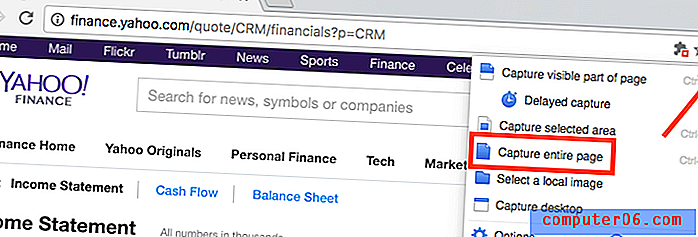
Korak 4: U roku od nekoliko sekundi ta se stranica automatski pomiče prema dolje. Otvorit će se nova stranica (vidi dolje), a prikazuje vam snimku zaslona s pločom za uređivanje koja vam omogućuje obrezivanje, napomenu, dodavanje vizualnih prikaza itd. Kliknite "Gotovo" kada završite.
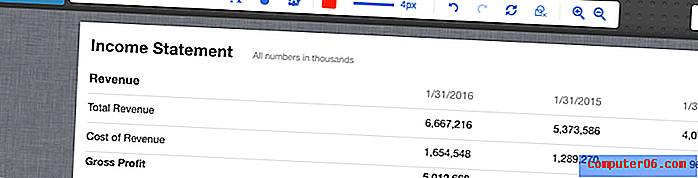
Korak 5: Pritisnite ikonu za preuzimanje da biste spremili sliku zaslona. To je to! 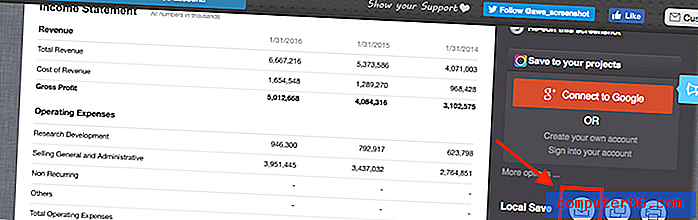
Pros:
- Izuzetno jednostavan za korištenje.
- Značajke za uređivanje slika su izvrsne.
- Kompatibilno je s glavnim web preglednicima.
Cons:
- Proširenje može naići na neke operativne probleme, prema njegovom razvojnom programeru. Još nisam imao takvih problema.
5. Snimite pomični prozor ili cijelu stranicu pomoću Snagita
Već sam dugo obožavatelj Snagita (pregled). To je moćna aplikacija za snimanje i uređivanje zaslona koja vam omogućuje da učinite gotovo sve što je povezano sa snimanjem zaslona. Da biste snimili cijelu snimku web stranice, slijedite korake u nastavku (koristit ću Snagit za Windows kao primjer):
Napominjemo: Snagit nije besplatan, ali ima 15-dnevno besplatno probno razdoblje.
Korak 1: Nabavite Snagit i instalirajte ga na PC ili Mac. Otvorite glavni prozor za snimanje. Pod Slika> Odabir, odaberite "Pomicanje prozora". Za nastavak pritisnite crveni gumb Snimanje.

2. korak: Pronađite web stranicu koju želite snimiti snimkom zaslona, a zatim pomaknite pokazivač na to područje. Sada će se aktivirati Snagit i vidjet ćete kako se pomiču tri žute tipke sa strelicama. Strelica dolje predstavlja „Područje vertikalnog pomicanja u hvatanje“, desna strelica predstavlja „Područje horizontalnog pomicanja“, a strelica u donjem desnom kutu predstavlja „Snimanje čitavog područja pomicanja.“ Kliknuo sam na opciju "Snimi područje vertikalnog pomicanja".

Korak 3: Sada Snagit automatski prelazi stranicu i bilježi dijelove izvan zaslona. Uskoro će se pojaviti prozor na ploči uređivača Snagit s snimljenim zaslonom koji je upravo snimio. Vidite tamo dostupne značajke za uređivanje? Zato se Snagit izdvaja iz gomile: Možete unijeti koliko god želite promjena s puno mogućnosti.
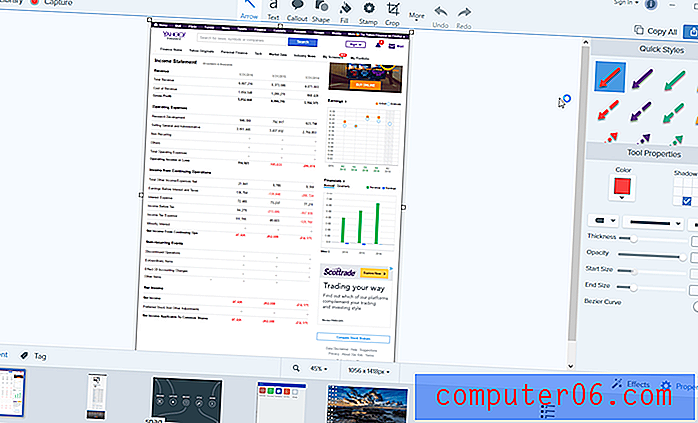
Pros:
- Može snimiti web stranicu koja se pomiče kao i prozor.
- Snažne značajke za uređivanje slika.
- Vrlo intuitivan i jednostavan za upotrebu.
Cons:
- Za preuzimanje i instaliranje aplikacije potrebno je vrijeme (u veličini od ~ 90 MB).
- Nije besplatan, iako dolazi s 15-dnevnim probnim vremenom.
6. Capto aplikacija (samo za Mac)
Capto je aplikacija za produktivnost za mnoge Mac korisnike, uključujući i mene. Osnovna vrijednost aplikacije je snimanje videozapisa na ekranu na Mac računalu, ali ona također omogućuje snimanje zaslona i spremanje slika u svoju biblioteku. Tada ih možete lako uređivati, organizirati i dijeliti.
Napomena: Slično kao kod Snagita, Capto također nije besplatan, ali nudi probnu verziju koju možete iskoristiti.
Evo kako snimiti cijeli snimak zaslona koristeći Capto:
1. korak: Otvorite aplikaciju, a na vrhu izbornika kliknite ikonu "Web". Tamo možete odlučiti da na različite načine preskoče URL web stranice. Na primjer, ako ste već na stranici, jednostavno kliknite "Snap Active Browser URL"
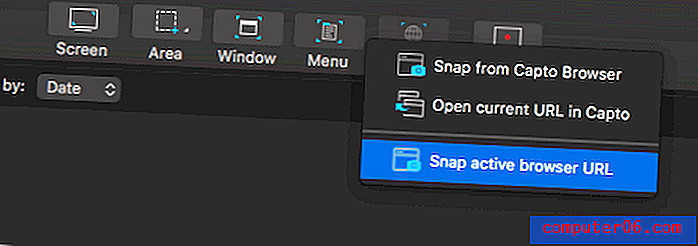
Korak 2: Također možete urediti snimku zaslona, npr. Označiti područje, dodati strelicu ili tekst itd. Pomoću alata na lijevoj ploči.
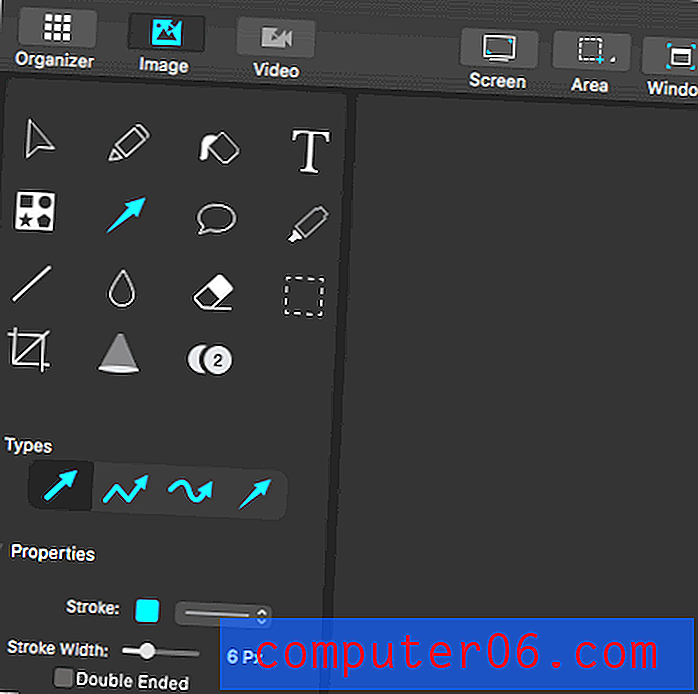
Korak 3: Sada će Capto izvaditi elemente stranice i spremiti sliku u svoju biblioteku. Zatim odaberite Datoteka> Izvezi da biste je lokalno spremili.
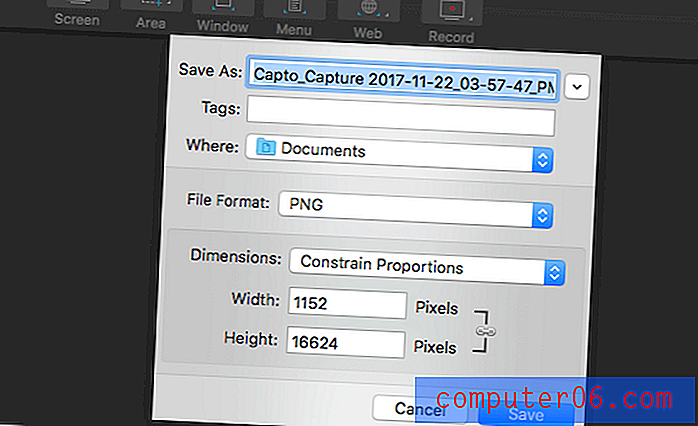
Napomena: ako odaberete dopustiti Capto-u da pušta web stranicu iz aktivnog preglednika, ovo može potrajati neko vrijeme u slučaju dulje web stranice.
Druge metode
Tijekom istraživanja pronašao sam i nekoliko drugih metoda rada. Ne želim ih prikazati gore, jer nisu dobri s obzirom na vrijeme i trud koji trebate uložiti i kvalitetu rezultata. Unatoč tome, oni zaista djeluju, pa slobodno pokušajte neke od njih.
7. Snimite ekran pune veličine na Chromeu bez proširenja preglednika
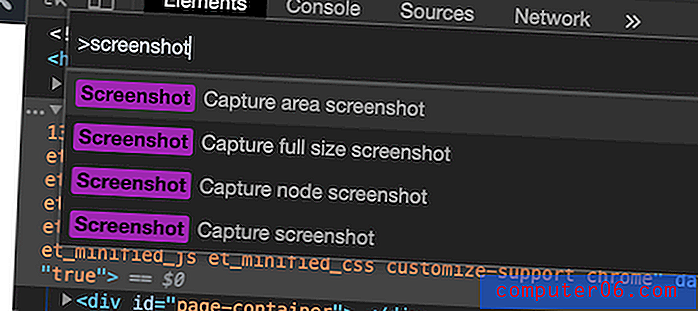
Ovaj je savjet ljubazno podijelio jedan od naših čitatelja, Hans Kuijpers.
- Otvori DevTools u Chromeu (OPTION + CMD + I)
- Otvorite naredbeni izbornik (CMD + SHIFT + P) i upišite "screenshot"
- Odaberite jednu od dvije mogućnosti "Snimi snimku pune veličine" odjeljka "Snimka zaslona".
- Snimljena slika preuzet će se na vaše računalo.
8. Web-Capture.Net
To je internetska usluga pune zaslona za snimanje zaslona. Prvo otvorite web mjesto, kopirate URL web stranice na koju želite snimiti sliku i zalijepite je ovdje (vidi dolje). Također možete odabrati koji oblik datoteke izvesti. Za nastavak pritisnite tipku “Enter” na tipkovnici.
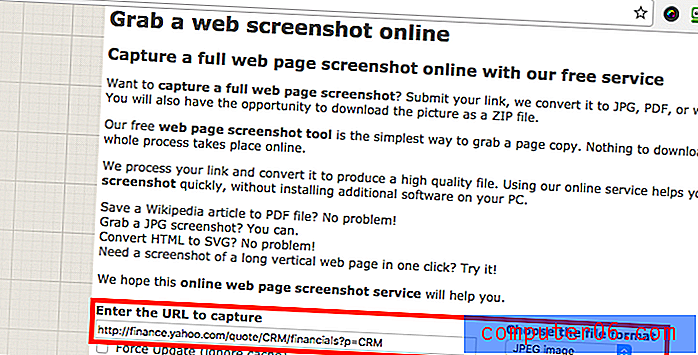
Budi strpljiv. Trebalo mi je otprilike dvije minute prije nego što sam vidio poruku: "Vaša je veza obrađena! Možete preuzeti datoteku ili ZIP arhivu. " Sada možete preuzeti snimku zaslona.
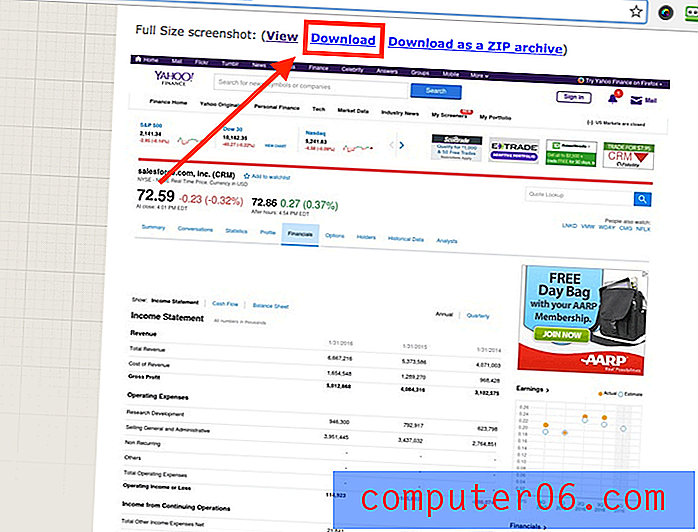
Pros:
- Radi.
- Nema potrebe instalirati bilo kakav softver.
Cons:
- Tona oglasa na njegovoj web stranici.
- Postupak snimanja zaslona je spor.
- Nema značajki za uređivanje slika
9. Snimanje cijelog zaslona (proširenje za Chrome)
Slično kao Awesome Screenshot, Full Page Screen Capture je Chrome dodatak koji se nevjerojatno jednostavan za upotrebu. Jednostavno ga instalirajte (ovdje je poveznica na stranicu proširenja) na preglednik Chrome, pronađite web stranicu koju želite snimiti i dodirnite ikonu proširenja. Snimak zaslona napravljen je gotovo odmah. Međutim, smatram da je manje privlačna jer nema značajke za uređivanje slika kakve ima Awesome Screenshot.
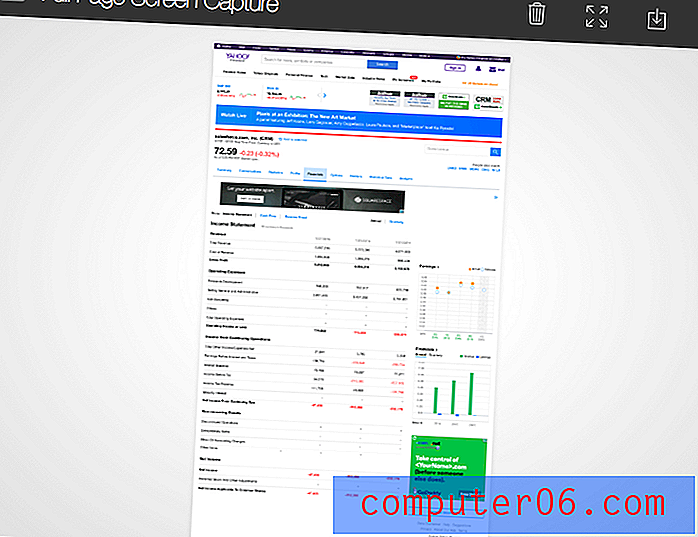
10. Paparazzi (samo za Mac)
Ažuriranje: ova se aplikacija ne ažurira već dugo vremena, možda postoje problemi s kompatibilnošću s najnovijim macOS-om. Stoga je više ne preporučujem .
Paparazzi! je uslužni program za Mac koji je Nate Weaver dizajnirao i razvio posebno za izradu snimaka zaslona web stranica. To je prilično intuitivno. Samo kopirajte i zalijepite vezu na web stranicu, odredite veličinu slike ili odgodite vrijeme, a aplikacija će vratiti rezultat za vas. Nakon što to učinite, kliknite ikonu za preuzimanje koja se nalazi u donjem desnom kutu da biste izveli snimku zaslona.
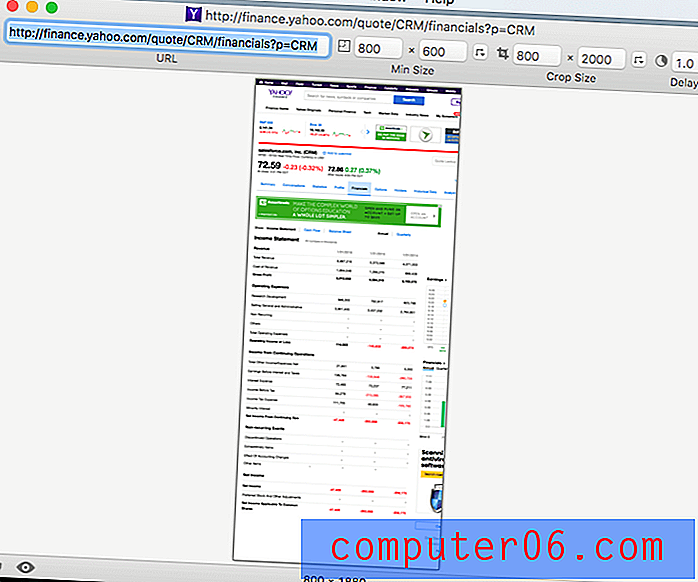
Glavna briga mi je što je aplikacija zadnji put ažurirana prije nekoliko godina, tako da nisam siguran hoće li biti kompatibilna s budućim macOS verzijama.
To su različiti načini snimanja zaslona za cijelu ili pomičnu web stranicu. Kao što sam rekao u odjeljku brzog sažetka, različite metode imaju svoje prednosti i nedostatke, pa svakako odaberite onu koja najbolje odgovara vašim potrebama. Ostavit ću vas da odaberete koje ćete (ih) koristiti. Kao i uvijek, ako imate bilo kakvih pitanja ili prijedloga, slobodno ostavite komentar u nastavku.