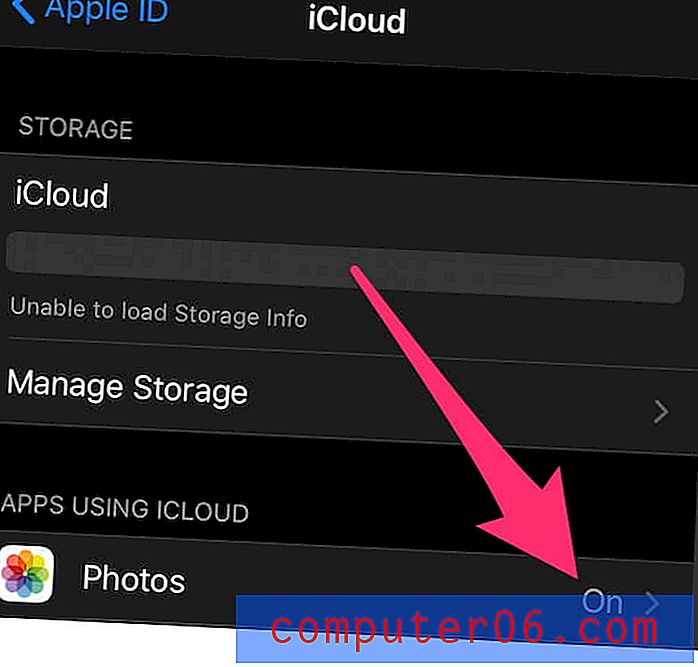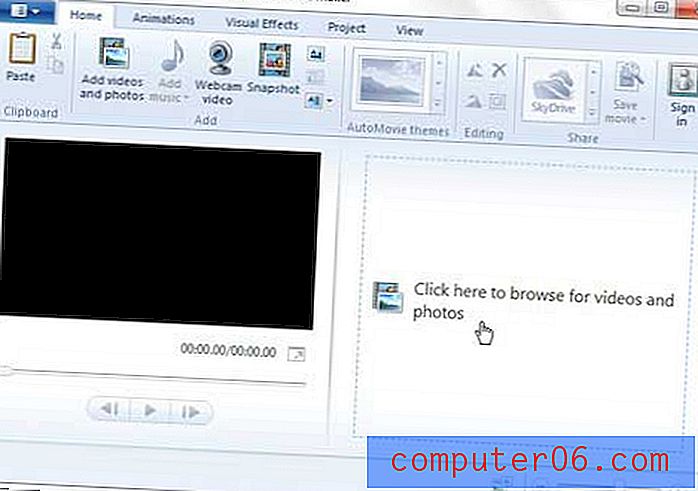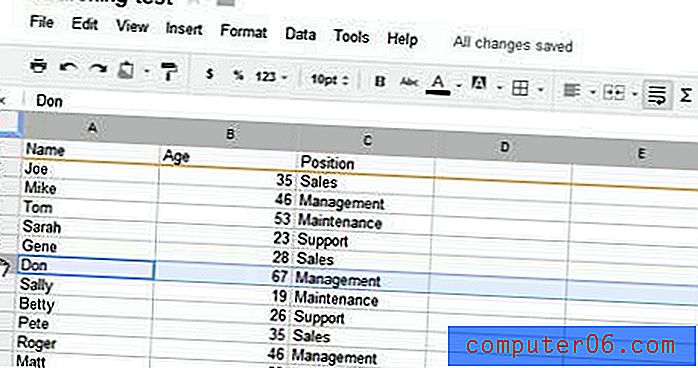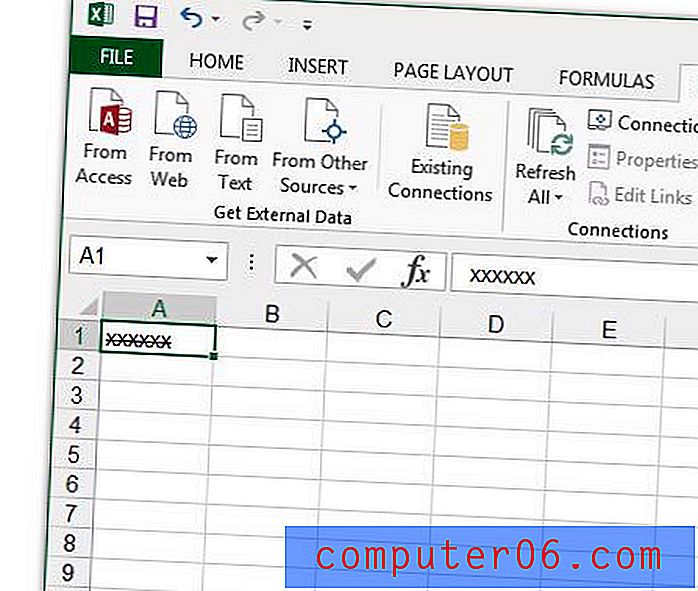Kako pretraživati sve mape u programu Outlook 2013
Sve se češće događa da ljudi imaju više adresa e-pošte, što je na sreću nešto s čim se Outlook 2013 može lako rukovati. Ali jednostavno se zbuniti oko toga na koju je adresu stigla određena poruka, što može zahtijevati pokretanje višestrukih pretraživanja sa zadanim postavkama Outlooka. Srećom možete prilagoditi postavke pretraživanja Outlook tako da će svako pretraživanje provjeriti sve vaše mape, a ne samo trenutnu.
Konfiguriranje pretraživanja programa Outlook 2013 za pregled kroz sve mape
Ovo je sjajna postavka za upotrebu ako imate više konfiguracija više računa e-pošte u programu Outlook. Međutim, povećavanje broja poštanskih sandučića koji tražite također će povećati vrijeme koje je potrebno za vraćanje rezultata pretraživanja, posebno ako se bavite tisućama poruka. Na većini novijih računala to može biti samo nekoliko sekundi, ali smanjenje performansi može biti problem ako koristite starije ili sporije računalo.
1. korak: pokretanje programa Outlook 2013.
Korak 2: Kliknite karticu Datoteka u gornjem lijevom kutu prozora.
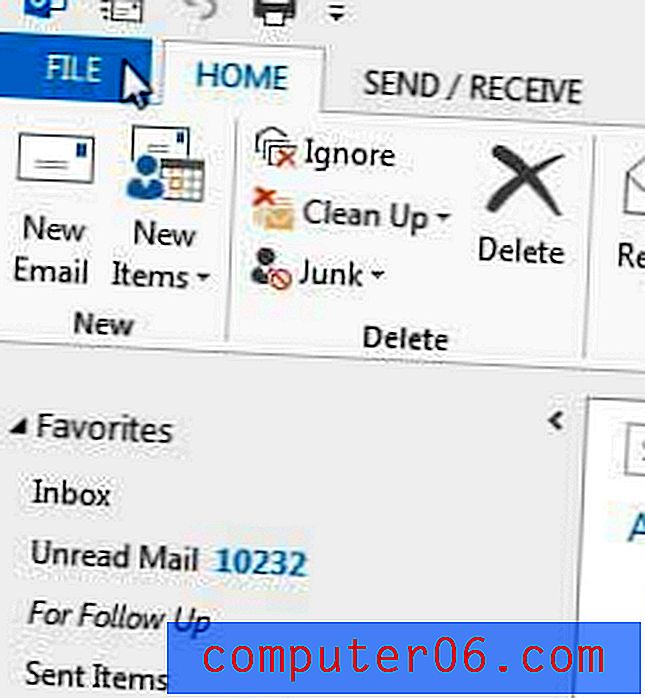
Korak 3: Kliknite Opcije u stupcu na lijevoj strani prozora. Ovo će otvoriti zasebni prozor Outlook Options .
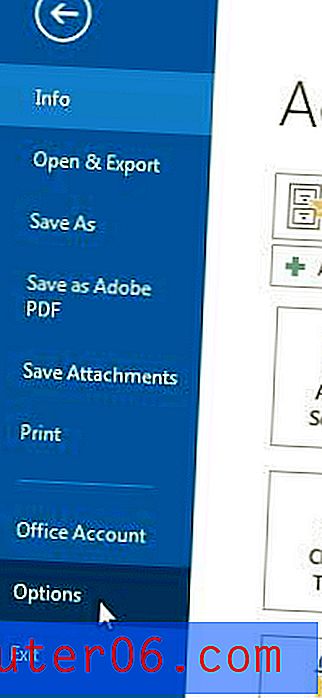
Korak 4: Kliknite Pretraživanje u lijevom stupcu prozora Mogućnosti programa Outlook .

Korak 4: Kliknite opciju Lijevo poštanske sandučiće s lijeve strane da biste pri svakom pokretanju pretraživanja Outlook pretražili sve vaše poštanske sandučiće i mape. Također možete potvrditi potvrdni okvir s lijeve strane Uključi poruke iz mape Izbrisane stavke u svaku datoteku podataka prilikom pretraživanja u Sve stavke ako želite da pretraga uključuje poruke koje ste izbrisali. Kliknite gumb U redu na dnu prozora da biste primijenili svoje promjene.
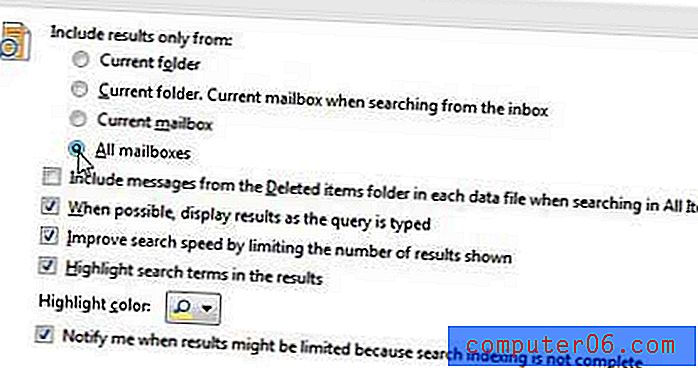
Šaljete li e-poštu na pogrešnu adresu jer je netko promijenio svoju adresu e-pošte? Saznajte kako urediti kontakt u programu Outlook 2013 kako biste mogli ažurirati podatke o kontaktima kako se mijenjaju.