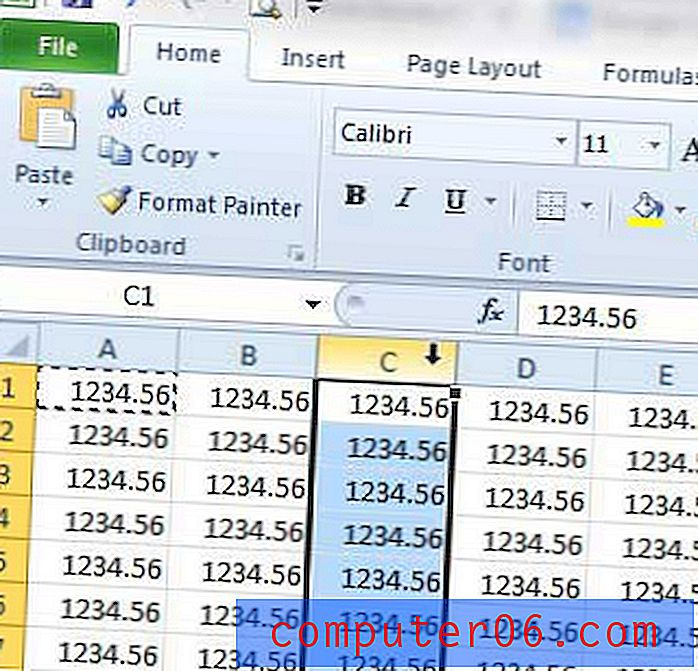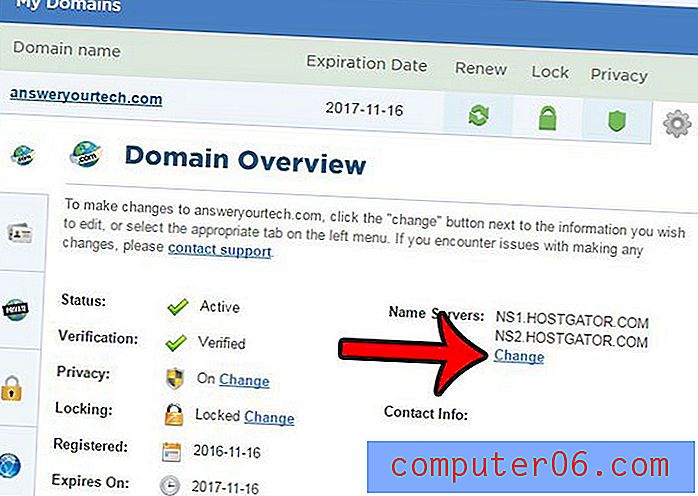Kako sortirati prema boji u Excelu 2010
Zadnja izmjena: 7. veljače 2017
Excel uključuje nekoliko različitih načina na koje možete filtrirati podatke. Dakle, ako se pitate kako sortirati po boji u Excelu 2010, možda se trudite shvatiti gdje se ta opcija nalazi ili čak i ako je moguće. Srećom, u Excelu možete sortirati prema boji, iako je to malo drugačije od ostalih metoda sortiranja koje ste se možda koristili u prošlosti.
Jedan koristan način organiziranja podataka u programu Microsoft Excel 2010 je upotreba boja za popunu ćelija. Ako, na primjer, postavite boju za podatke slične vrste, vizualno je mnogo jednostavnije pronaći sve podatke koji se uklapaju u taj skup. Međutim, možete se naći u situaciji u kojoj želite znati kako sortirati prema boji ćelije u Excelu 2010. Upotreba te funkcije nudi izvrstan način brzog sortiranja podataka, izbjegavajući na taj način puno zamornih ručnih prilagodbi. Proces je zapravo relativno jednostavan, a nalazi se na izborniku Sort & Filter .
Automatski organizirajte podatke po boji ćelije u Excelu 2010
Koristim boje za popunjavanje ćelija za organiziranje podataka otkad mi je ideja prvi put predstavljena prije nekoliko godina. Prije toga bio sam u istom položaju kao i mnogi drugi koji su bili prisiljeni pažljivo prolaziti kroz velike proračunske tablice tražeći sve podatke koji odgovaraju određenim kriterijima. Sada je to jednostavno kao postavljanje boje za unos prilikom unosa podataka, a zatim brzo traženje svake pojave te boje. Ali, ako možete sortirati podatke prema definiranoj boji ćelije, korisnost ove tehnike preuzima se na sasvim drugu razinu.
Korak 1: Počnite otvaranjem proračunske tablice koja sadrži obojene ćelije koje želite sortirati.
Korak 2: Označite ćelije koje želite uključiti u sortiranje.
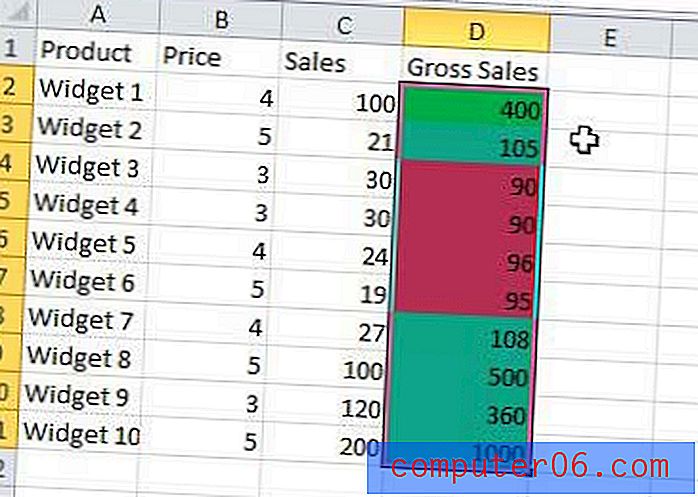
Korak 3: Kliknite karticu Početna na vrhu prozora.
Korak 4: Kliknite gumb Sortiranje i filtriranje u odjeljku Uređivanje na krajnjem desnom kraju vrpce, zatim kliknite Prilagođeno sortiranje .
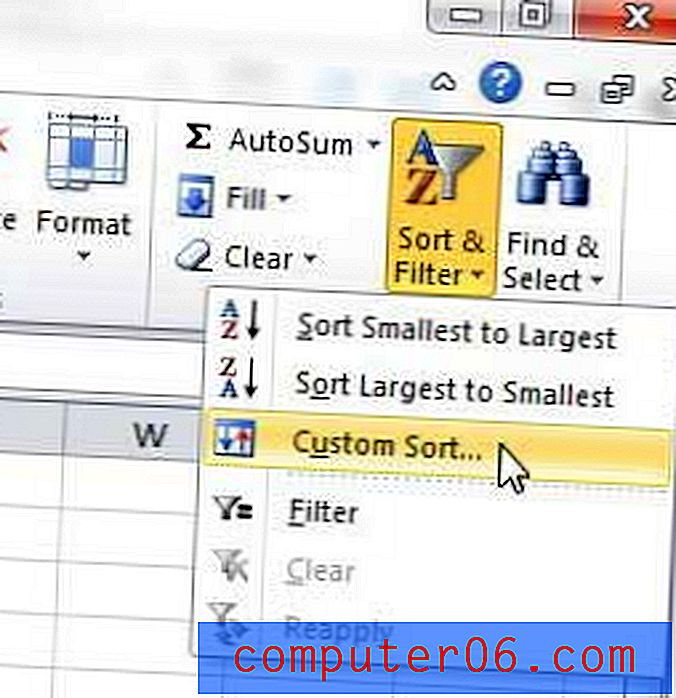
Korak 5: Odaberite želite li proširiti izbor (ovo će poredati i ostale podatke u vašim redovima kada se podaci sortiraju) ili želite li nastaviti s odabranim podacima, a zatim kliknite gumb Sortiraj .
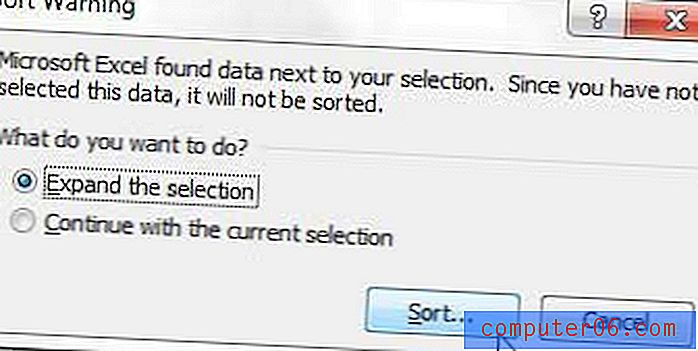
Korak 6: Kliknite padajući izbornik s desne strane Sortiraj prema, a zatim odaberite naziv stupca koji sadrži ćelije koje želite sortirati.
Korak 7: Kliknite padajući izbornik pod stavkom Sort On, a zatim odaberite Colour Colour .
Korak 8: Kliknite padajući izbornik pod redom, a zatim odaberite boju ćelije koju želite prikazati odozgo.
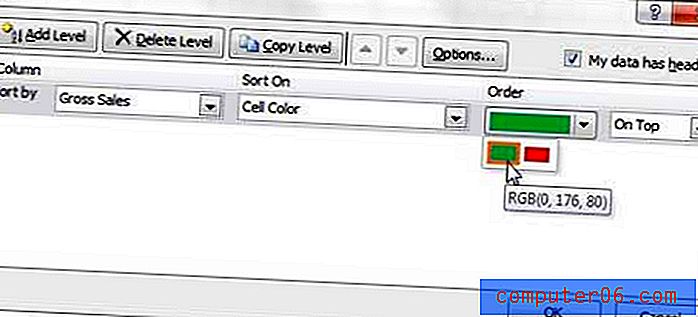
Korak 9: Kliknite gumb U redu .
Ako želite dodatno prilagoditi razvrstavanje boja, tada možete kliknuti gumb Dodaj razinu na vrhu prozora Sortiranje i odaberite dodatni mjerni podatak po kojem želite sortirati svoje podatke. Na primjer, ako sam tada želio sortirati svoje podatke prema najvišoj vrijednosti među ćelijama u obojenoj boji, moj bi prozor sortiranja izgledao ovako:
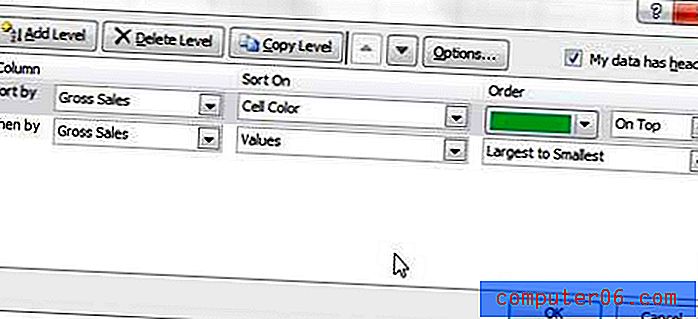
Definiciju sortiranja možete u bilo kojem trenutku izbrisati klikom na razinu koju želite izbrisati, a zatim na gumbu Izbriši razinu na vrhu prozora Sortiranje .
Sažetak - kako sortirati prema boji u programu Excel 2010
- Odaberite ćelije ili redove koje želite sortirati.
- Kliknite karticu Početna .
- Kliknite gumb Sortiraj i filtriraj, a zatim odaberite opciju Custom Sort .
- Odaberite želite li proširiti ili ne, a zatim kliknite gumb U redu .
- Kliknite padajući izbornik Sortiraj, a zatim odaberite stupac koji želite sortirati.
- Kliknite padajući izbornik Sortiraj na, a zatim odaberite opciju Boja ćelija .
- Kliknite padajući izbornik Narudžba, a zatim odaberite boju ćelije koju ćete staviti na vrh.
- Kliknite gumb U redu .
Imate li proračunsku tablicu koju je teško ispisati? Saznajte kako ispisati sve svoje stupce na jednoj stranici u Excelu i izbjegavajte slučajno ispisati dvostruko više stranica jer se jedan od vaših redaka nije uklapao na list.