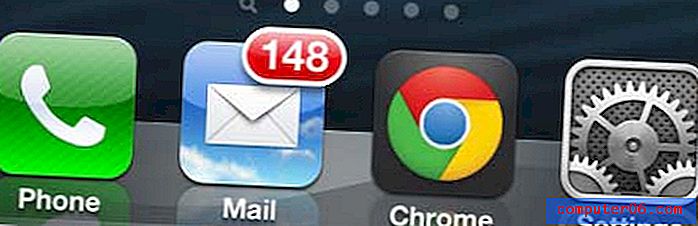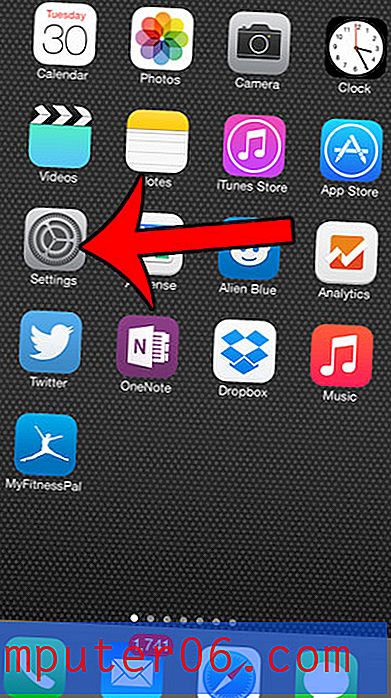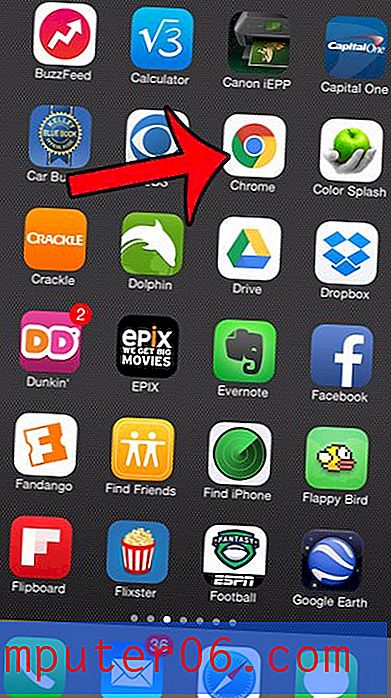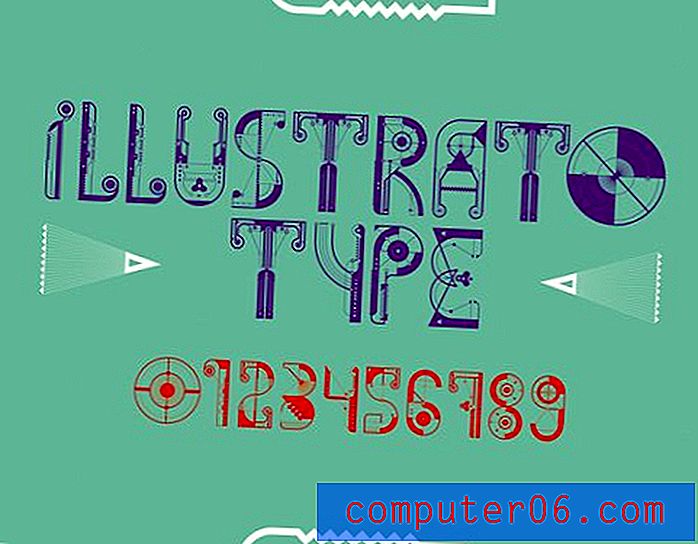Kako zaustaviti ažuriranja sustava Windows 10 (5 metoda)
Ažuriranja su ključna značajka korištenja sustava Windows 10 i Microsoft redovito pušta nove kako bi vam iskustvo bilo optimalno.
Postoje prednosti i nedostaci koji omogućuju automatsko ažuriranje sustava Windows. Prijeći ćemo neke od njih prije nego što iznesemo nekoliko metoda koje će vam dati više kontrole nad onim što se instalira i kada.
Trebam li zaustaviti ili dopustiti ažuriranja?
Često objavljivanje novih ažuriranja za Windows ima nekoliko prednosti.
- Zamišljeno je da vam pruži najbolje iskustvo na računalu čuvajući vas uz najnoviji softver i dodatke za Windows 10.
- Omogućuje vam najnovije sigurnosne zakrpe. Imajući stariju verziju sustava Windows 10 radno računalo može ostaviti ranjivo na sigurnosne podvige.
- Automatskim ažuriranjem sebe Windows 10 vam omogućuje da se usredotočite na ono za što želite koristiti svoje računalo, umjesto da stalno provjerava postoje li ažuriranja.
No, postoji nekoliko nedostataka automatskog ažuriranja sustava Windows 10.
- Najočitiji i prvi problem s kojim se susrećemo je često nezgodno vrijeme ovih ažuriranja. Nitko ne voli biti prekidan. Ako ste na važnom Skype pozivu ili radite na projektu kad se to dogodi, bit ćete razumno uznemireni.
- Neka ažuriranja uzrokuju probleme s performansama. Korisnici su zabilježili blistave, lošije performanse i neriješene sigurnosne probleme nakon nekih ažuriranja. Da biste to dodali, možda koristite softver za koji je potrebna posebna verzija sustava Windows, a ažuriranja mogu spriječiti da rade ispravno.
5 načina za zaustavljanje ažuriranja sustava Windows 10
Imajte na umu da će metode u nastavku blokirati ažuriranja upravljačkih programa i softvera, ali ne i sigurnosna ažuriranja. Windows će i dalje gurati sigurnosna ažuriranja radi sprečavanja eksplozija.
1. Onemogućite aplikaciju Windows Update
Automatska ažuriranja za Windows možete onemogućiti s nekoliko pritiska tipki pomoću Windows pretraživanja.
1. korak : Pritisnite tipke Windows + R da bi se pojavila traka za pretraživanje. Unesite services.msc i pritisnite enter.

Korak 2 : Nakon što se pojave usluge, pomaknite se prema dolje da biste pronašli Windows Ažuriranja . Kliknite desnom tipkom miša i odaberite Zaustavi .
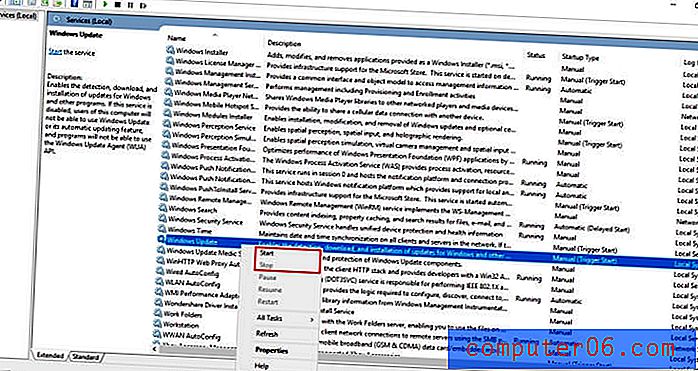
2. Promijenite internetsku vezu na mjerenu
Ako svoju vezu promijenite u izmjerenu, Windows će poslati samo prioritetna ažuriranja. Dozirana veza jest ona koja ima ograničenje podataka. Ova metoda neće raditi ako koristite Ethernet i može poremetiti upotrebu interneta.
1. korak : Pronađite traku u traci sustava Windows i otvorite je.
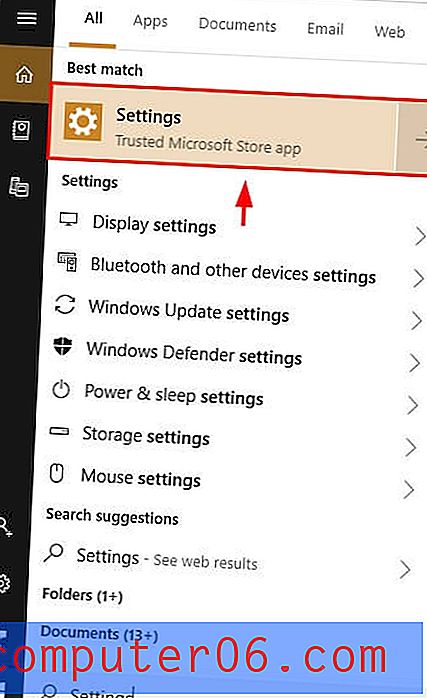
2. korak : kliknite Mreža i Internet .
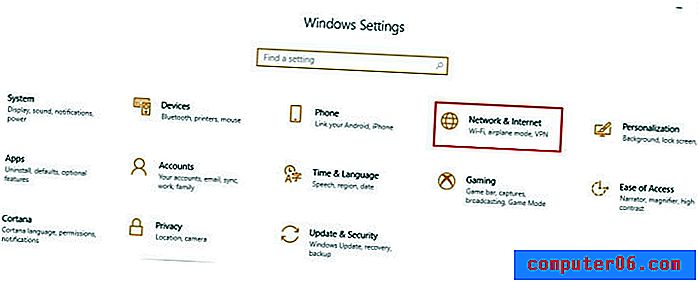
Korak 3 : Kliknite na Promijeni svojstva veze .
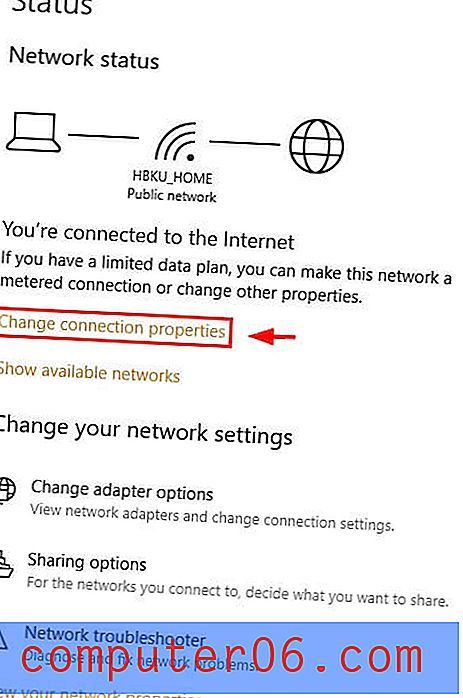
Korak 4 : Pomaknite se prema dolje i odaberite Odmjerena veza .
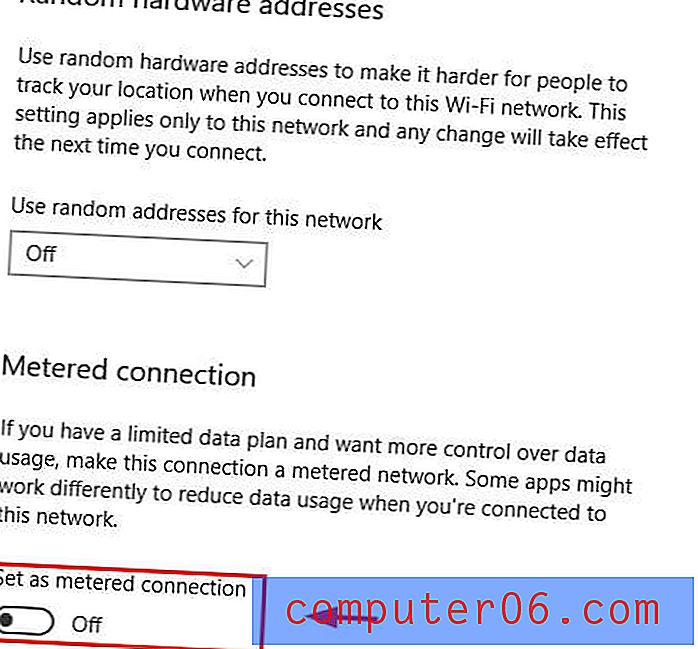
3. Koristite uređivač pravila grupe
Za one koji koriste Windows, Education, Pro ili Enterprise Edition, dostupan je još jedan alat pod nazivom uređivač pravila grupe koji će vam poslati obavijest kad je dostupno ažuriranje bez da ga automatski instaliraju.
- Korak 1: Kliknite Windows + R da biste dobili dijaloški okvir Run. Unesite gpedit.msc
- Korak 2: Pronađite Windows Update u odjeljku Konfiguracija računala .
- Korak 3: Promijenite postavku "Konfiguriraj automatska ažuriranja" na Obavijesti za preuzimanje i Obavijesti za instalaciju .
- Korak 4: Otvorite postavke putem trake za Windows. Idite na Ažuriranja i sigurnost . Odaberite Windows Ažuriranja .
- Korak 5: Kliknite Provjera ažuriranja .
- Korak 6: Ponovo pokrenite svoje računalo. Nove postavke primijenit će se.
4. Uredite Registar
Zadnja mogućnost je uređivanje registra. Ovo bi trebala biti zadnja metoda koju pokušate jer može uzrokovati velike probleme ako se izvrši pogrešno. Prije nego što to učinite, osigurajte sigurnosnu kopiju podataka.
1. korak: Pritisnite Windows + R. Zatim upišite regedit u dijalogu koji se pojavljuje.
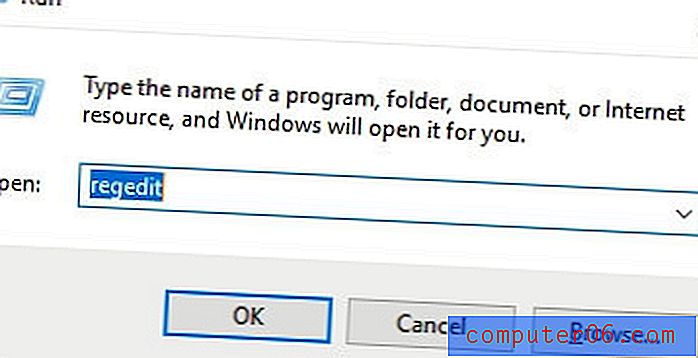
Korak 2: Kliknite na sljedeći put: HKEY_LOCAL_MACHINE → SOFTVER → Politike → Microsoft → Windows .
Korak 3: Desnom tipkom miša kliknite Windows, odaberite Novo, a zatim odaberite Ključ .
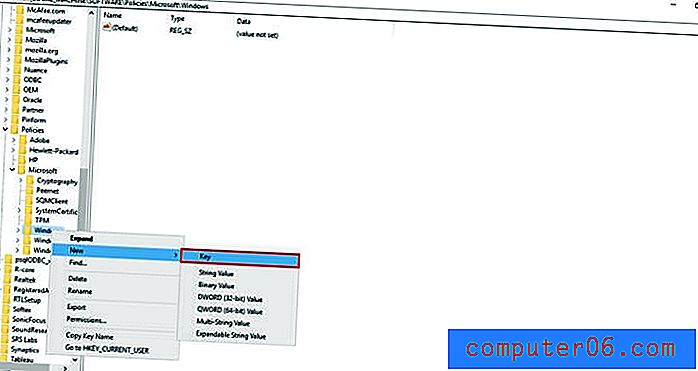
Korak 4: Dodijelite naziv novom ključu WindowsUpdate, pritisnite Enter, a zatim desnom tipkom miša kliknite novu tipku, odaberite Novo pa odaberite Ključ .
Korak 5: Dodijelite naziv toj AU tipki i pritisnite Enter. Desnom tipkom miša kliknite novu tipku, odaberite Novo, a zatim kliknite DWORD (32-bitnu) vrijednost .
Korak 6: Dodijelite naziv novom ključu AUOptions i pritisnite Enter. Dvaput kliknite novu tipku i promijenite vrijednost u 2 za "Obavijesti za preuzimanje i Obavijesti za instalaciju" . Nakon što pritisnete OK, zatvorite registar.
5. Prikaži / sakrij alat
Da biste blokirali Windows da ponovo instalira ažuriranja koja ste već deinstalirali, možete upotrijebiti Alat za prikazivanje / sakrivanje. Imajte na umu da ovo neće spriječiti Windows da instalira ažuriranja, samo da ih može ponovo instalirati nakon što ih deinstalirate.
1. korak: preuzmite alat s ove veze. Kliknite Open (Otvori) kada dijalog zatraži. Pratite postupak da biste dovršili preuzimanje.
Korak 2: Otvorite alat. Odaberite odgovarajuće nadogradnje koje želite sakriti, kliknite Next ( Sljedeće) i slijedite upute na alatu kako biste sakrili odgovarajuće upravljačke programe.
Zaključak
Bez obzira na to prekidate li se tijekom važnog zadatka, koristite softver koji zahtijeva određenu verziju sustava Windows ili jednostavno ne želite ažuriranje sustava Windows bez riječi, gore navedene metode pomoći će vam da postignete mir kada znate da ćete biti u većoj kontroli vremena ažuriranja, upravljačkih programa koji se ažuriraju ili ako se Windows uopće ažurira.