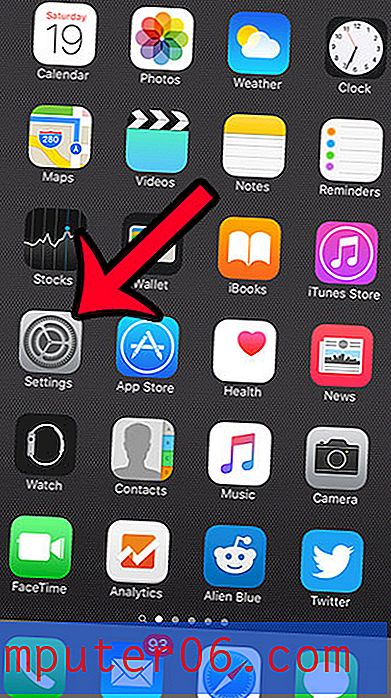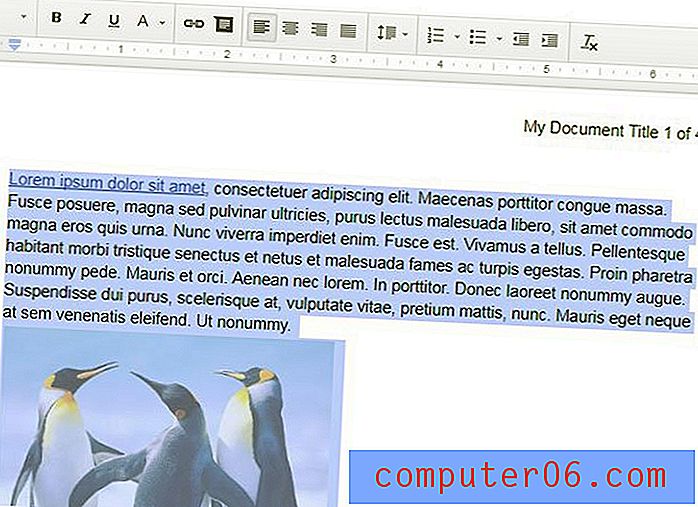Kako oduzeti formulu u Excelu 2013
Naučite kako oduzeti formulu u Excelu 2013, pružit će vam ulaz u svijet formula Excel-a. Excel može izvesti različite izračune, od kojih vam mnogi mogu uštedjeti vrijeme ako redovito radite s Excel proračunskim tablicama.
Ovaj će članak pružiti kratki pregled formule oduzimanja Excel-a, kao i nekoliko primjera te formule koje možete primijeniti na vlastite proračunske tablice. Konkretno, usredotočit ćemo se na učenje kako oduzeti u Excelu 2013 specificirajući dvije lokacije ćelija koje sadrže numeričke vrijednosti.
Kako oduzeti u Excelu 2013 - oduzimanje dvije vrijednosti ćelije
Koraci u ovom vodiču pretpostavljaju da imate ćeliju koja sadrži vrijednost koju želite oduzeti. Ovu vrijednost možete oduzeti od vrijednosti u drugoj ćeliji ili je možete oduzeti od broja koji ste odabrali. Ova jednostavna formula vrlo je svestrana, a mi ćemo vam pokazati nekoliko drugih načina na koje je možete koristiti na kraju članka.
1. korak: otvorite proračunsku tablicu u Excelu 2013.
Korak 2: Kliknite unutar ćelije u kojoj želite prikazati rezultat iz svoje formule oduzimanja. Prikazat ću svoj rezultat u ćeliji D2 u primjeru u nastavku. Excel ćelije nazivaju se njihovim stupcem i redom. Dakle, ćelija D2 je u stupcu D i redu 2.

Korak 3: Unesite = B2-C2 u ćeliju, ali zamijenite B2 s lokacijom prve ćelije koju ćete uključiti u svoju formulu, a C2 zamijenite s onom lokacijom ćelije koju oduzimate od svoje prve ćelije. Pritisnite tipku Enter na tipkovnici nakon što upišete formulu, a rezultat oduzimanja bit će prikazan u ćeliji.
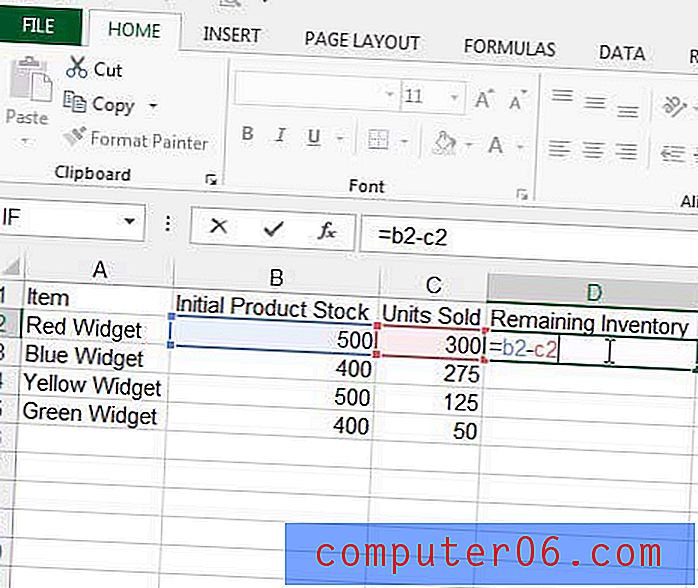
Ako želite oduzeti vrijednost ćelije od broja koji nije u ćeliji, umjesto nje umjesto toga zamijenite jednu od stanica. Na primjer, formula = 100-B2 oduzela bi moju vrijednost u ćeliji B2 od 100. Važno je zapamtiti kada u Excelu učite kako oduzimati to što oduzimanje jedne vrijednosti od druge zahtijeva četiri osnovne komponente.
- Simbol "=" na početku formule. Ovaj znak jednakosti daje Excelu do znanja da treba izvršiti formulu.
- Prva vrijednost nakon "=". To može biti ili mjesto ćelije ili numerička vrijednost.
- Operater "-" koji Excelu daje do znanja da ćete uskoro oduzeti vrijednost od one koju ste upravo identificirali. Ovaj minus minus može se zamijeniti s + ako želite dodati vrijednosti, a / ako želite podijeliti, ili * ako želite množiti.
- Druga vrijednost nakon "-" operatera. Kao i kod prve vrijednosti, to može biti ili druga lokacija stanice ili numerička vrijednost.
Iako smo posebno naučili kako oduzeti u Excelu kada je barem jedna od vrijednosti mjesto ćelije, također možete koristiti formulu oduzimanja za oduzimanje dva broja. Na primjer, ako upišete "= 10-3" prikazat će "7" u ćeliji, bez obzira na to što nisu prisutne lokacije stanica.
Dodatne informacije o oduzimanju vrijednosti ćelija u programu Microsoft Excel
- Umjesto da upišete reference ćelije u formulu oduzimanja, možete umjesto njih kliknuti. Jednostavno kliknite unutar ćelije u kojoj želite prikazati rezultat formule, unesite = u ćeliju, kliknite prvu ćeliju, utipkajte -, a zatim kliknite drugu. Imajte na umu da će se formula formula iznad proračunske tablice ažurirati dok dodajete svaki dio ovoj funkciji oduzimanja.
- Ako u svojim ćelijama imate mješavinu pozitivnih i negativnih brojeva i želite dobiti ukupan broj svih tih vrijednosti, umjesto toga možete koristiti funkciju SUM . Excel brojeve s oznakom "-" tretira kao negativne, pa će dodavanje pozitivnog i negativnog broja zajedno oduzeti negativni broj od pozitivnog broja. Na primjer, ako bi stanica A1 imala vrijednost „10“, a ćelija A2 imala vrijednost „-5“, tada bi formula = SUM (A1: A2) dala „5“.
- Kad koristimo reference ćelija u formulama oduzimanja, važno je zapamtiti da Excel svoje proračune temelji na vrijednostima u tim ćelijama. Ako promijenite broj unutar ćelije koja se koristi kao dio formule, ta će se formula ažurirati tako da odražava novu vrijednost ćelije.
Sažetak - oduzimanje u Excelu
- Kliknite unutar ćelije u kojoj želite prikazati rezultat oduzimanja.
- Upišite = B2-C2, ali zamijenite B2 i C2 s mjestima ćelija koja želite oduzeti.
- Kada završite kako biste prikazali rezultat u ćeliji, pritisnite tipku Enter na tipkovnici
Kako oduzeti dva broja u ćeliji
U gornjim odjeljcima pokazali smo vam kako oduzeti u Excelu kada ste imali ćelije koje sadrže vrijednosti. Ali što ako želite oduzeti dva broja u ćeliji sami?
Postupak za postizanje tog rezultata vrlo je sličan onome što smo naučili u gornjem odjeljku.
Ako unesete = 20-11 u ćeliju, ta ćelija će prikazati "9".
Kako oduzeti niz ćelija u Excelu
Iako smo se u gornjim koracima fokusirali na oduzimanje vrijednosti jedne ćelije od druge ćelije, također možete oduzeti puno ćelija od početne vrijednosti. To se postiže pomoću funkcije SUM koja će zbrajati vrijednosti u rasponu ćelija.
U našem primjeru imat ćemo vrijednost "20" u ćeliji A1.
U ćeliji A2 imamo vrijednost 2, u ćeliji A3 imamo vrijednost 3, a u ćeliji A4 imamo vrijednost 4.
Ako upišemo formulu = A1-SUM (A2: A4) Excel će prikazati broj 11, što je rezultat 20-2-3-4.
To se može proširiti na uključivanje velikog broja ćelija, što nam omogućava izračunavanje vrijednosti koje uključuju puno različitih podataka. Na primjer, ako ste imali 100 brojeva u stupcu A koji želite oduzeti od vrijednosti u ćeliji A1, mogli biste koristiti formulu = A1-SUM (A2: A101).
Možete saznati više o stvaranju formula u Excelu 2013 ako ste spremni započeti oslobađanje potencijala svojih trenutnih podataka.
Ako morate prikazati formulu umjesto rezultata formule, onda će vam ovaj članak pokazati koje promjene trebate napraviti da bi se to dogodilo.