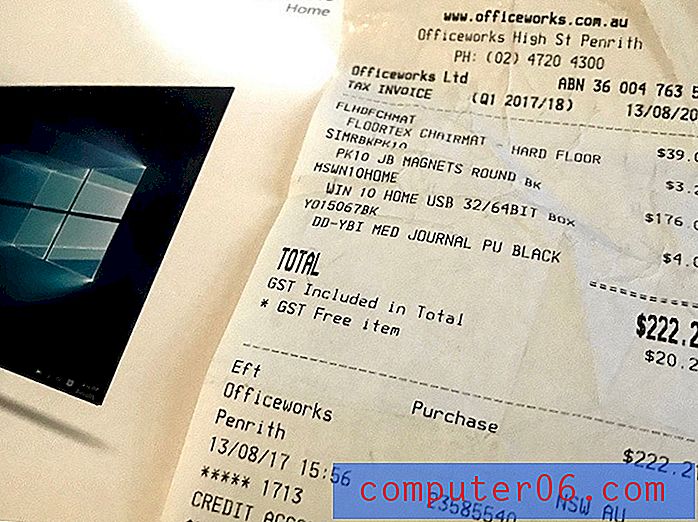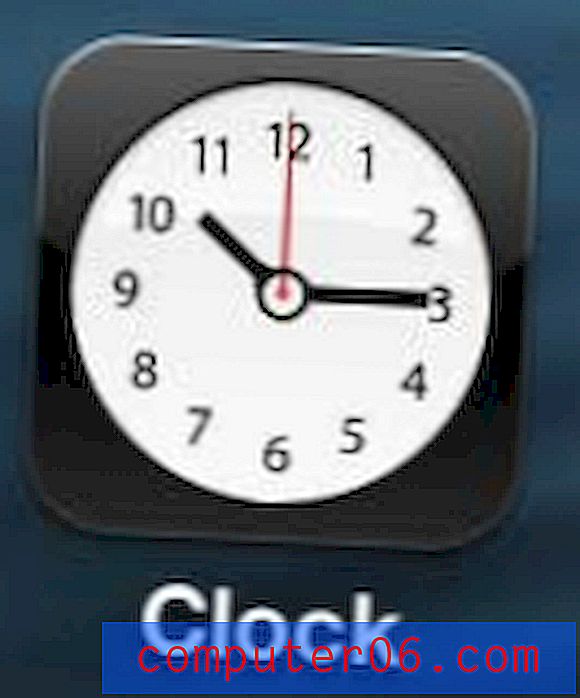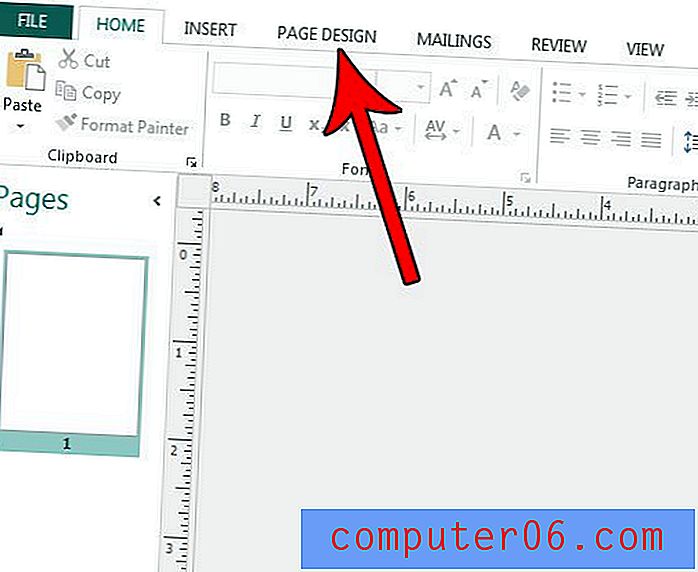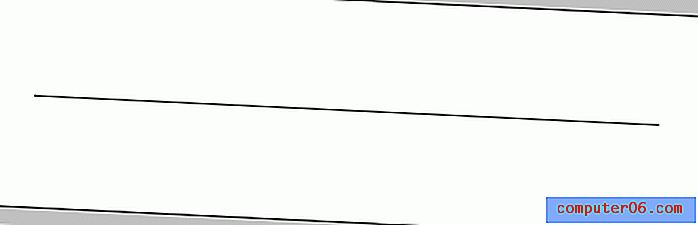Kako pretvoriti fotografske teksture u maske u Photoshopu
Tekstura je ključni element dizajna. Učenje učinkovitog upravljanja i primjene tekstura zaista će vam otvoriti razinu vještine i vještine u Photoshopu.
Danas ćemo naučiti o super brzom i jednostavnom načinu fotografiranja teksture i pretvaranja ga u masku koja utječe na prozirnost sloja. Bez obzira koliko ste poznavatelji Photoshopa, trebali biste biti u mogućnosti pokupiti ovu tehniku i započeti je koristiti u svojim projektima već danas.
Jednostavan način
Sve što želite postići u Photoshopu možete učiniti na desetak različitih načina. Čim više eksperimentirate, otkrit ćete da neke metode daju gotovo identične rezultate, ali druge koje izgledaju kao da su prilično slične mogu zapravo dovesti do dramatično različitih rezultata.
Vaš zadatak tada nije naučiti jedan način da nešto učinite i držati se toga, već istražiti različite načine rada kako biste došli do točke u kojoj odmah znate koja je metoda u određenim okolnostima najbolja.
Započnimo s izuzetno osnovnim dizajnom koji bi mogao koristiti malo teksture da bi bio zanimljiv. Imamo samo tekst na pozadini jednobojne boje:

Recimo da ste htjeli ovo malo poremetiti, stariti. Kako biste to riješili? Jedna stvar koju biste mogli pokušati je snimiti fotografiju i koristiti je kao teksturu. Želim dodati neke pukotine i slučajne crte, pa sam zgrabio ovu sliku.

izvor slike: Virginie Moerenhout
Postoji razlog zašto sam odabrao ovaj: jer se čini da sve nije u redu. To je slika ispucalog leda, to uopće nije ono što želim? Ono što morate naučiti je vidjeti resurse drugačije kad razmišljate o Photoshopu. Smatrajte da bi mogli biti, a ne kakvi jesu.
"Ono što morate naučiti je vidjeti resurse drugačije kad razmišljate o Photoshopu. Smatrajte da bi mogli biti, a ne kakvi jesu. "Pa recimo da zgrabimo ovu ledenu fotografiju i bacimo je u Photoshop, šta sad? Jednostavan odgovor je baciti ga na sve, smanjiti neprozirnost i možda primijeniti neke različite načine miješanja da biste vidjeli što funkcionira. Tako ćete dobiti nešto poput slike ispod:

Prilično kul zar ne? Nažalost, to uopće nije ono što želim. Još uvijek izgleda kao fotografija ispucalog leda, samo snažno stilizirana i bačena iza mog teksta. Razmislimo o tome kako možemo drugačije postupiti u vezi s tim.
Maske za spas
Problem s gornjim učinkom je što mi samo miješamo piksele dvije slike zajedno. Ono što stvarno želimo je način da se zamrznuti sloj pukotina na ledu i nekako primijeni na tekst tako da se čini da neki dijelovi s vremenom budu istrošeni.
"Pukotine na fotografiji su tamnije od okruženja, pa te piksele možemo upotrijebiti za izradu maske koja dijeli dijelove teksta u tom istom obrascu."Trik da to postignete je naravno upotreba maske. Pukotine na fotografiji su tamnije od okruženja, pa te piksele možemo upotrijebiti za izradu maske koja izbacuje dijelove teksta u tom istom obrascu. Pitanje je kako pretvoriti fotografiju u masku? Drago mi je da ste pitali.
Korak 1: Odaberite kanal s najboljim kontrastom
Da biste razumjeli zašto ćemo se okrenuti kanalima za ovaj zadatak, morate razumjeti prirodu maske. Maska je zbirka sivih piksela koji utječu na prozirnost sloja: crna znači skriven, bijela znači vidljivo, a sve između toga je, dobro, sve između. Ako bi slika ispod bila maska, svaki bi se krug izjednačio na različitoj razini transparentnosti.
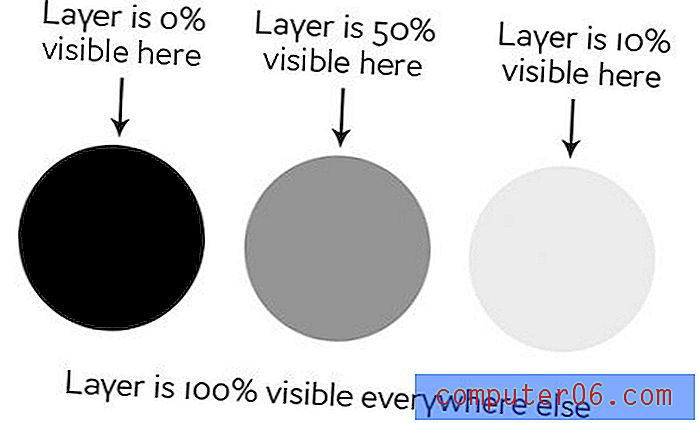
Ovu temu detaljno pokrivamo u vodiču za maskiranje naših početnika. Kanal je vrlo slične prirode i također koristi vrijednosti sive vrijednosti. Sjajna stvar ovdje je što kanal možete pretvoriti u izbor, što naravno onda postaje maska u jednom kliku.
Da biste pokrenuli ovaj postupak, kliknite na ploču kanala i pokušajte pronaći kanal s najboljim kontrastom. U mom slučaju to je bio plavi kanal.
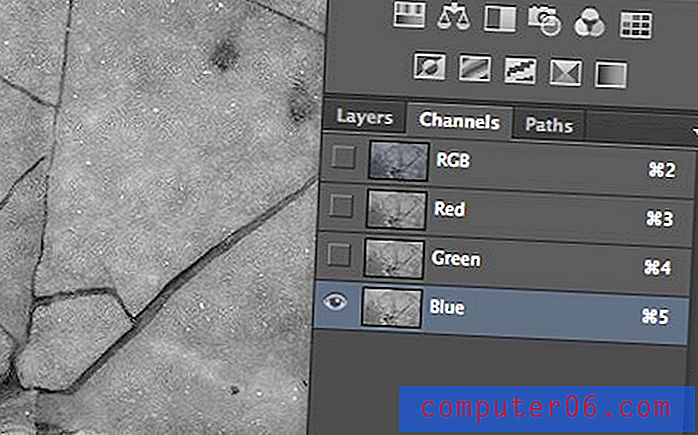
Korak 2: Umnožite kanal
Kad pronađete kanal s najboljim kontrastom, duplicirajte ga. To se može postići povlačenjem kanala do gumba za pretraživanje male stranice uz kantu za smeće blizu dna palete kanala (baš kao i kopiranje sloja).
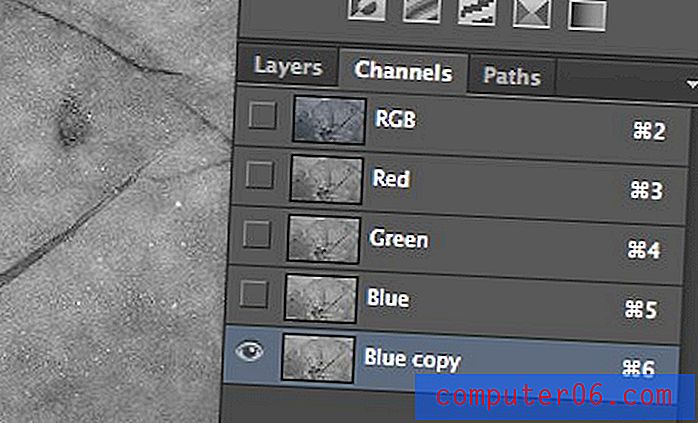
Korak 3: Upotrijebite razine za povećanje kontrasta
Odaberite novi kanal koji ste upravo stvorili i izvršite podešavanje razina koje stvarno smanjuju kontrast. Koliko ćete učiniti ovo, ako uopšte, stvarno ovisi o učinku koji ćete postići, ali u ovom slučaju želimo ga izbaciti.
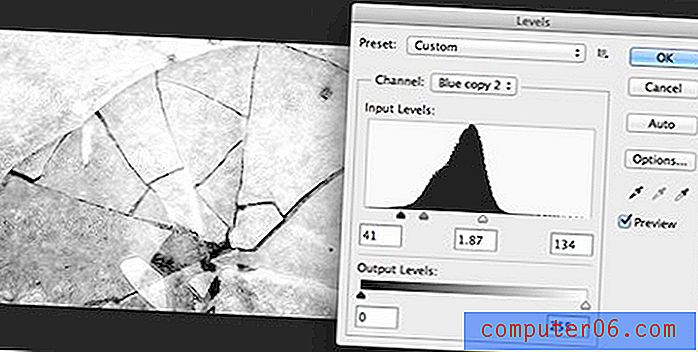
Korak 4: Kanal pretvorite u izbor
Sad kad imate zaista dobar omjer kontrasta na nerazornom kanalu, vrijeme je da ovaj kanal pretvorite u odabir. To je stvarno jednostavno, samo Command-Click (Kontrola na PC-u) na kanalu i trebao bi dovesti do odabira uživo.
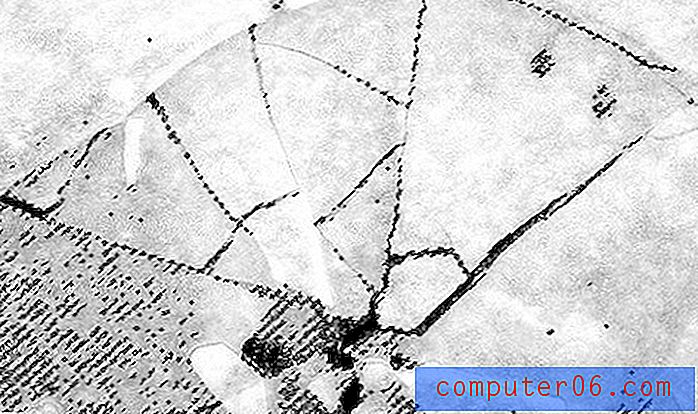
Pa što se ovdje događa? Boja piksela koristi se za određivanje odabranog, baš kao što smo vidjeli kako su utjecali na masku ranije. Tako neće biti odabrani crni pikseli, ali bijeli pikseli.
5. korak: odabir primijenite kao masku
Sad kad imamo aktivnu selekciju, vjerojatno već znate kako to pretvoriti u masku. Sve što moramo učiniti je odabrati naš tekstni sloj i kliknuti mali gumb maske na dnu ploče Slojevi. Voila, sada imamo učinak zbog kojeg idemo!
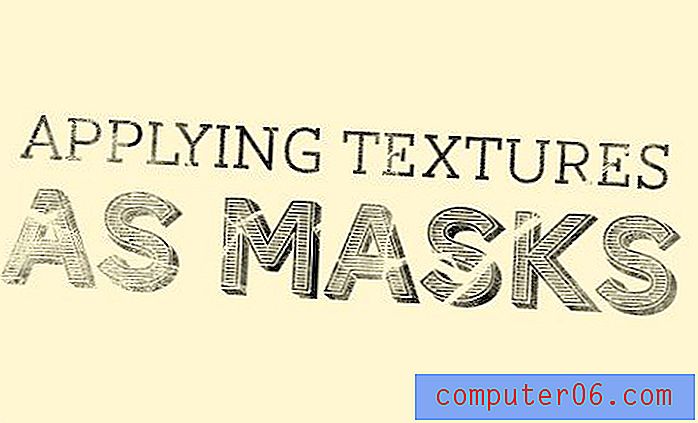
Primijetite da ovo ne izgleda poput lomljenog komada leda. Zapravo, jedva da možete reći da smo fotografiju uopće koristili. Jednostavno smo posudili složenu strukturu piksela tako da ne moramo ručno crtati pukotine i izblijedjela područja.
"Jednostavno smo posudili složenu strukturu piksela tako da ne moramo ručno crtati pukotine i izblijedjela područja."Ako želite prilagoditi rezultat, pokušajte izvršiti podešavanje razine na maski sloja i gledati kako to utječe na krajnji rezultat.
Idemo dalje
Ne stani tu! Pokušajte ponovo efekt, pomiješajte ga s različitim teksturama, ubacite efekte sloja i zaista možete smisliti nešto cool:

Ovdje sam dodala u neki izblijedjeli tekst kao pozadinsku sliku, a zatim kopirala masku koju smo prethodno napravili, ali prilagodili smo razine tako da jedva ima učinak. Zatim sam primijenio unutarnju sjenu s načinom miješanja postavljenim na Color Burn.
Rezultat je zaista dramatičan, izblijedjeli pergament izgled koji je daleko od mjesta gdje smo započeli.
Zaključak
Ovo je bio još jedan od onih postova koji je nastao kao odgovor na pitanja prijatelja kako postići specifičan učinak. Mislim da mnogo novih korisnika Photoshopa zna da je takva stvar moguća, ali čini se da bi mogla biti pretjerano tehnička i previše napredna da bi je mogli izvršiti. Srećom, stvarnost je da, iako je to vrlo moćna tehnika, to uopće nije teško implementirati!
Ostavite komentar i javite nam se s kojim drugim zadacima se borite u Photoshopu kako bismo mogli upasti u nekoliko tutorijala koji će vam pomoći.