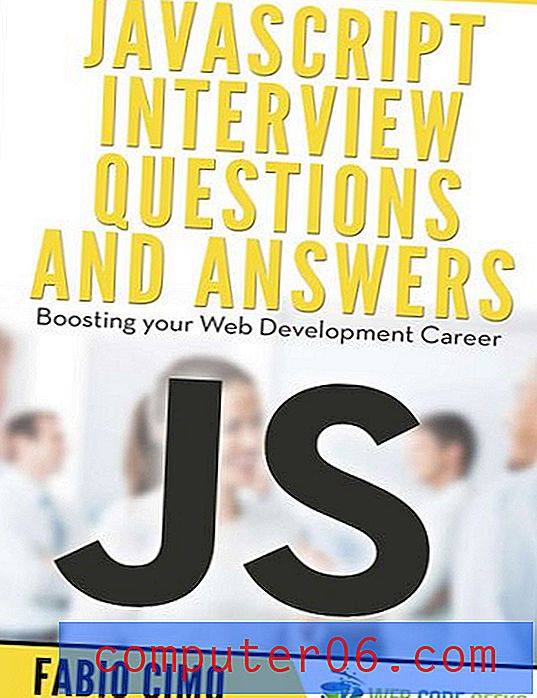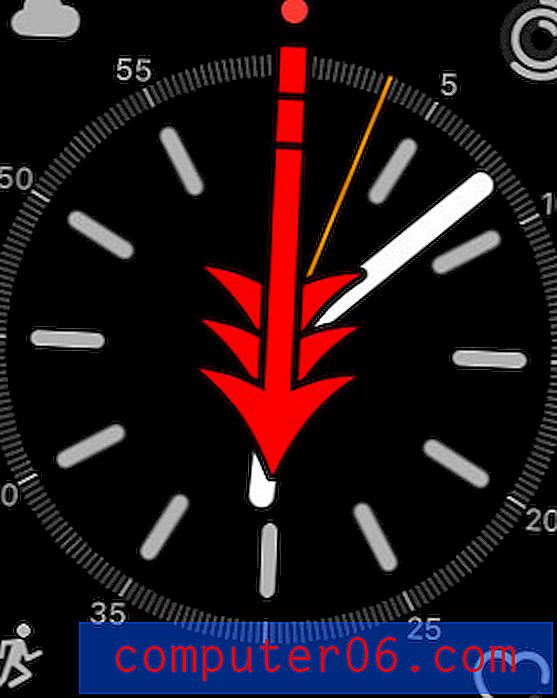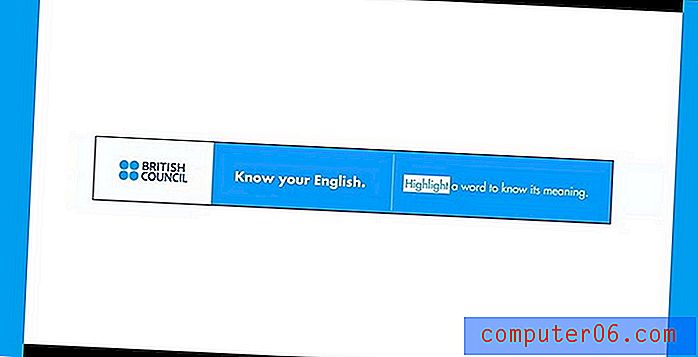Kako poništiti povećane brojeve u programu Word 2013
Brojevi i slova koja izgledaju manje, a koja se nalaze iznad crte u Word dokumentu nazivaju se supskriptom. Ovo oblikovanje je uobičajeno za pisanje matematičkih jednadžbi, ali i za oblikovanje ordinala poput 1., 2., 3., itd. Međutim, ne žele svi upotrijebiti tu vrstu notacije, pa možda tražite način za uklanjanje postojećeg nadpisa iz svoj dokument.
Naš vodič u nastavku pokazat će vam kako da očistite postojeće oblikovanje superskripta, kao i kako promijeniti zadane postavke programa Word 2013, koje su često uzrok njegovog pojavljivanja.
Kako ukloniti nadkripti oblikovanje u programu Word 2013
Koraci u ovom vodiču pokazat će vam kako odabrati tekst koji ima nadkript oblikovanja, a zatim ga ukloniti. Rezultat će biti tekst koji se nalazi na istoj zadanoj osnovnoj liniji kao i ostatak vašeg teksta. Ako želite spriječiti Word 2013 da automatski dodaje superscript u tekst za koji smatra da bi trebao biti nadkript, tada ćemo vam pokazati kako promijeniti tu opciju na kraju ovog vodiča.
Korak 1: Otvorite dokument koji sadrži nadpis koji želite ukloniti.
Korak 2: Pomoću miša označite natkriveni tekst.
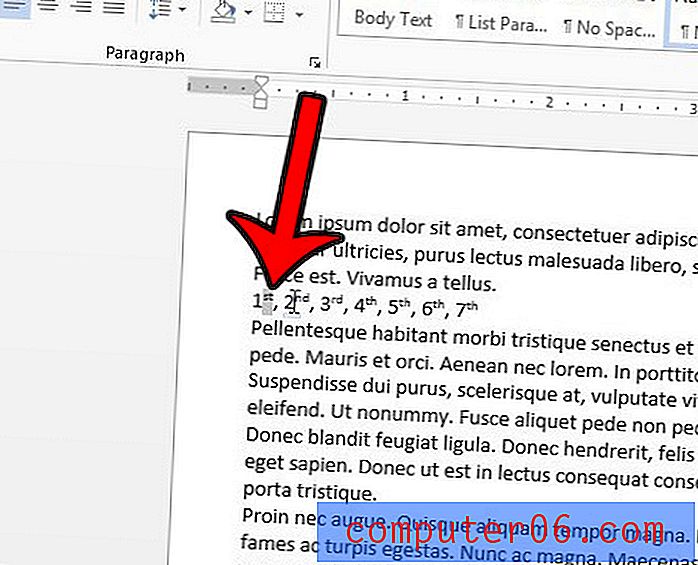
Korak 3: Kliknite karticu Početna na vrhu prozora.
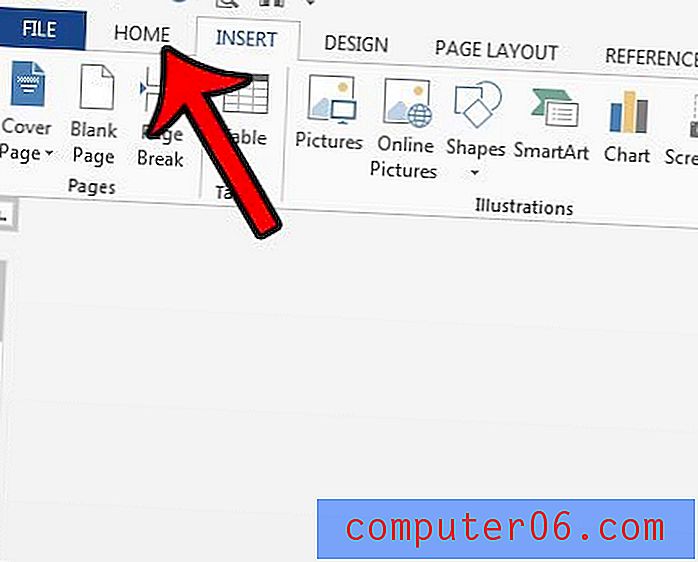
4. korak: Kliknite gumb Superscript u dijelu Font vrpce.
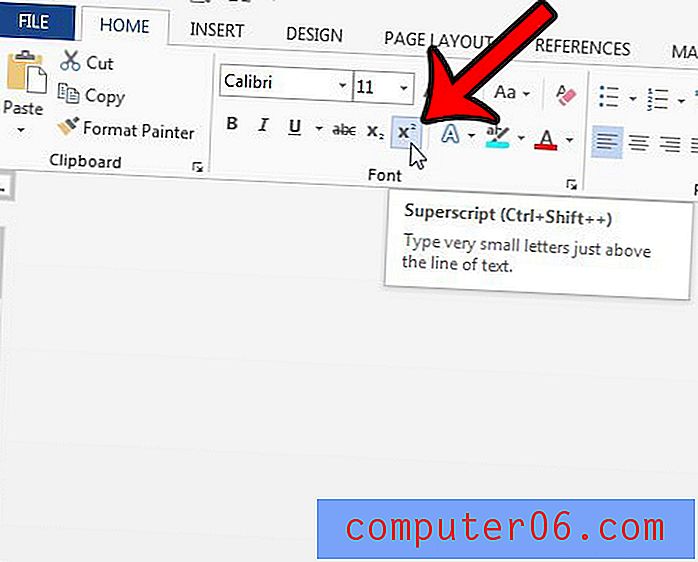
Ako imate niz teksta koji sadrži oblikovanje nadpisa, kao što to radimo na istim slikama gore, tada možete istaknuti sav tekst, a zatim dvaput kliknite gumb Superscript . Kada prvi put kliknete gumb, sav će tekst postati nadnapis. Drugi put kad kliknete gumb, uklonit će se svako oblikovanje nadpisa.
Isključivanje mogućnosti Word 2013 u koje su zadane brojke unesene
Sada kada smo vidjeli kako ukloniti oblikovanje povećanih brojeva koje već postoje, možemo promijeniti mogućnosti koje uzrokuju to na prvom mjestu.
Korak 1: Kliknite karticu Datoteka u gornjem lijevom kutu prozora.
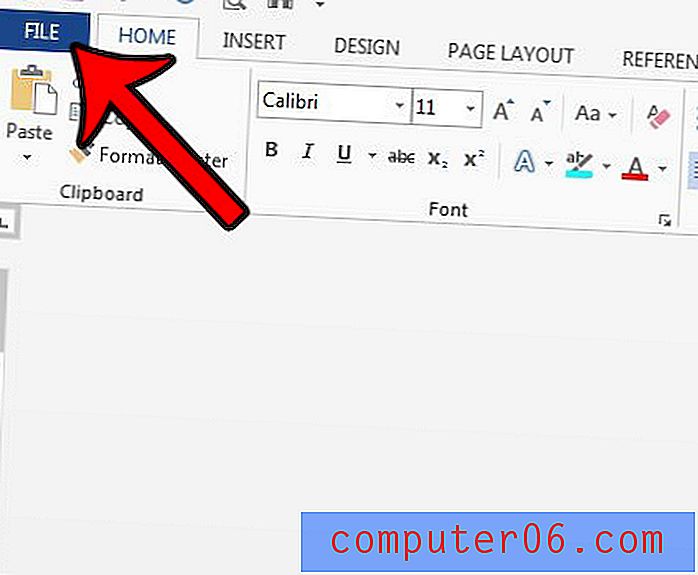
2. korak: Kliknite Opcije na dnu stupca s lijeve strane.
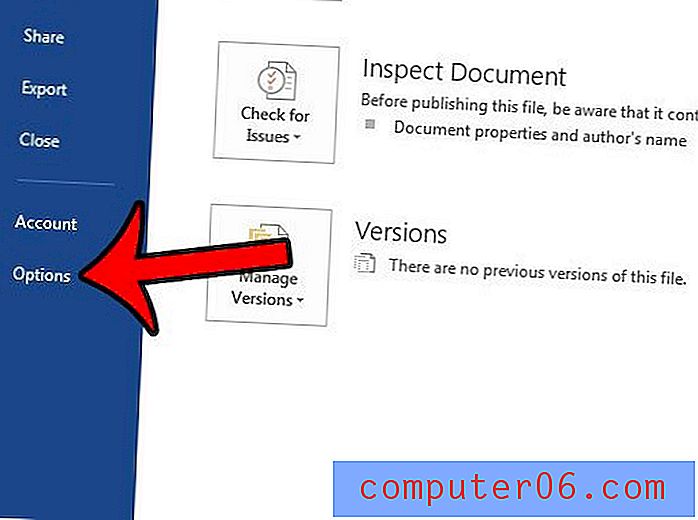
Korak 3: Kliknite Proofing u lijevom stupcu prozora Word Options .
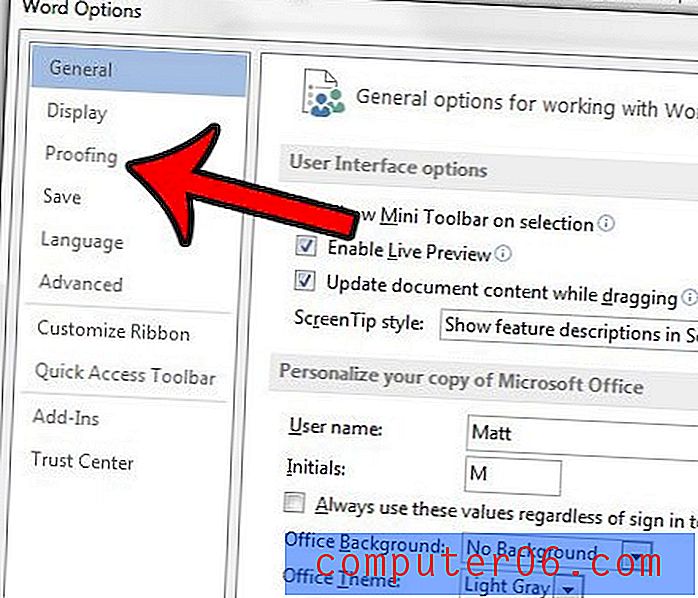
Korak 4: Kliknite gumb Automatske ispravke .

Korak 5: Kliknite karticu Automatsko oblikovanje dok tipkate .
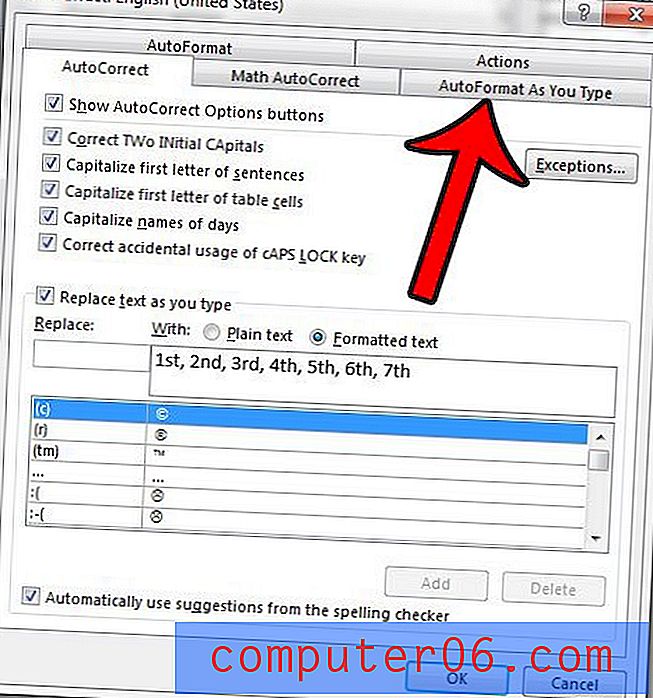
Korak 6: Poništite potvrdni okvir lijevo od Ordinals (prvi) s nadnaslovom . Također možete kliknuti okvir s lijeve strane Frakcije (1/2) s znakom frakcije (1/2) da biste zaustavili i oblikovanje. Zatim kliknite karticu Automatsko oblikovanje .
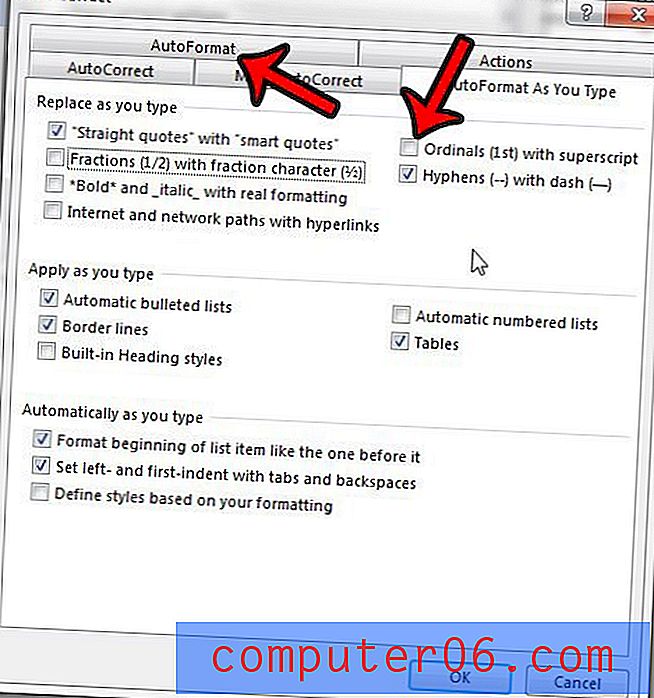
Korak 7: Označite potvrdne okvire slijeva od Ordinala (prvi) s nadkriptom i (po želji) Frakcije (1/2) s znakom frakcije (1/2), a zatim kliknite gumb U redu da biste zatvorili i spremili promjene.
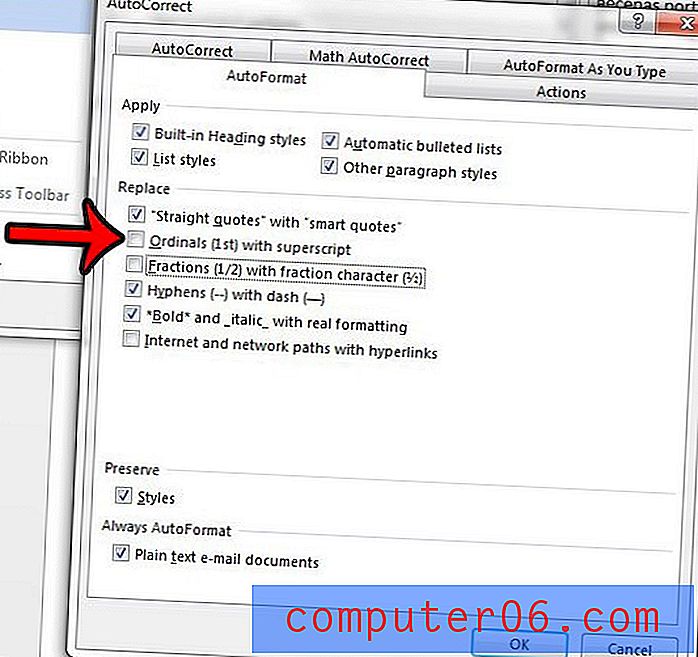
Ako postoji mnogo više oblikovanja koje želite ukloniti iz svog dokumenta, tada može biti potrebno mnogo vremena za uklanjanje svakog elementa oblikovanja pojedinačno. Ovaj članak - https://www.solveyourtech.com/remove-formatting-word-2013/ - pokazat će vam kako brzo očistiti sve formate iz odabira teksta.