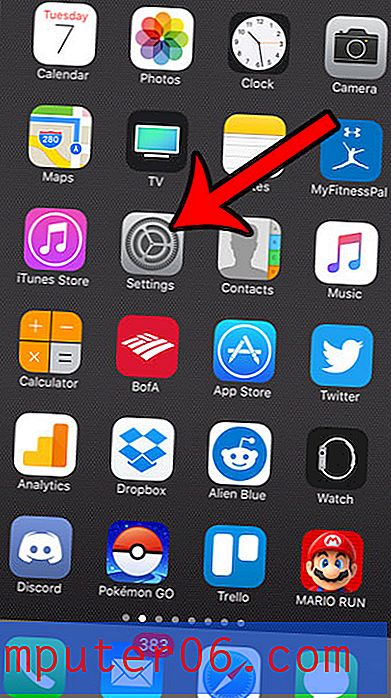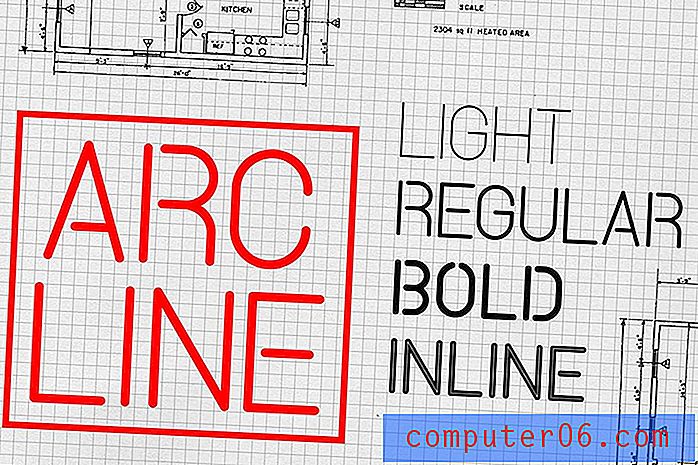Kako pregledati datoteku Google kalendara u Excelu
Google kalendar je sjajna aplikacija koju možete koristiti na računalu, telefonu i tabletu. Jednostavnom prijavom na svoj Google račun na više uređaja možete upravljati kalendarom i primati obavijesti kad imate nadolazeći događaj.
Ali možda želite napraviti sigurnosnu kopiju ili na neki drugi način komunicirati s Google kalendarom u Microsoft Excel-u, a mogućnost ručnog ponovnog stvaranja svih obveza može se činiti zastrašujućom. Srećom, datoteku Google kalendara možete izvesti kao .ics datoteku koju zatim možete otvoriti u programu Microsoft Excel.
Kako otvoriti .ics datoteku Google kalendara u programu Microsoft Excel
Koraci u ovom članku izvedeni su u programu Microsoft Excel 2010, ali također će raditi u drugim verzijama Excela. Imajte na umu da će ovo staviti vašu datoteku Google kalendara u Excel, ali rad s datumom i vremenom može biti malo teško raditi. Možda biste imali više sreće tako što ćete najpre uvesti kalendar u Outlook, a zatim izvesti kalendar iz Outlooka u CSV datoteku (ovaj se članak odnosi na izvoz kontakata iz Outlooka, ali postupak je isti za kalendar i kontakte. Jednostavno odaberete Opcija "Kalendar" umjesto "Kontakti".)
1. korak: idite na svoj Google kalendar na https://calendar.google.com.
2. korak: Kliknite gumb izbornika s desne strane kalendara koji želite pogledati u Excelu, a zatim odaberite opciju Postavke i dijeljenje .

Korak 3: Kliknite opciju Izvezi kalendar koja će spremiti .zip datoteku kalendara na vaše računalo.

Korak 4: Pregledajte izvezenu datoteku kalendara, kliknite je desnom tipkom, a zatim odaberite opciju Izdvoji sve .

5. korak: Otvorite Microsoft Excel.
Korak 6: Kliknite karticu Datoteka u gornjem lijevom kutu prozora, a zatim odaberite opciju Otvori i potražite mapu s izvezenom datotekom Google kalendara.

Korak 7: Kliknite padajući izbornik Sve datoteke Excela u donjem desnom kutu prozora, a zatim odaberite opciju Sve datoteke .

Korak 8: Odaberite datoteku Google kalendara, a zatim kliknite gumb Otvori .

Korak 9: Potvrdite da je opcija Ograničena označena na vrhu prozora, a zatim kliknite gumb Dalje .

Korak 10: Potvrdite okvir s lijeve strane kartice, a zatim kliknite gumb Završi .

Kao što je gore spomenuto, možda će vam se svidjeti rezultati ako najprije uvezete Google kalendar u Outlook, a potom kalendar izvezite u CSV datoteku iz Outlooka (ovaj članak govori o izvozu kontakata iz Outlooka, ali u osnovi je isti postupak). Otkrio sam da je ovaj format za mene osobno mnogo bolji i moguće je da ćete više voljeti rezultat tog postupka.