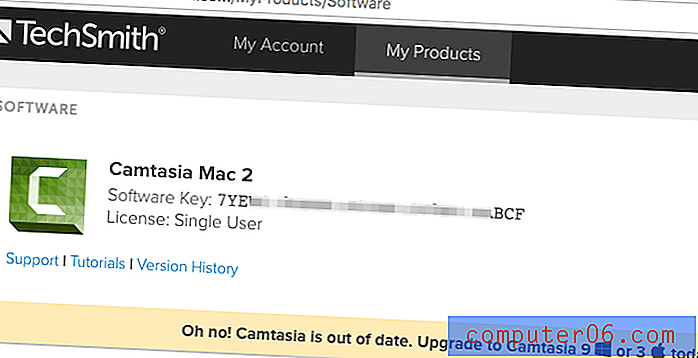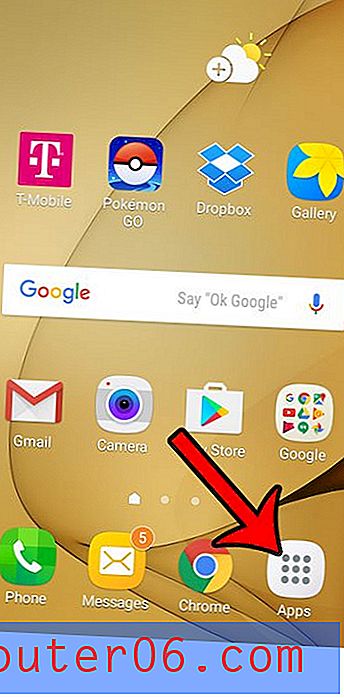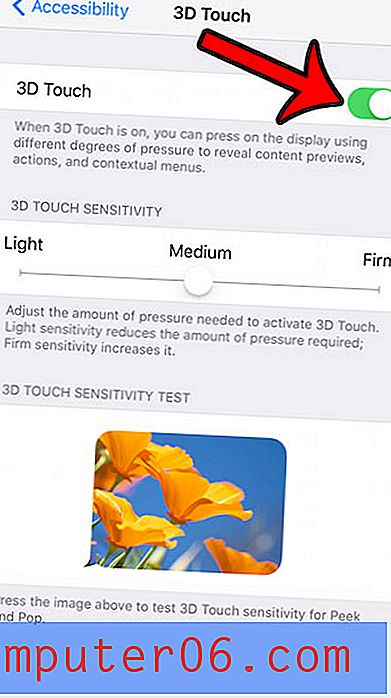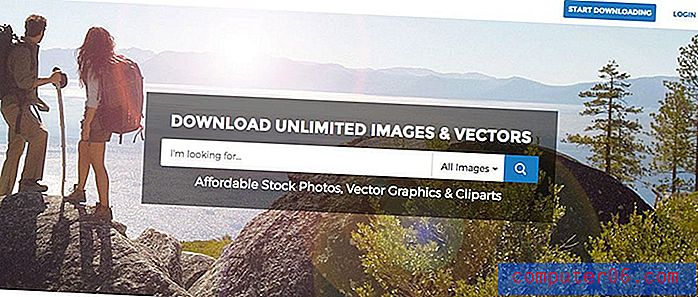Kako zamotati tekst za svaku ćeliju u proračunsku tablicu u Excelu 2013
Možda ste već pronašli opciju za omatanje teksta u Excelu 2013, ali možda ste primijetili da će se on odnositi samo na ćeliju koja je trenutno odabrana. Međutim, to se ne može učiniti samo s jednom stanicom. Možete obložiti tekst za više ćelija odjednom ako su odabrane sve, a možete čak i omotati tekst za svaku ćeliju u proračunsku tablicu u Excelu 2013.
Naš vodič u nastavku pokazat će vam kako odabrati sve svoje ćelije, a zatim primijeniti efekt "zamotati tekst" na te odabrane ćelije. Nakon toga ćelije će automatski automatski promijeniti veličinu kako bi se prikazali podaci sadržani u njima.
Kako primijeniti zamotan tekst na čitavu proračunsku tablicu u Excelu 2013
Sljedeći koraci pokazat će vam kako odabrati cijelu proračunsku tablicu, a zatim na tu proračunsku tablicu primijeniti oblikovanje zamotanog teksta. Zamotavanje teksta automatski će prisiliti vaše podatke na dodatne retke tako da ostanu vidljivi unutar trenutnih granica širine vašeg stupca. Međutim, visina ćelija će se promijeniti kako bi se prilagodio povećanju broja linija unutar ćelija.
1. korak: otvorite proračunsku tablicu u Excelu 2013.
Korak 2: Kliknite gumb iznad naslova retka 1 i lijevo od zaglavlje stupca A da biste odabrali cijeli radni list. Također možete odabrati čitavu proračunsku tablicu klikom na bilo koju ćeliju, a zatim pritiskom na Ctrl + A na tipkovnici.
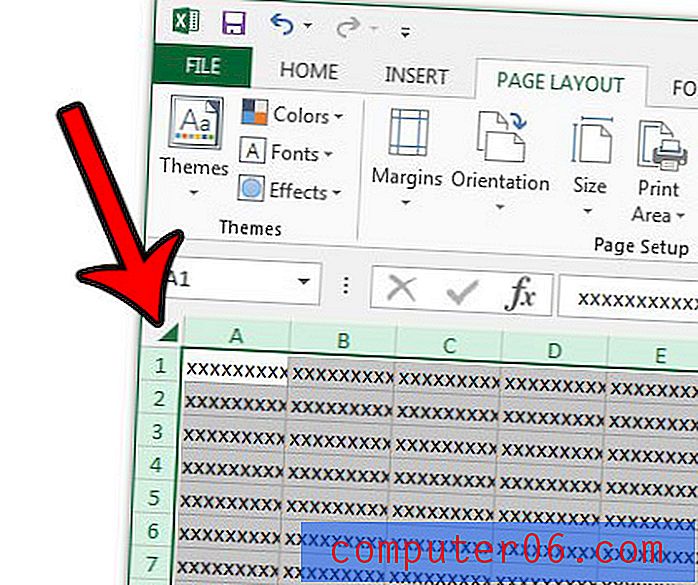
Korak 3: Kliknite karticu Početna na vrhu prozora.
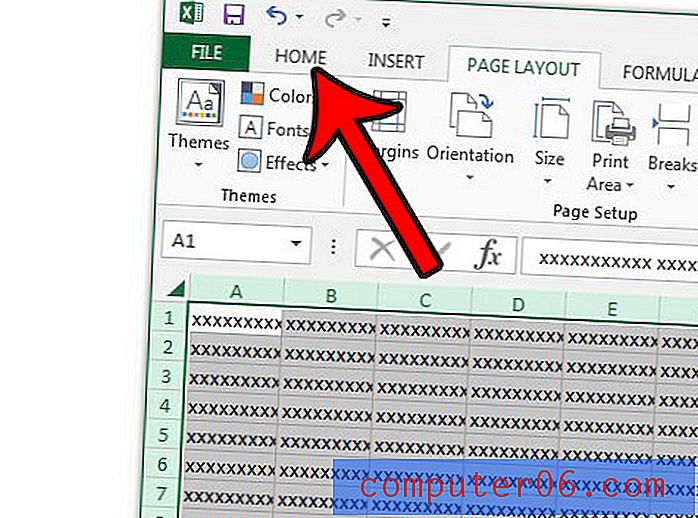
Korak 4: Kliknite gumb Zavrtanje teksta u odjeljku Poravnanje vrpce.
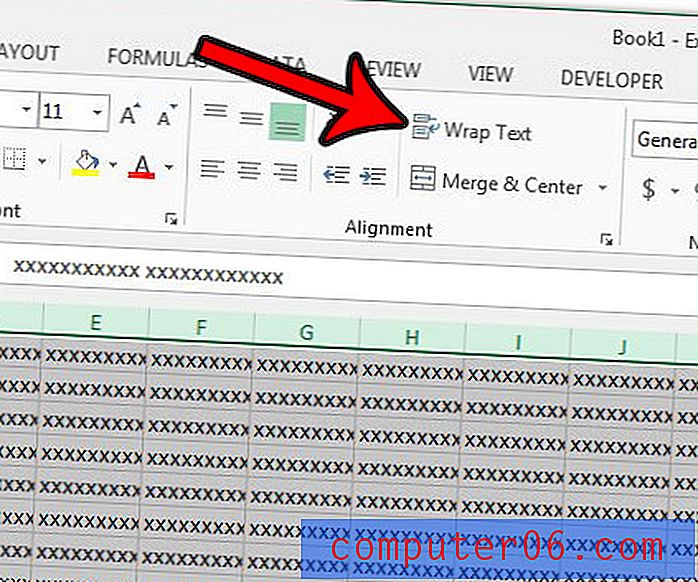
Imajte na umu da možete ručno dodati dodatne retke unutar ćelije klikom na točku u ćeliji u kojoj želite prekinuti liniju, a zatim držite tipku Alt na tipkovnici i pritisnite Enter .
Sličnu funkciju možete izvesti ako autofitirate širine stupaca u Excelu 2013. To će automatski proširiti širinu stupaca za prikaz podataka sadržanih u njima.