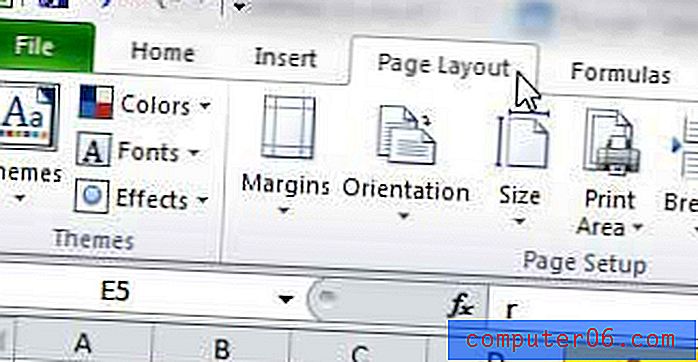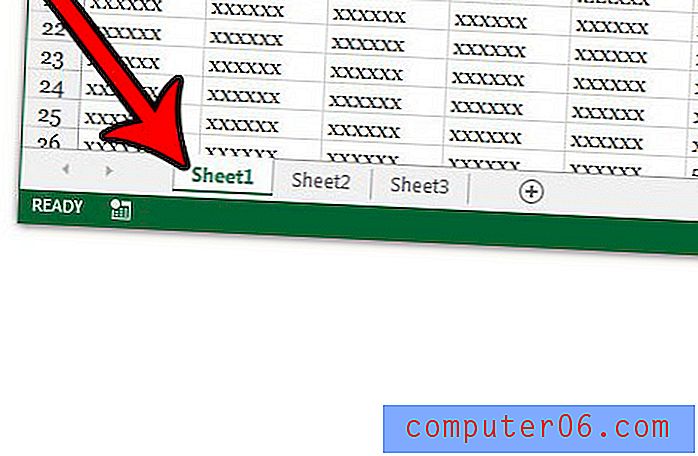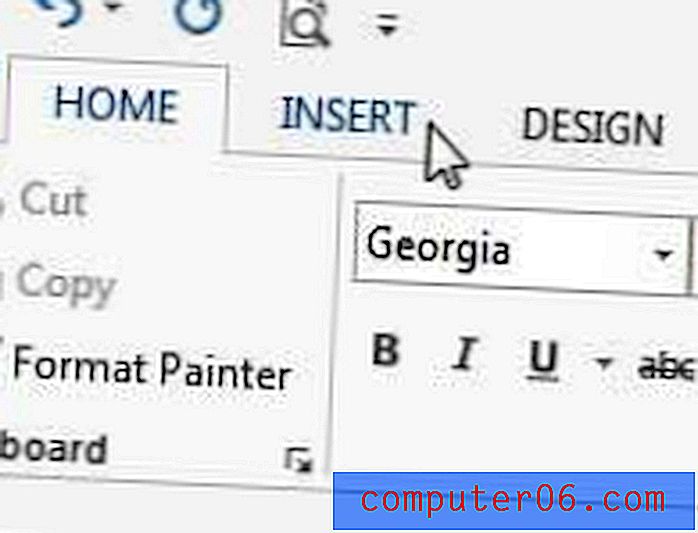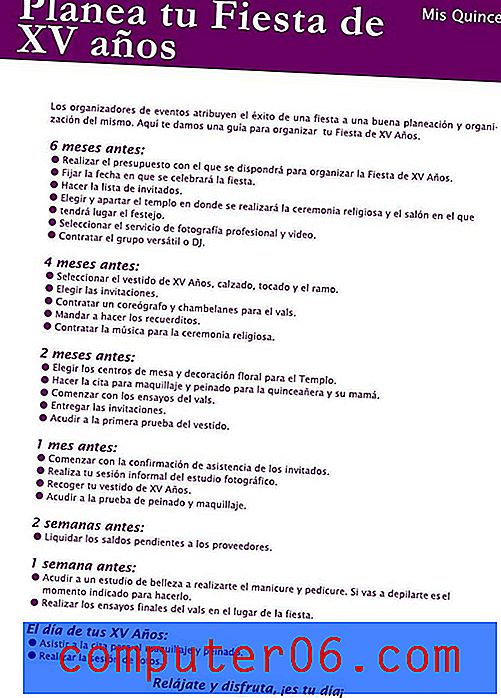Glavni vodič na ploči slojeva Photoshop
Ploča slojeva u Photoshopu jedan je od najvažnijih aspekata korisničkog sučelja softvera. Šanse su da ste proveli dobar dio svog života buljeći u interaktivnu ploču slojeva i interakciju s njom, ali koliko dobro to zaista znate?
Danas ćemo se duboko zaviriti u ono što nudi Layers Panel i kako najbolje iskoristiti u svom tijeku rada. Naučit ćemo o svemu, od prečaca na tipkovnici do opskurnih značajki prilagođavanja. Bez obzira jeste li početnik ili profesionalac, obavezno ćete naučiti nekoliko novih trikova!
Istražite elemente Envatoa
Upoznajte ploču slojeva
U početku se koncept ovog pregleda može činiti pomalo na osnovnoj strani, ali nastao je iz spoznaje koliko sam vremena u Photoshopu proveo baveći se ovom jedinstvenim područjem. Živim u panelu slojeva i moj tijek rada je daleko učinkovitiji za poznavanje njegovih detalja.
"Obećavam da što više znate o ovom specifičnom području Photoshopa, pametnije ćete raditi."S Photoshopom CS6, ploča za slojeve dobila je neke fantastične nove značajke, tako da je savršeno vrijeme za povratak i osvježavanje starog i novog. Obećavam da što više znate o ovom specifičnom području Photoshopa, pametnije ćete raditi.
Gumbi na dnu
Na ploči slojeva nalazi se šest jedinstvenih odjeljaka, od kojih svaki sadrži obilje mogućnosti. Počet ćemo na samom dnu i pokupit ćemo se prema gore.
Uz dno ploče slojeva nalazi se traka od sedam gumba. Svaki od tih gumba posvećen je organizaciji slojeva ili vizualnoj manipulaciji. Slijedi opis onoga što je svaka ikona:

S lijeva na desno, ovi su gumbi sljedeći: povezivanje slojeva, stilovi slojeva, dodavanje maske sloja, novi sloj za ispunu ili prilagodbu, nova grupa, novi sloj i sloj za brisanje. Svaki je od njih sama po sebi tema, tako da vam neću oduzeti vrijeme objašnjavanja, ali evo kratkog pregleda.
1. Povežite slojeve
Omogućuje vam pomicanje više slojeva svaki put kad odaberete bilo koji pojedinačni sloj koji je povezan s drugima. Drugim riječima, štedi vam gnjavaža s odabirom više slojeva za konceptualno spojene sadržaje.
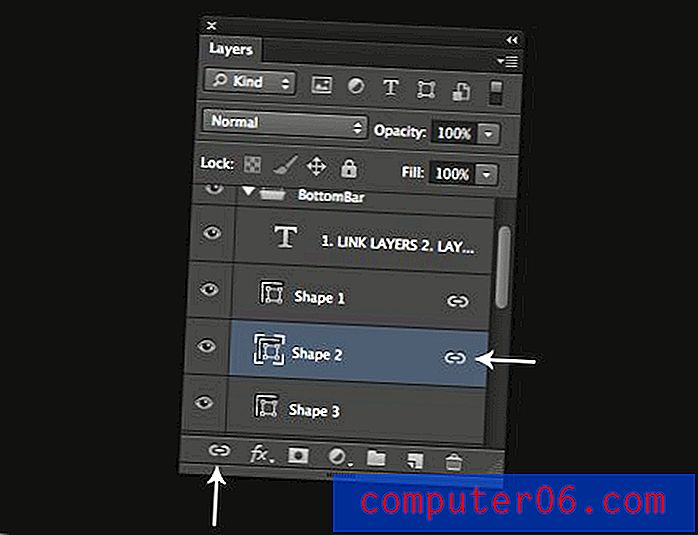
2. Stilovi slojeva
Baci sjenu, kosi i reljef, udara; ovo su primjeri skalabilnih, nerazornih stilova i efekata koji se mogu dodati sloju i neprestano podešavati pregledom rezultata uživo. CS6 donosi mogućnost dodavanja stilova grupi slojeva (napokon!).

3. Dodajte masku sloja
Maske sloja omogućuju korisniku da posebno kontrolira transparentnost svakog pojedinog piksela unutar sloja. Također se mogu primijeniti na skupine slojeva.
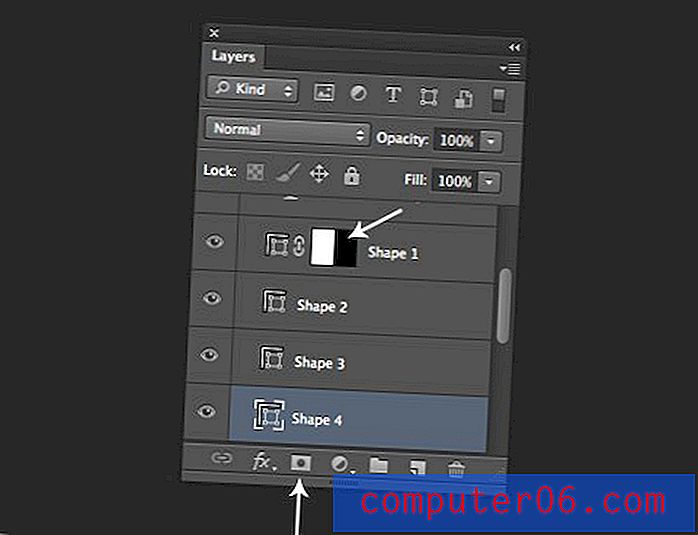
4. Novi sloj za ispunu ili podešavanje
Slojevi za prilagodbu su skalabilni, maskirani, nerazorni slojevi pomoću kojih se na vidljive slojeve ispod njih mogu primijeniti podešavanja slike, kao što su razine i krivulje. Slojevi za ispunjavanje su prilično slični zvuku i mogu imati oblik čvrste boje, gradijenta ili uzorka.
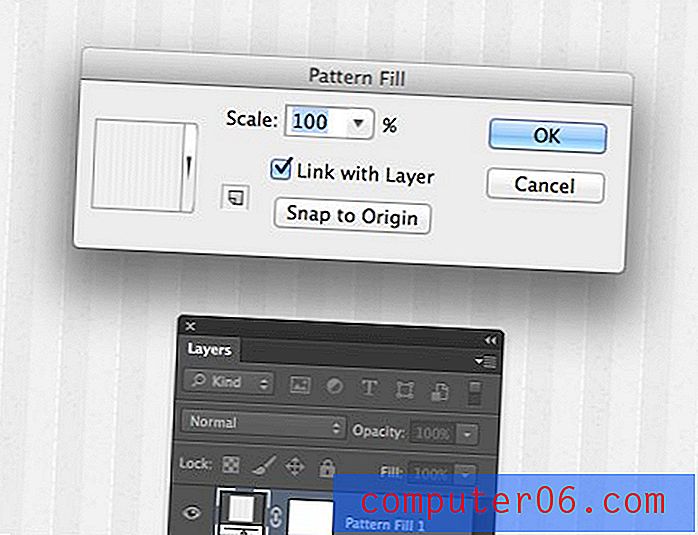
5. Nova grupa
Uz povezivanje različitih, ali povezanih slojeva, možete ih grupirati u mapu. To vam omogućuje da lako odaberete, premjestite i manipulirate cijelom grupom slojeva kao jednu cjelinu, a istovremeno održavate pojedinačne sposobnosti uređivanja slojeva.
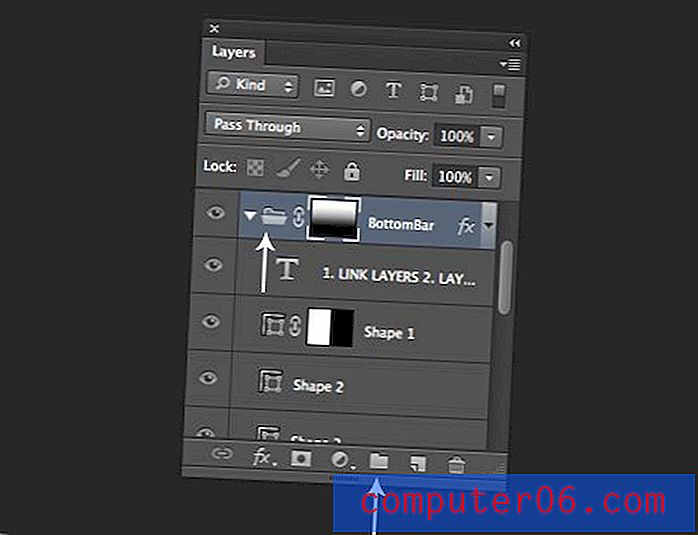
6. Novi sloj i 7. Izbriši sloj
Nema ništa varljivo u tim gumbima, jedan stvara slojeve, a drugi ih uništava. Shvaćate ideju.
Prečice na tipkovnici
Završit ćemo svaki odjeljak kratkom raspravom o nekim uobičajenim prečacima povezanim sa značajkama koje smo upravo raspravljali. Ovdje ćemo pregledati nekoliko prečaca koji se odnose na gumbe na dnu ploče slojeva.
Za većinu ovdje nema previše zavičajnih prečaca. Na primjer, nema zadane prečice za dodavanje podešavanja sloja krivulje, iako je možete dodati ako želite. Nekoliko je, međutim, svjesno.
Stvaranje stvari
Da biste stvorili novi sloj, pritisnite Command-Shift-N . Otvorit će se dijaloški okvir New Layer s različitim opcijama. Da biste preskočili ovaj dijaloški okvir, umjesto njega upotrijebite Option-Command-Shift-N . Možete i pritisnuti gumb Novi sloj ili dodati gumb Naredba gumbu Novi sloj da biste stvorili novi sloj ispod trenutnog.
Da biste kopirali sloj, možete ga povući na gumb Novi sloj, zadržite Opciju ako ovaj put želite vidjeti dodatne mogućnosti. Također, možete grupirati slojeve tako da ih odaberete i pritisnete Command-G .
Klikom na gumb maske dodaćete masku sloja, a držite naredbu da umjesto nje dodate vektorsku masku.
Brisanje stvari
Da biste izbrisali sloj, možete potpuno preskočiti gumb za otpad i jednostavno pritisnuti tipku Delete . Ikona smeća i dalje je dobra za druge stvari. Na primjer, možete povući masku sloja u smeće da biste izbrisali pogodak, zadržite Opciju za preskakanje dijaloškog okvira. Također možete izbrisati slojeve slojeva na ovaj način.
Provjerite moju Ode na Option Key za više od trideset fenomenalnih prečaca tipke Option.
Više opcija Ključna dobrota
Uvijek pokušajte povećati radnju u ovom odjeljku tipkom Option da biste vidjeli što se događa. Na primjer, stvaranje nove Maske s opcijom ispunjava je crnom bojom, a stvaranje nove grupe slojeva s ovim tipkom daje vam dijalog s dodatnim postavkama.
slojevi
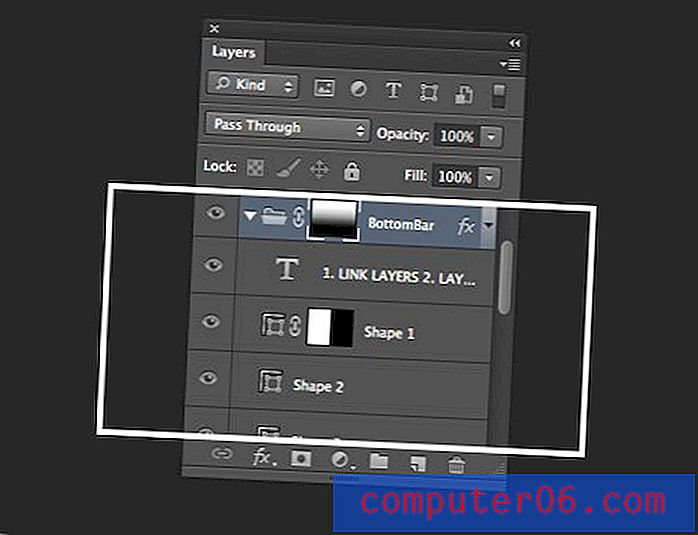
Krećući se prema gore, sljedeći odjeljak je složen sloj. Ovdje se nalazi vizualni prikaz svakog sloja, zajedno s njegovim različitim atributima. Sve je ovdje prilično intuitivno i ne zahtijeva previše objašnjenja. Kliknite i povucite slojeve kako biste ih preuredili, koristite ikonu malog oka da biste promijenili vidljivost; nema stvarnih grebanja po glavi.
Dva područja na koja ćete naići s kojima ćete možda imati problema ili možda potpuno ne razumijete su stilovi maski i slojeva.
maske
Kada radite s maskama na ploči slojeva, odabir konkretnih stvari može postati težak. Ako kliknete na sloj ili grupu da biste je odabrali, možda ćete umjesto nje slučajno odabrati masku. Razlika je suptilna, ali važna.
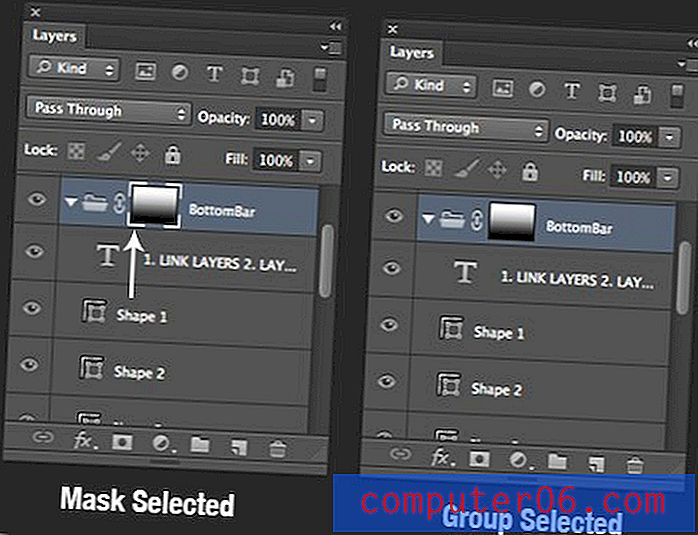
Ako je maska odabrana, sve što učinite tom sloju ili grupi zaista utječe na masku. Dakle, ako imate sloj s maskom i obojite je crnom bojom, obojit ćete je crnom maskom ako je maska odabrana, a sloj crnom ako maska nije odabrana.
Ovaj odabir također utječe na pomicanje sloja, posebno kad se ukloni veza između maske i sloja ili grupe (kliknite za uklanjanje):

Evo, kad premjestim grupu slojeva oko, zapravo premještam masku, jer to je ono što je trenutno odabrano, a veza između njih dva je odsutna.
Slojevi slojeva
Drugo područje koje ima skrivenu složenost je mala ikona slojeva slojeva i padajući popis koji se pričvršćuje na svaki sloj sa primijenjenim stilovima. Ovo je zapravo vrlo funkcionalan mali dio korisničkog sučelja.
Na primjer, odbacite slojeve slojeva, ikonu možete povući do ikone smeća. Možete i proširiti padajući izbornik i povući određene stilove za otpad pojedinačno.
Ako želite premještati stilove između slojeva, jednostavno povucite malu ikonu ili stilove na popisu.
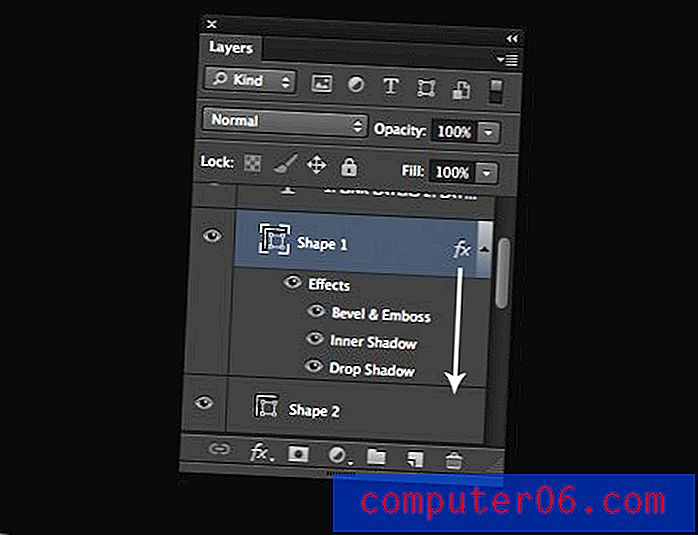
Shift-povlačenje će prebaciti stilove iz jednog sloja u drugi, a povlačenje opcija kopirat će stilove iz jednog sloja u drugi. Ako želite kopirati stilove iz jednog sloja u gomilu drugih, desnom tipkom miša kliknite ikonu efekata i idite na "Copy Layer Style". Zatim odaberite slojeve na koje želite primijeniti ove stilove, desnom tipkom miša kliknite i odaberite "Paste Layer Style".
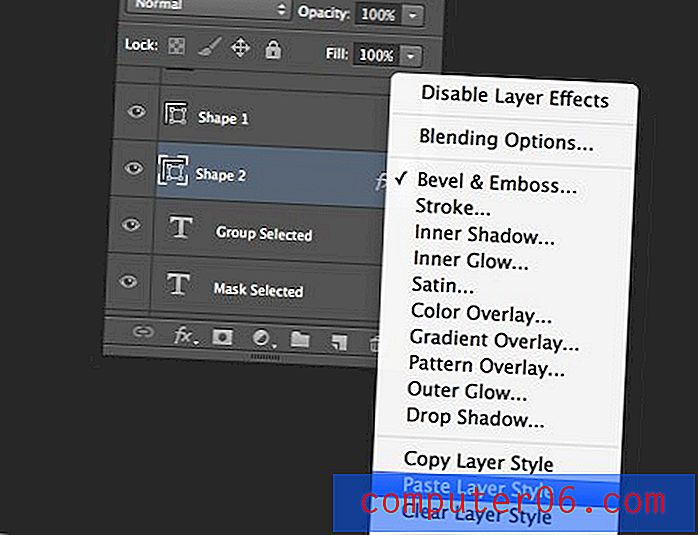
Prečice na tipkovnici
Ovdje se nalazi sjajna kratica tipkovnica, pa samo napravimo nekoliko korisnih popisa. Neke od njih spomenuli smo u posljednjem odjeljku, ali vrijedi ih ponoviti.
Stvaranje i brisanje slojeva
- Novi sloj: Command-Shift-N
- Novi sloj bez opcija: Command-Shift-Option-N
- Izbriši sloj: Izbriši
Navigacija i organizacija slojeva
- Pomicanje sloja uz slaganje: Naredba-]
- Pomicanje sloja niz niz: Naredba- [
- Pomicanje sloja skroz prema gore nizu: Command-Shift-]
- Pomaknite sloj skroz niz niz niz: Command-Shift- [
- Odaberite Sve slojeve: Naredba-opcija-A
- Odaberite različite vidljive slojeve: Opcija- [ i Opcija-] (pokušajte dodati pomak)
stapanje
- Spajanje slojeva: Command-E (prvo odaberite dva ili više)
- Spajanje slojeva u novi sloj: Naredba-E-opcija (prvo odaberite dva ili više)
- Spajanje Visibile: Command-Shift-E
- Spoji sve vidljivo u novi sloj: Command-Shift-Option-E
Drugi
- Prikaži / sakrij ploču slojeva: F7
- Umnožavanje sloja ili odabira na novi sloj: Command-J (koristi opcija za opcije)
- Isključite sve, ali trenutni sloj: Kliknite opciju ikone oka (ponovite da biste ponovo uključili)
- Aktivni odabir iz sloja: Naredba-kliknite na Pregled sloja
- Napravite Clipping masku: Command-Option-G
miješanje
Sljedeći odjeljak gore uključuje kontrole za miješanje slojeva zajedno. Oni se sastoje od načina miješanja slojeva, kao i klizača neprozirnosti i punjenja.
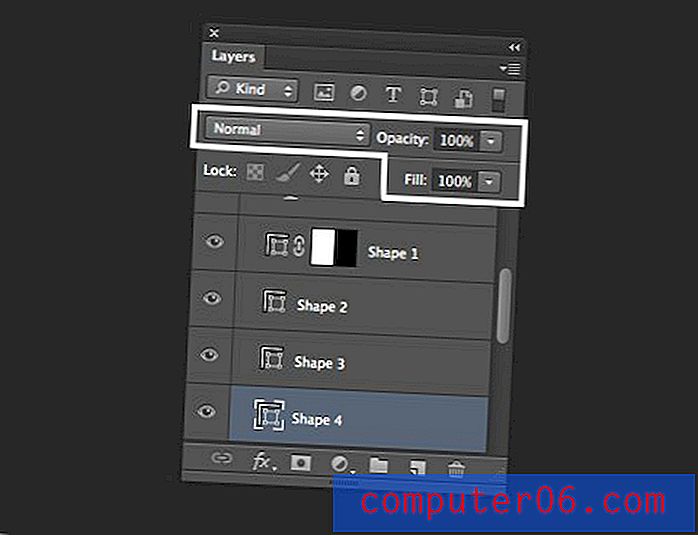
Načini miješanja slojeva su suluda ekspanzivna tema i daleko su izvan opsega ovog članka. Više o njima potražite u ovom članku.
Neprozirnost u odnosu na ispunjenje
Jedan od najfuznijih dijelova cijelog panela je postojanje postavke Opacity i Fill. Nakon kratkog eksperimentiranja, mogli biste zaključiti da rade isto, ali to definitivno nije točno. Razmotrite sljedeći primjer dijela teksta s primijenjenim različitim stilovima slojeva:
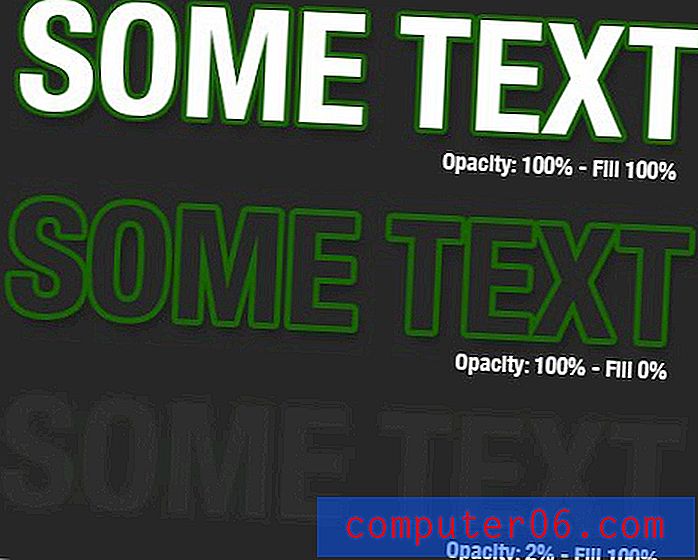
Kao što možete vidjeti, kad smanjimo popunu sloja, Slojevi sloja ostaju u potpunosti vidljivi. Međutim, kada smanjimo neprozirnost sloja, i sloj i njegovi stilovi izgubili su vidljivost.
Ovdje prestaje gotovo sve što sam ikad pročitao o razlici između ove dvije postavke. Međutim, u vlastitom eksperimentiranju otkrio sam da je razlika dublja od toga. Čak i bez primjene slojeva slojeva bilo koje vrste, neprozirnost i ispunjavanje mogu proizvesti različite efekte.
Pogledajte ovaj primjer (iz gore spomenutog članka), gdje sam uzeo komad teksta, postavio ga na Burn Color i smanjio neprozirnost i dopunu odvojeno kako biste vidjeli kako se razlikuju:
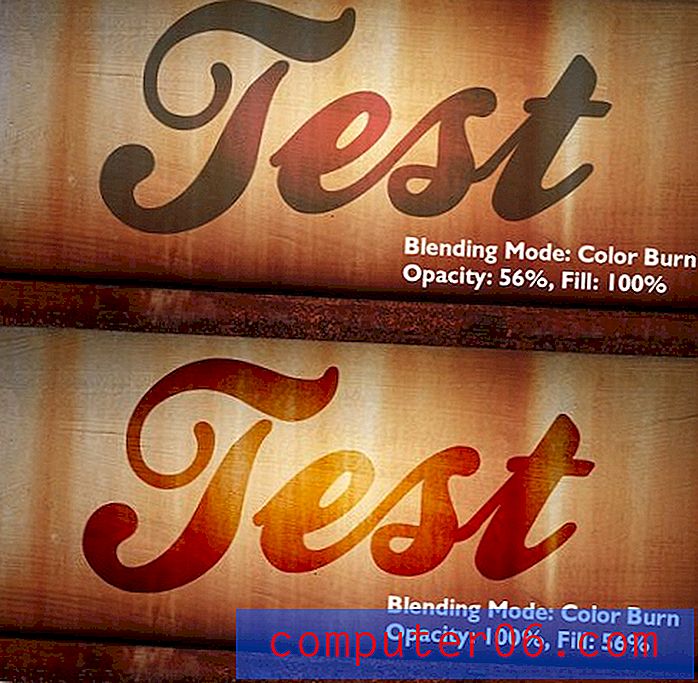
Kao što vidite, kada se načini miješanja bacaju u smjesu, razlika je duboka. Smanjenje neprozirnosti stvorilo je dosadan, ravan izgled, a smanjenje ispune stvorilo je zanimljiv, vjerodostojniji spoj.
Prečice na tipkovnici
Postoji također nekoliko prečaca na tipkovnici koje treba pokriti i u ovom odjeljku. Za početak biste trebali znati da sve ove prečace rade posebno s odabranim alatom Move Tool (M).
Za podešavanje neprozirnosti sloja jednostavno pritisnite brojčanu tipku. 1 = 10%, 2 = 20% itd. Koristite 0 za 100% i 00 za 0% (samo CS6). Također, možete biti precizniji ako budete brzi. Za 23%, jednostavno upišite 23. Svi ovi prečaci rade i za ispunjavanje, jednostavno morate dodati tipku Shift .
Iznenađujuće, svaki način miješanja također ima svoju prečac na tipkovnici. Pogledajmo.
- Shift-Minus (⇧-) ili Shift-Plus (⇧ +): ciklus kroz načine miješanja
- Shift-Option-N : Normalno
- Shift-Option-I : otopiti
- -----------
- Shift-Option-Q : potamni
- Shift-Option-R : množenje
- Shift-Option-K : Izgaranje u boji
- Shift-Option-M : Linearno sagorijevanje
- Shift-Option-B : tamnija boja
- -----------
- Opcija Shift-A : Osvijetlite
- Shift-Option-G : Zaslon
- Shift-Option-S : Dodge u boji
- Shift-Option-D : Linearno izmicanje
- Shift-Option-W : Svjetlija boja
- -----------
- Shift-Option-O : prekrivanje
- Shift-Option-F : Meko svjetlo
- Shift-Option-H : Tvrdo svjetlo
- Shift-Option-V : Živo svjetlo
- Shift-Option-J : Linearno svjetlo
- Shift-Option-Z : Pin Light
- Shift-Option-L : Tvrda mješavina
- -----------
- Shift-Option-E : razlika
- Shift-Option-X : Izuzeće
- Niti jedan? : Oduzeti
- Niti jedan? : Podijeli
- -----------
- Shift-Option-U : Hue
- Shift-Option-T : Zasićenje
- Shift-Option-C : Boja
- Shift-Option-Y : Svjetlost
brave
Naš sljedeći odjeljak je onaj gdje kontroliramo kako su slojevi zaključani. Kladim se da mnogi čitatelji ikada koriste samo jedan ili dva različita stila zaključavanja, ali u stvari postoje četiri različita načina zaključavanja sloja, od kojih je svaki predstavljen ikonom u gornjem lijevom dijelu ploče slojeva.
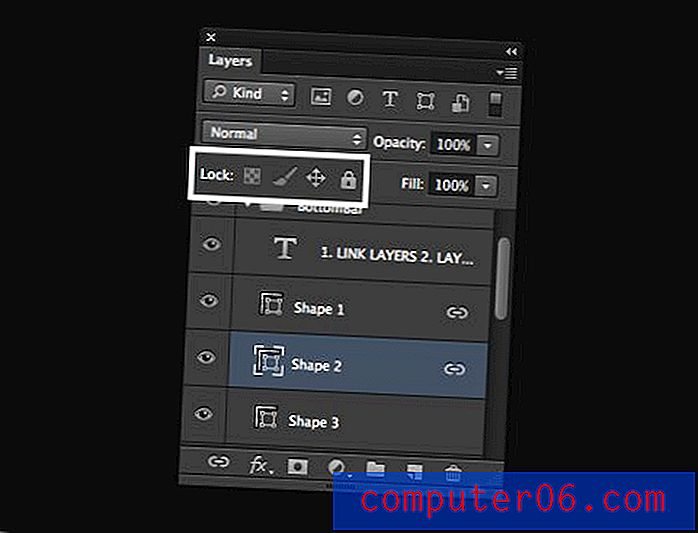
Slijeva na desno, ove četiri različite brave su sljedeće: zaključajte prozirne piksele, zaključajte piksele slike, zaključajte položaj i zaključajte sve. Pogledajmo svaki.
Zaključajte prozirne piksele
Ovo je jedna od najsjajnijih brava na raspolaganju, a na žalost, vjerojatno je i jedna od najgledanijih brava. Pritisnite ovaj gumb sa odabranim slojem i u stvari dopuštate samo manipuliranje prozirnim pikselima.
Pa zamislimo da imamo sloj koji sadrži nešto grožđa koje je izrezano i stavljeno na prozirnu pozadinu:

Recimo sada da smo htjeli uhvatiti četkicu i obojiti se u neku smiješnu boju, ali samo preko grožđa. Ne želimo "boju izvan crta" tako reći i početi dodavati boju u nečijoj zemlji poput ove:

Umjesto toga, želimo čist izgled s samo grožđem koje mijenja boju. Kao i u svemu u Photoshopu, postoji nekoliko načina na koje bismo mogli to poduzeti, ali jedan od najbržih i najjednostavnijih metoda je kliknuti gumb "Zaključaj prozirne piksele". To je to! Sada možemo obojiti sve što želimo i uredno ostati unutar linija.

Zaključajte slikovne piksele
Zaključavanjem slikovnih piksela sprječavate bilo kakvo uništavanje piksela slikanjem, zamagljivanjem, oštrinom, brisanjem ili bilo čim u toj veni. To je dobro kada imate sloj koji ne želite zalijepiti, ali ga ipak želite premjestiti i promijeniti mu veličinu (obje su radnje još uvijek dopuštene).
Zanimljivo je da se slojevi slojeva, jer nisu destruktivni, još uvijek mogu primijeniti i prilagoditi kada su pikseli slike zaključani.
Položaj zaključavanja
Ova je suprotna posljednjoj. Možete spojiti izgled sloja koliko god želite, ali pomicanje i promjena veličine su van.
Zaključaj sve
Lock All upravo je ono što biste pomislili, zaključava sloj toliko tijesno da s njim gotovo ništa ne možete učiniti: ni slikanje, ni pomicanje, ni sloj slojeva; ništa. Ne možete je ni izbrisati. No neobično je to što možete promijeniti redoslijed slaganja na ploči slojeva.
Prečice na tipkovnici
Jedina poznata tipkovnica koju ovdje znam je da možete pritisnuti "/" da biste promijenili naredbu "Zaključaj sve". Ako znate neke druge, ostavite komentar u nastavku.
traži
Adobe Photoshop CS6 donosi najznačajniji dodatak ploči slojeva u dobima: pretraživanje. Kad žonglirate s dvadeset, pedeset ili čak stotina slojeva u jednom dokumentu, dokument može postati previše glomazan da bi se njime moglo učinkovito upravljati. Pretraživanje slojeva uvelike poboljšava ovu situaciju.

Zadani način pretraživanja / filtriranja slojeva jest "Vrsta", što je izuzetno korisno. Predstavlja vam se niz ikona koje odgovaraju različitim vrstama slojeva: slojevi piksela, slojevi za prilagodbu, slojevi tipa, slojevi oblika ili pametni objekti. Klikom na jedan ili više njih odmah se filtriraju svi slojevi koji ne odgovaraju tim kriterijima.
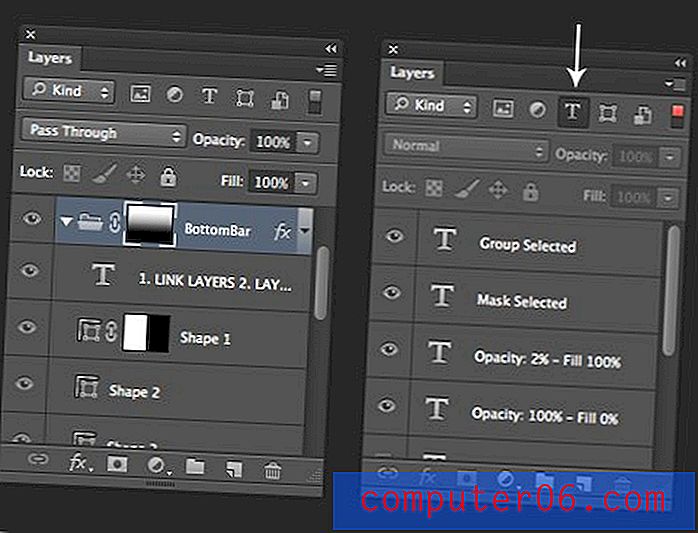
Kao što vidite u gornjem primjeru, imali smo gomilu slojeva, a zatim smo brzo izvrtali samo na slojeve teksta. Kako je to cool? Također možete filtrirati po efektu, načinu, atributu i boji ili izravno tražiti sloj po imenu.
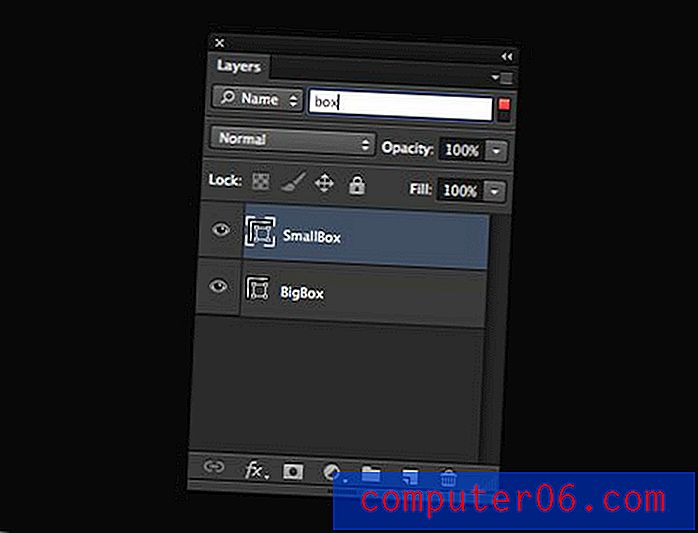
Da biste brzo isključili filtriranje, samo kliknite mali prekidač u gornjem desnom kutu ovog odjeljka. Kliknite ponovo da biste ponovo uključili filtriranje.
Opcije ploče
Šesti i posljednji odjeljak koji ćemo prijeći je „Opcije ploče“, koji se nalazi u malom izborniku letjeti u gornjem desnom dijelu ploče. Ovdje ima puno dodatnih dobrota, ali sve su izravne, tako da ćemo preskočiti pravo na Mogućnosti panela.
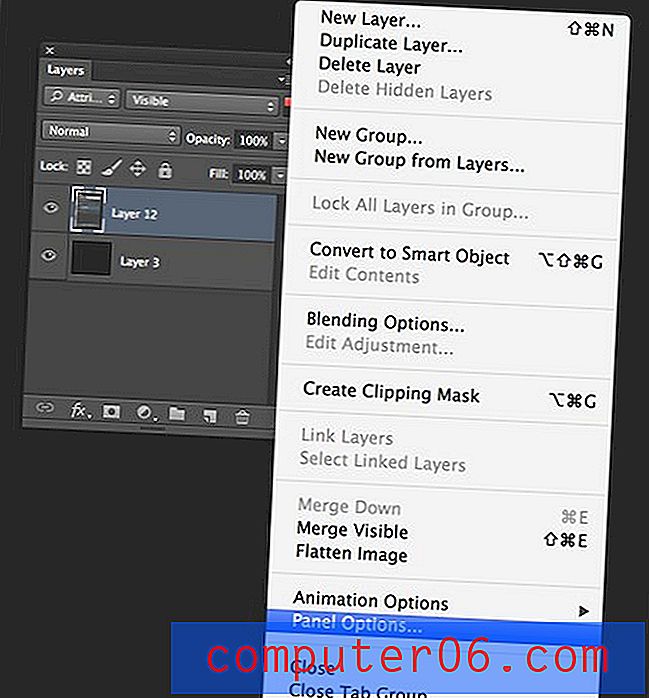
Klikanjem na ovo otvorit će se prozor ispod. Ovdje možete odabrati veličinu sličice uz nekoliko drugih podešavanja. To mogu izgledati manje, ali obratite pozornost, oni stvarno mogu učiniti ploču slojeva ugodnijim mjestom.
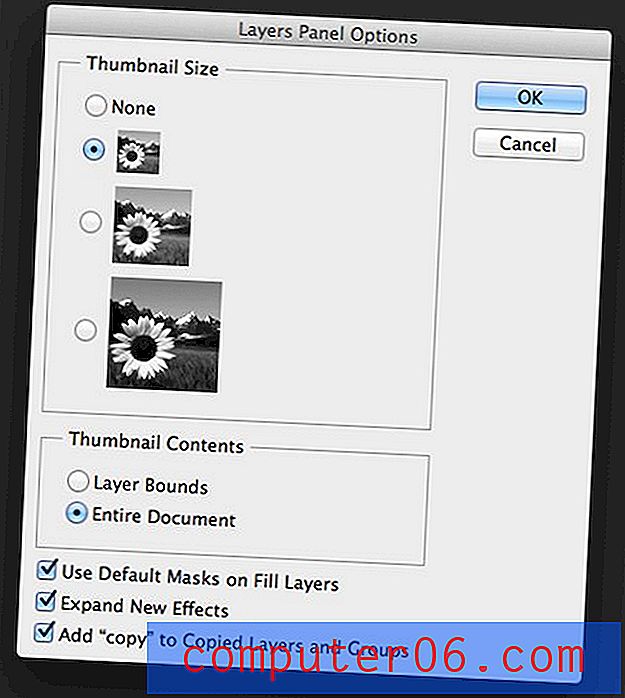
Ovaj snimak prikazuje zadane mogućnosti za ploču slojeva. Osobno preporučujem razmotriti nekoliko podešavanja. Prvo, želim promijeniti "Sadržaj sličica" iz "Cijeli dokument" u "Granice sloja". To mi omogućava da jasno vidim što sadrži svaki sloj u pregledu minijature, što često nije slučaj sa "Cijelim dokumentom", jer ne prikazuje učinkovito male predmete. Evo usporedbe dvaju istih slojeva:
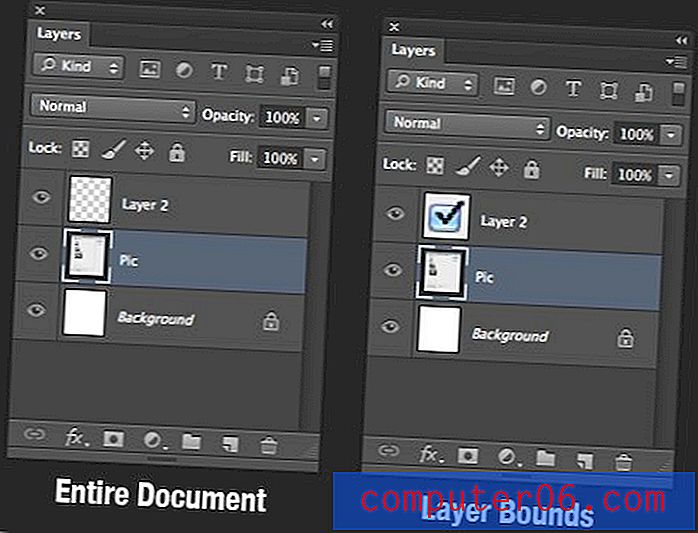
Kao što vidite, potvrdni okvir je vidljiviji pomoću načina "Granice sloja". Sljedeće što želim učiniti je isključivanje "Proširi nove efekte." Zapravo me tjeraju da kopiranje i dodavanje novih efekata proširuje pregled sloja. To brzo dovodi do panela punog popisa proširenih efekata, što je u mojoj knjizi nepotrebno. Radije bih ih proširio prema potrebi.
Završni ugađanje koji napravim je da isključim mogućnost dodavanja riječi „copy“ kopijama i grupama. Mrzim kad je paleta puna slojeva s njima riječi "kopiraj", to mi se čini samo neiskreno. Mogu pratiti kada kopiram sloj, lijepo hvala.
Što sam propustio?
Dakle, tu ste, gotovo svaki dio korisnih informacija koje se mogu sjetiti kako bih što bolje iskoristio ploču slojeva. Preuzeli smo više od funkcionalnosti, pa se nadam da su i napredniji korisnici Photoshopa uspjeli naučiti stvar ili dvije.
Sada je vaš red, ako vam ovi podaci nisu "wow", pokažite svoje stručno znanje tako što ćete u nastavku ostaviti nekoliko vlastitih tajnih savjeta ploče za slojeve.