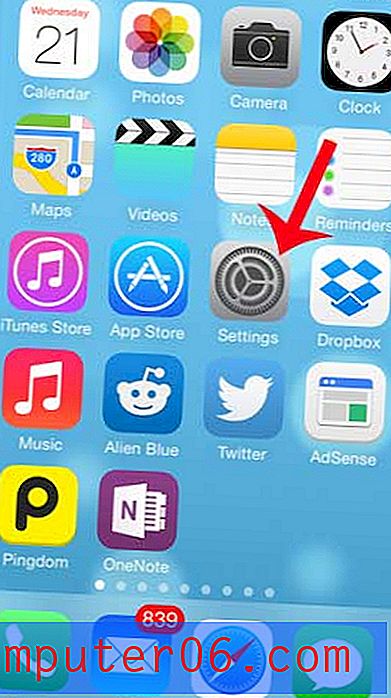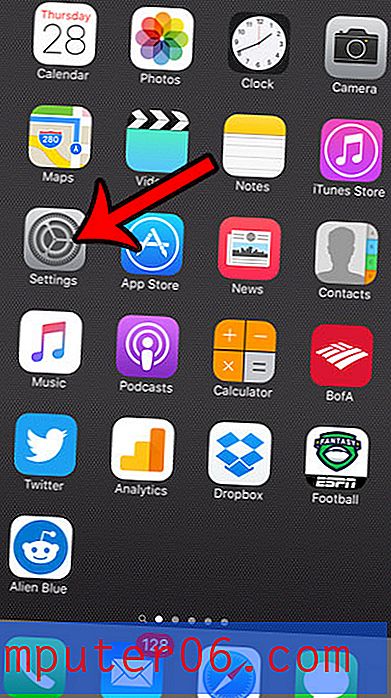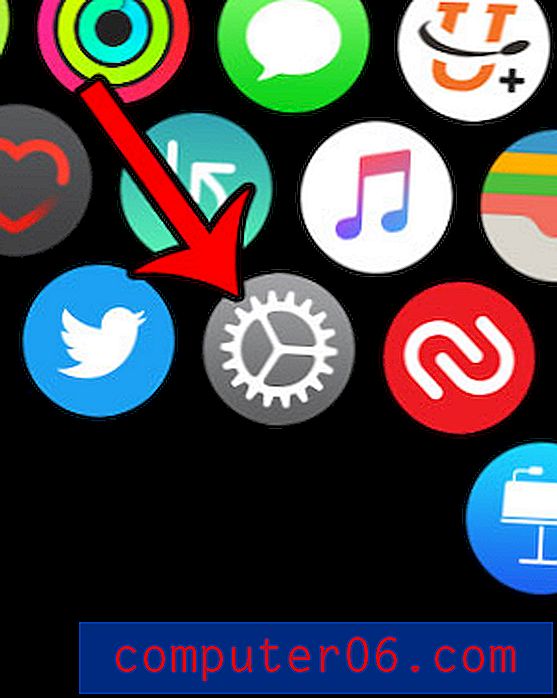Kako se zove Windows 7 Video Editor?
Zadnja izmjena: 20. veljače 2017
Možda tražite Windows 7 uređivač videozapisa ako imate video datoteku koju trebate izmijeniti. Bez obzira imate li videozapis s iPhonea koji trebate okretati ili želite ubrzati videoisječak koji se može kretati malo sporije, mogućnost uređivanja video datoteke nešto je što može doći u obzir.
Za vaše je računalo dostupno mnogo alata za uređivanje videa u sustavu Windows 7, ali prepreka za ulazak može biti previsoka za pojedince koji ne žele potrošiti puno novca na softver koji će rijetko koristiti. Uz to, mnogi od ovih alata nisu vrlo korisni i zahtijevaju znatnu količinu obrazovanja prije nego što izvodite vrlo jednostavne zadatke. Srećom Microsoft je napravio Windows Live Movie Maker dostupnim svima koji imaju važeći ključ proizvoda za Windows 7. Ovaj alat za uređivanje videa dostupan je za besplatno preuzimanje i dio je Windows Live Essentials. Pomoću ovog programa možete izvoditi mnoge funkcije uređivanja videa, a možete spremiti u različitim formatima ili prenijeti gotov video izravno na svoje omiljeno mjesto za dijeljenje videozapisa.
Kako urediti videozapise na Windows 7
Windows Live Movie Maker možete preuzeti s ove veze na Microsoft.com. Jednostavno odaberite svoj jezik i kliknite gumb za preuzimanje, a zatim spremite datoteku na svoje računalo. Dvaput kliknite preuzetu datoteku nakon završetka preuzimanja, a zatim kliknite vezu Odaberite programe koje želite instalirati na niže prikazanom zaslonu.
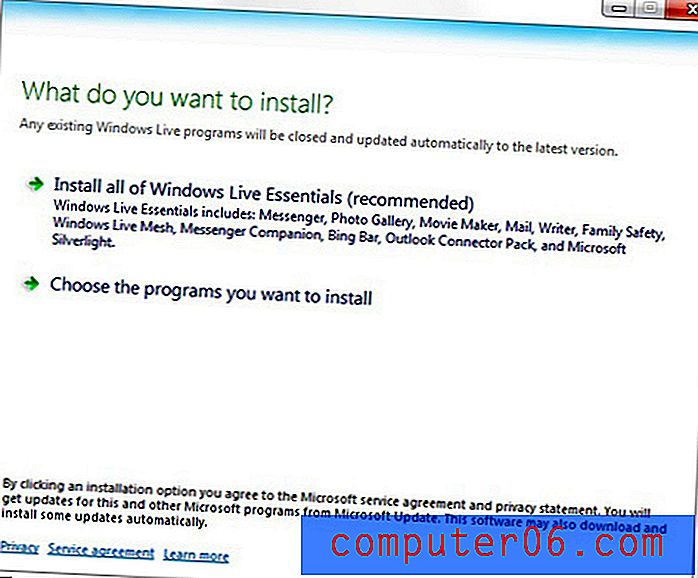
Imajte na umu da također možete odabrati da instalirate sve Windows Live Essentials, ali za potrebe ovog vodiča potreban je samo Windows Live Movie Maker.
Kliknite Windows Live Movie Maker, a zatim kliknite gumb Instaliraj . Nakon što je instalacija završena, spremni ste za početak korištenja vašeg novog alata za uređivanje videa u sustavu Windows 7.
Kako se koristi Windows 7 Video Editor
Zbog složenosti i iznenađujuće količine alata dostupnih u ovom besplatnom programu za uređivanje videa, bilo bi teško raspravljati o svim uključenim mogućnostima uređivanja. Stoga ćemo se samo fokusirati na početak rada, upoznavanje s programom i spremanje uređenog videa.
Slika dolje prikazana je na početnom zaslonu programa Windows Live Movie Maker. Za početak kliknite gumb Kliknite ovdje za pretraživanje videozapisa i fotografija u sredini prozora, a zatim dvokliknite video datoteku koju želite urediti. Imajte na umu da ako videozapis ima zaštitu autorskih prava na njemu, poput videozapisa koji kupite od iTunes ili Amazon, nećete ga moći urediti.
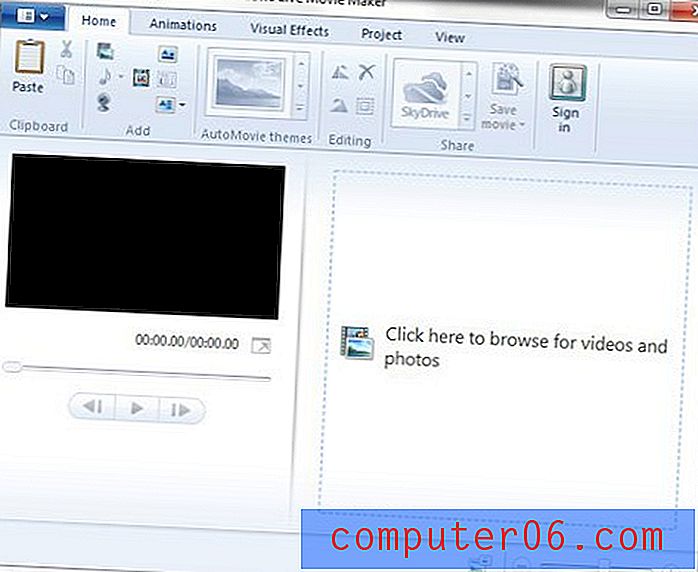
Na vrhu prozora primijetit ćete niz kartica s oznakom Početna, animacije, vizualni efekti, Projekt, Pogled i Uredi . Windows Live Movie Maker koristi istu navigacijsku strukturu koja se temelji na vrpci kao i programi Microsoft Office, pa će klikom na svaku od tih kartica prikazati drugačiji skup alata koji se odnose na naslov kartice. Na primjer, klikom na Vizualni efekti ponudit će se izbornik s različitim efektima koje možete kliknuti da biste primijenili na svoj videozapis, a klikom na Animacije omogućit ćete dodavanje jednog od mnogih prijelaznih efekata na početku ili na kraju odabranog video segmenta.
Glavni dio zaslona podijeljen je u dva dijela. Odjeljak na lijevoj strani prozora sadrži prozor za pregled u kojem možete pogledati, reproducirati, premotavati unaprijed i unaprijed prebaciti svoj videozapis. Odjeljak na desnoj strani prozora je vremenska traka na kojem možete vidjeti cjelovitost svog videozapisa. Možete kliknuti u bilo kojoj točki na vremenskoj traci da biste videozapis premjestili u onu točku, a zatim možete koristiti kontrole u prozoru za pregled za reprodukciju, premotavanje unaprijed ili unaprijed.

Neke od osnovnih funkcija koje želite naučiti kako koristiti su alat Naslov na kartici Početna koji vam omogućuje da u svoj video umetnete crni ekran na koji možete upisati tekst.
Također možete upotrijebiti alat Naslov da biste dodali prazan zaslon za tekst u sredinu videozapisa, ali prvo morate podijeliti video na mjestu gdje želite umetnuti naslovni zaslon. To možete postići korištenjem alata Split na kartici Uredi . Korištenje alata Split zahtijeva da kliknete na odjeljak vremenske trake prozora da biste odabrali točku u videozapisu u koju želite umetnuti naslov, a zatim kliknite gumb Podijeli u vrpci na vrhu prozora.
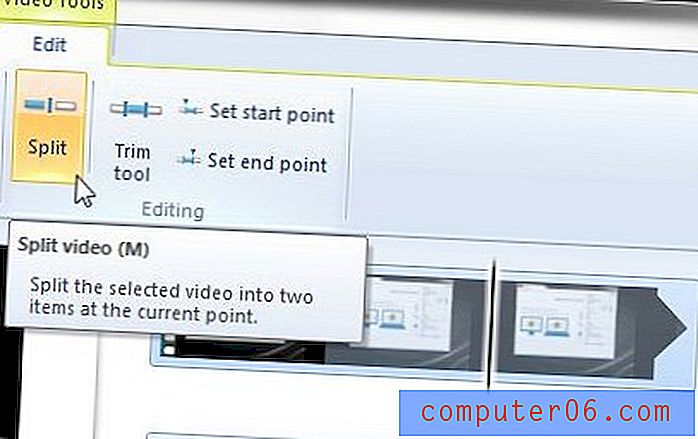
Ako želite izbrisati segment iz svog videozapisa, možete ga podijeliti na početku segmenta i na kraju segmenta, desnim klikom na neželjeni segment i kliknite Ukloni .
Kada završite s uređivanjem videozapisa, kliknite karticu Movie Maker u gornjem lijevom kutu prozora, a zatim kliknite Objavi film da biste video učitali na Internet ili kliknite Spremi film da biste stvorili kopiju videozapisa na računalu.
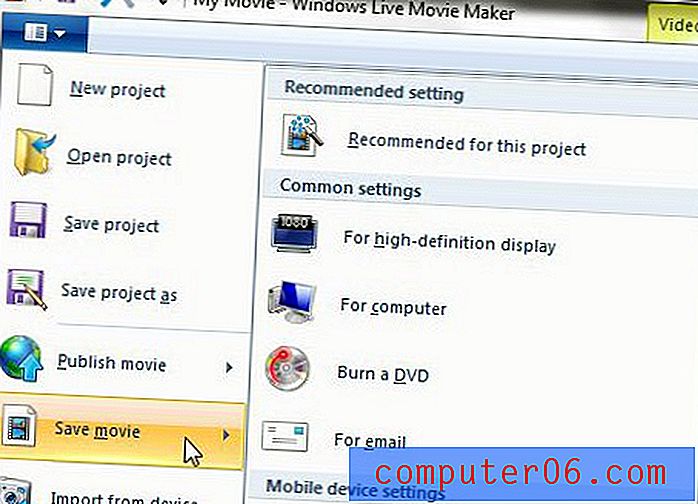
Postoji nekoliko različitih formata u koje možete spremiti svoj film, pa razmislite gdje želite pogledati videozapis, a zatim odaberite odgovarajući format. Također je vrijedno napomenuti da se videozapisi koje stvorite na ovaj način mogu prenijeti i na većinu web mjesta za dijeljenje videozapisa.