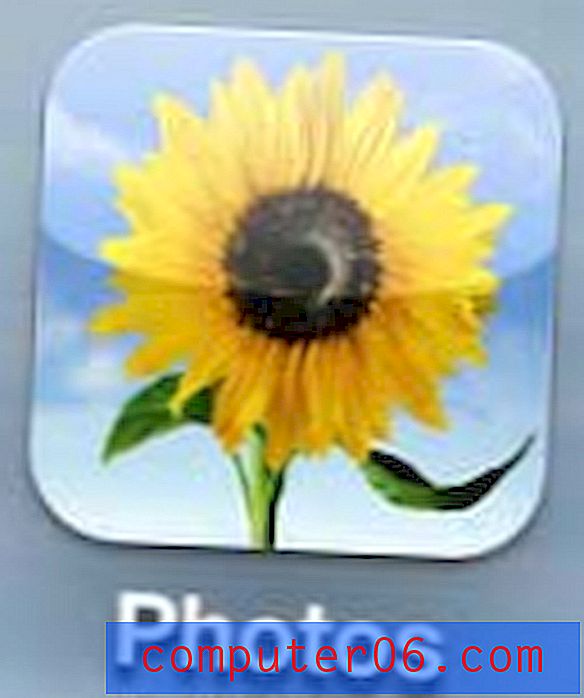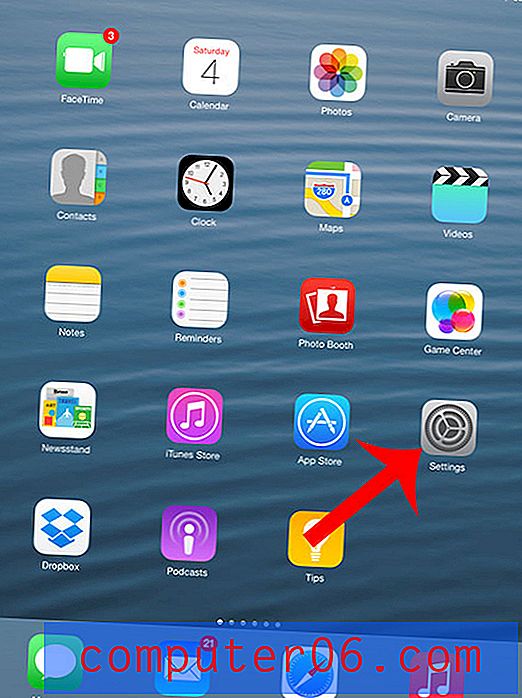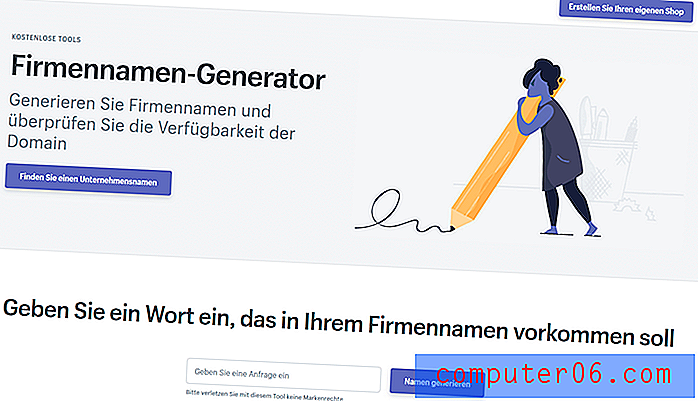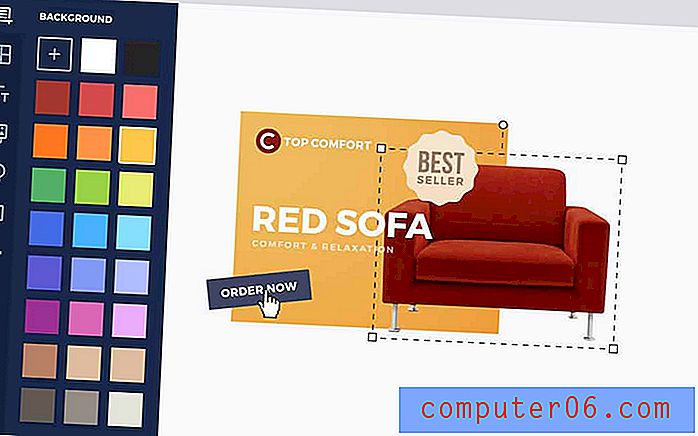5 kratkih načina za izdvajanje i spremanje slika iz Google dokumenata
Već duže vrijeme koristim Google dokumente i veliki sam obožavatelj.
Glavni razlog prelaska s Microsoft Office Worda na Google Pogon je gubitak podataka. Trpio sam probleme s korupcijom Word datoteka na osobnim računalima, a bio sam i svjedok stradanja drugih. Također, nekako sam lijen: ne želim se gnjaviti s redovitim sigurnosnim kopijama u slučaju kvara na tvrdom disku računala. Drugi razlog zbog kojeg sam se prebacio - a to je jedno od najvećih prodajnih mjesta Google Dokumenata - je potreba za suradnjom. Smatram da su Google dokumenti super prikladni za timski rad.
Međutim, Google dokumenti nisu savršeni. Jedan od izazova s kojima sam se susretao s Google dokumentima u prošlosti je sljedeći: Kako izvući slike iz dokumenta. Za razliku od drugog softvera za dokumente, Google dokumenti ne dopuštaju vam izravno kopiranje slika iz datoteke i njihovo korištenje u međuspremniku vašeg računala. Omogućuje vam samo obrezivanje, podešavanje ili zamjenu slika desnim klikom na sliku.
Danas ću vam pokazati nekoliko jednostavnih metoda kako to postići. Koji je najbolji način? Pa, ovisi. Pročitajte moje bilješke o najprikladnijim scenarijima i odaberite metodu koja odgovara vašim potrebama.
Osobno mi je # 3 najdraži, a i danas koristim dodatak za ekstrakciju slika.
Koristite Google prezentacije? Pročitajte i: Kako izdvojiti slike s Google prezentacija
1. Objavite na Internetu, a zatim Spremite slike pojedinačno
Koristite ovu metodu kada: želite izvući samo nekoliko slika.
1. korak: otvorite svoj dokument u Google dokumentima. U gornjem lijevom kutu kliknite Datoteka> Objavi na webu .

Korak 2: Pritisnite plavi gumb Objavi . Ako vaš dokument sadrži privatne ili povjerljive podatke, ne zaboravite prestati s objavljivanjem nakon što spremite željene slike. Pogledajte korak 6.

Korak 3: U skočnom prozoru kliknite U redu za nastavak.

4. korak: dobit ćete vezu. Kopirajte vezu, a zatim je zalijepite na novu karticu u svom web pregledniku. Pritisnite tipku Enter ili Return da biste učitali web stranicu.

Korak 5: Pronađite web stranice koje su se upravo pojavile, desnom tipkom miša kliknite, a zatim odaberite "Spremi sliku kao ..." Navedite odredište za spremanje tih slika.

Korak 6: Gotovo tamo. Vratite se svom dokumentu Google Dokumenata, a zatim idite na prozor za objavljivanje ( Datoteka> Objavi na webu ). Pod plavim gumbom Objavi kliknite na "Objavljeni sadržaj i postavke" da biste ga proširili, a zatim pritisnite "Zaustavi objavljivanje". To je to!

2. Preuzmite kao web stranicu, a zatim Izdvojite slike u paketu
Upotrijebite ovu metodu kada: imate puno slika koje možete spremiti u dokument.
1. korak: U dokumentu kliknite Datoteka> Preuzmi kao> Web stranica (.html, komprimirano) . Vaš Google dokument preuzet će se u .zip datoteku.

2. korak: Pronađite zip datoteku (obično je u mapi "Download"), kliknite je desnom tipkom miša i otvorite. Napomena: Ja sam na Mac računalu, što mi omogućuje izravno raspakiranje datoteke. Ako ste na Windows računalu, provjerite imate li odgovarajući softver za otvaranje arhive.

Korak 3: Otvorite novu nepakiranu mapu. Pronađite podmapu koja se zove "slike". Dvaput kliknite da biste ga otvorili.

Korak 4: Bum! Vidjet ćete sve slike koje sadrži vaš dokument s Google Dokumenata.

3. Koristite dodatak za ekstrakciju slika
Koristite ovu metodu kada: Morate preuzeti nekoliko slika, ali ne sve.
1. korak: otvorite dokument na usluzi Google Docs. Na izborniku idite na Dodaci> Dohvati dodatke .

Korak 2: U novom prozoru koji se upravo otvorio upišite "Image Extractor" u traku za pretraživanje i kliknite Enter. Trebao bi se prikazati kao prvi rezultat - Image Extractor by Incentro. Instalirajte. Napomena: Otkad sam instalirao dodatak, gumb na snimci zaslona ispod prikazuje "Upravljanje" umjesto "+ BESPLATNO".

Korak 3: Nakon što instalirate dodatak, vratite se na dokument, odaberite Dodaci> Alat za vađenje slika i kliknite Start.

Korak 4: Na desnoj bočnoj traci preglednika prikazuje se dodatak Image Extractor. Odaberite sliku koju želite spremiti, a zatim kliknite plavi gumb "Preuzmi sliku". Slika će biti preuzeta. Gotovo!

4. Snimite snimke izravno
Koristite ovu metodu kada: imate nekoliko slika za izdvajanje i one su visoke rezolucije.
Čini se da nema smisla, ali djeluje nevjerojatno dobro i efikasno je. Samo povećajte web-preglednik na cijeli zaslon, odaberite sliku, zumirajte na željenu veličinu i napravite snimku zaslona. Kako to činiš? Ako ste na Macu, pritisnite Shift + Command + 4 . Za PC koristite Ctrl + PrtScr ili ćete možda trebati instalirati alat za snimanje zaslona treće strane poput Greenshot, koji je potpuno besplatan.

5. Preuzmite kao Office Word, a zatim ponovno upotrijebite slike kako želite
Koristite ovu metodu kada: Želite ponovo upotrijebiti slike i sadržaj Google dokumenta u programu Microsoft Office Word.
1. korak: Kliknite Datoteka> Preuzmi kao> Microsoft Word (.docx) . Vaš Google dokument bit će pretvoren u Word format. Naravno, ostat će sve formatiranje i sadržaj - uključujući i slike.

Korak 2: Jednom kada otvorite izvozni Wordov dokument, možete kopirati, izrezati ili zalijepiti slike po želji.
Zaključak
Google Dokumenti jedan su od najboljih alata za produktivnost koje koristim gotovo svakodnevno. Moćan je i jednostavan za upotrebu. Ali možda ćete naići na neke izazove, od kojih je jedan vađenje slika iz dokumenata koji vam je poslao vaš kolega. Ako znate koristiti pravi alat ili tehniku, to je lako popraviti.
Nadam se da će vam ovih pet metoda biti korisno. Ako nađete neku drugu brzu metodu, ostavite komentar ispod i javite mi.