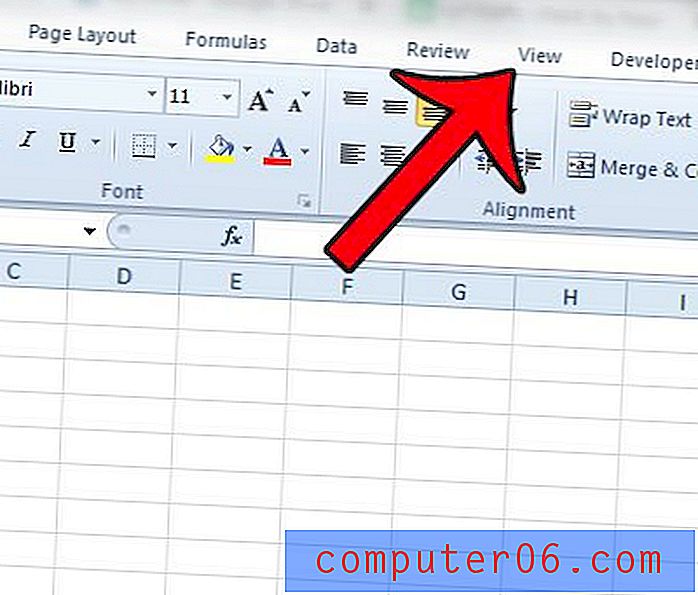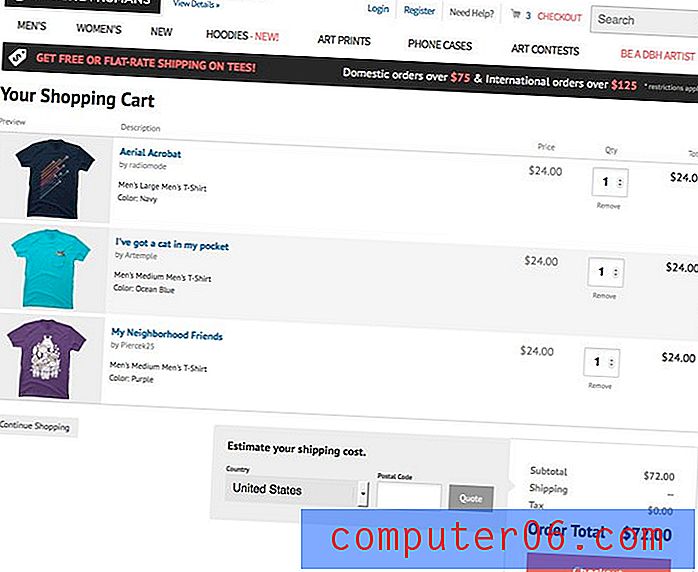Kako riješiti problem Windows 100% korištenja diska
Zamislite da pokušavate pretraživati Internet, slušati neku glazbu na Spotifyju ili raditi na Excel proračunskoj tablici. Iako vam se pokreće samo nekoliko programa, pa čak i nijedan, vaš Windows PC i dalje je izuzetno spor. Ako ste to vi, postoji mogućnost da se bavite zlonamjernim softverom ili problemima u svemiru.
Inače, možda imate problema s upotrebom diska (čini se da najnovija verzija sustava Windows 10 ima problem s preopterećenim pogonima).
Slijedite dolje navedene korake da biste saznali je li to slučaj za vas, i ako jeste, kako riješiti problem kako biste se mogli vratiti na binganje sa svojim omiljenim emisijama na Netflixu.
Kako znate da se disk koristi 100%?
Da biste saznali je li vaš problem doista preopterećen disk, morat ćete koristiti upravitelja zadataka.
Korak 1: Otvorite upravitelj zadataka . To možete učiniti tako da na kartici pretraživanja sustava Windows upišete "Upravitelj zadataka" i otvorite je ili pritisnete CTRL + ALT + DELETE i odaberete "Upravitelj zadataka".

2. korak: Pogledajte stupac pod Diskom . Kliknite Disk da biste poredali popis pokrenutih programa s obzirom na njihov utjecaj na disk. Ako vaš disk radi na ili blizu 100%, ovaj će stupac biti osvijetljen crvenom bojom. Točan ukupni postotak možete vidjeti na vrhu stupca.
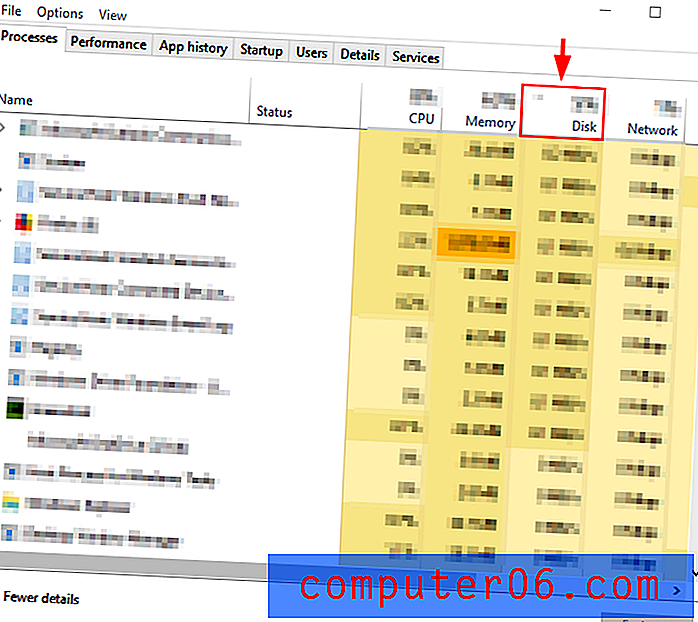
Ako se izvodite sa 100% korištenjem diska, u nastavku su neke sigurne metode za rješavanje problema. Ako se upotreba diska čini normalnom, možda biste trebali razmotriti provjeru zlonamjernog softvera ili pozadinskih programa koji previše rade na vašem računalu.
10 načina kako riješiti problem korištenja diska sa 100%
1. metoda: Isključite Windows Search
Windows 10 i Windows 8 imaju bugu koja se zove "petlja za pretraživanje" što rezultira velikom upotrebom diska i usporava vaše računalo. Da biste testirali Windows i vidjeli je li to slučaj, tu značajku možete privremeno onemogućiti. Ako je doista uzrok vašeg sporog računala, možete ga trajno onesposobiti.
Onemogućite Windows pretraživanje privremeno
1. korak: otvorite naredbeni redak na traci za Windows.
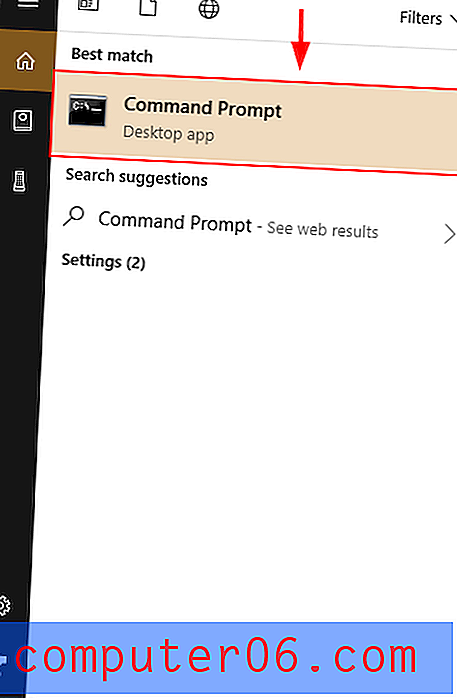
2. korak : U naredbeni redak upišite i pokrenite naredbu net.exe stop "Windows search" . Ako to učinite, onemogućit će se Pretraživanje Windows dok se Windows ne ponovo pokrene. Ako nakon ovog primijetite bolje performanse, možete trajno onemogućiti Windows Search.
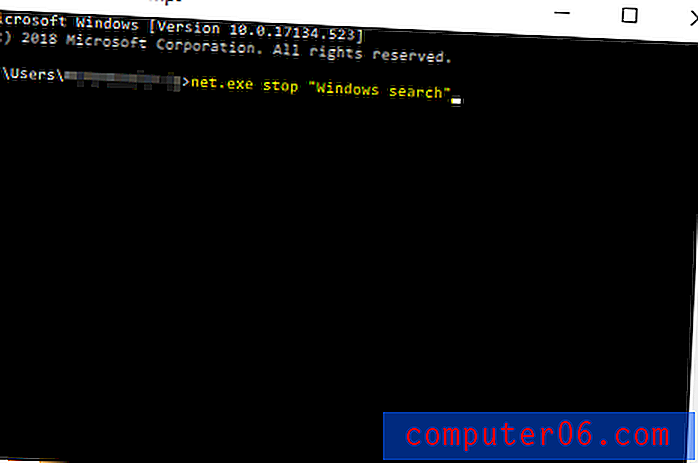
Trajno onemogućite Windows pretraživanje
1. korak: Pritisnite tipku Windows + R. Upišite usluge.msc . Pritisnite Enter .
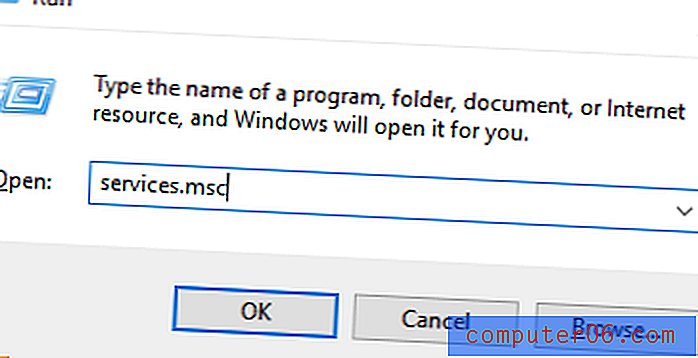
2. korak : Pomaknite se prema dolje da biste pronašli Windows pretraživanje . Dvaput kliknite da biste otvorili Svojstva pretraživanja sustava Windows . Odaberite Onemogućeno za vrstu pokretanja i pritisnite OK . To će trajno onemogućiti Windows pretraživanje. To znači da nećete moći koristiti Windows traku za pretraživanje na dnu zaslona.

2. način: ispravite postavke aplikacije
Ponekad promjena postavki Skypea ili preglednika Google Chrome može biti korisna za performanse diska jer ove aplikacije imaju poznatu pogrešku u korištenju diska.
Google Chrome
1. korak: otvorite Google Chrome . Kliknite Postavke . Zatim se pomaknite prema dolje i odaberite Napredne postavke .
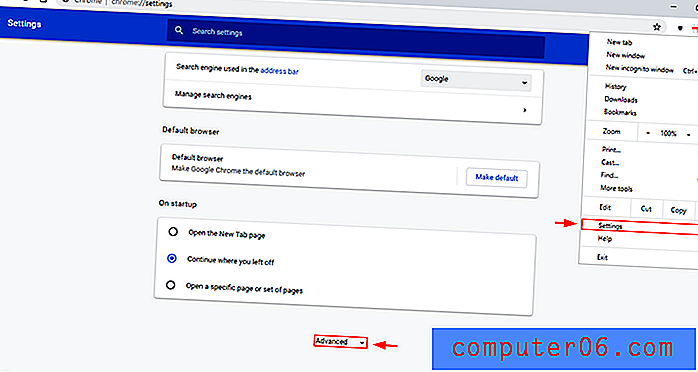
Korak 2: U naprednim postavkama poništite odabir Koristite uslugu predviđanja da biste brže učitali stranice.
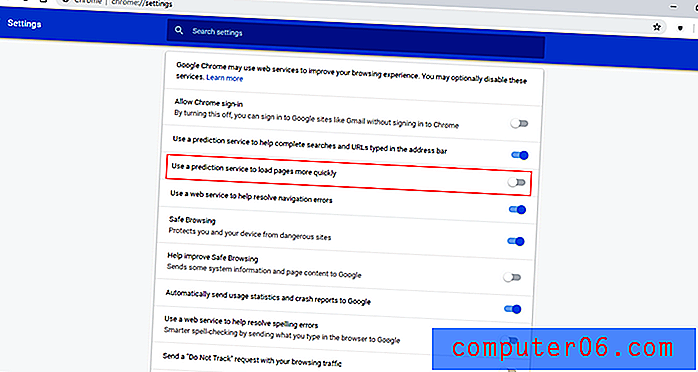
Skype
Korak 1: Na računalu pronađite Skype aplikaciju (možda ćete htjeti koristiti traku za pretraživanje datoteka Windows u gornjem desnom kutu). Desnom tipkom miša kliknite datoteku i odaberite Svojstva .
Zatim otvorite karticu Sigurnost . Odatle odaberite Uredi .
Odaberite " Svi aplikacijski paketi ". Označite opciju Dopusti pored Pisanje . Zatim kliknite U redu .
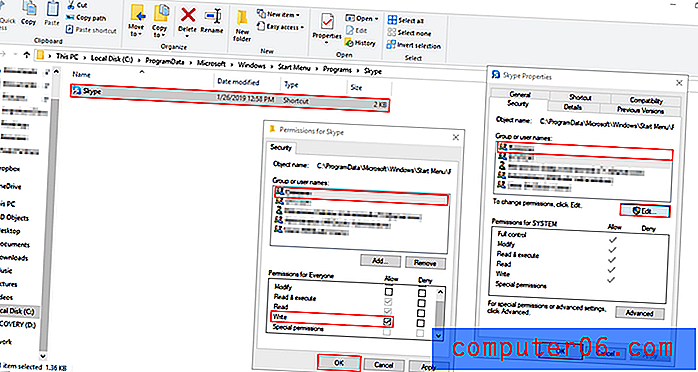
3. način: Isključite Superfetch
Superfetch je alat koji u pozadini promatra vašu aktivnost i unaprijed učitava često korištene aplikacije u svoju RAM memoriju. To može biti potencijalni razlog što se 100% vašeg diska koristi. Evo kako to riješiti.
Kako privremeno onemogućiti Superfetch
Korak 1: Otvorite naredbeni redak traženjem na programskoj traci. Upišite naredbu net.exe stop superfetch.
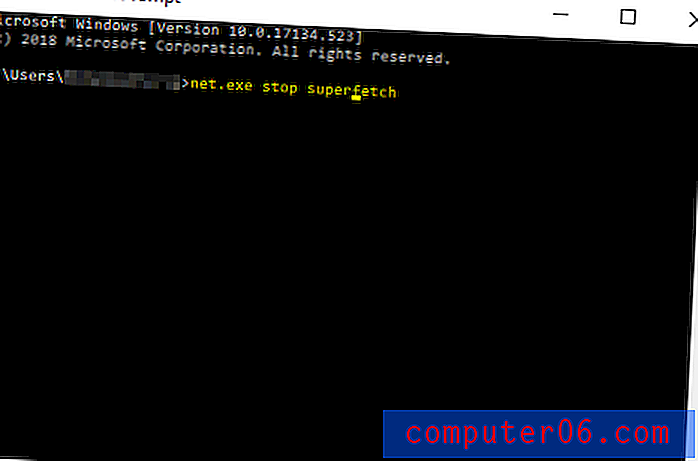
Ako primijetite poboljšanje, razmislite o tome da ga umjesto toga trajno onemogućite.
Kako trajno onemogućiti Superfetch
Korak 1: Otvorite Windows Services tako što ćete ga pronaći putem trake za Windows (onu na programskoj traci u donjem lijevom kutu).
Pomaknite se prema dolje i pronađite Superfetch .
Dvaput kliknite i odaberite Onemogućeno pod tipom pokretanja u skočnom prozoru koji se pojavi. Zatim pritisnite OK.
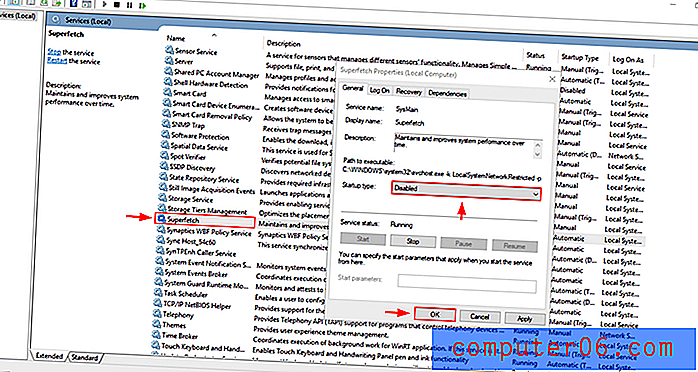
Metoda 4: Promjena energetskih performansi
Promjena vašeg računala iz preporučene ili uštede energije u visoku izvedbu moglo bi pomoći korisnicima u rješavanju problema s diskom, posebno ako koristite prijenosno računalo.
Korak 1: Otvorite upravljačku ploču . Otvorite hardver i zvuk .
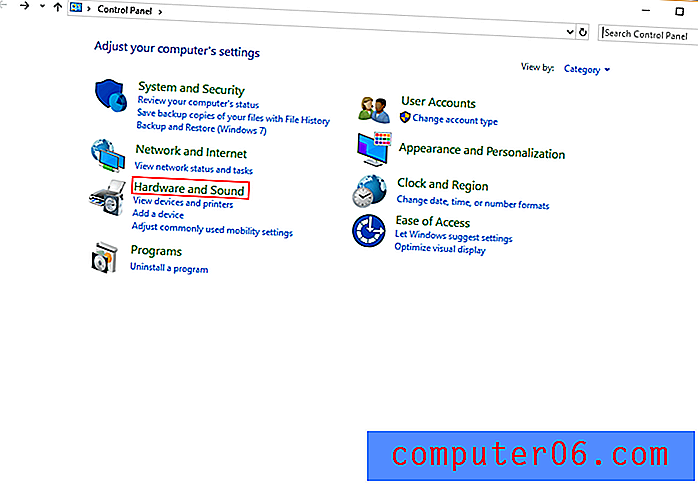
Korak 2: Odaberite Odaberite plan napajanja.
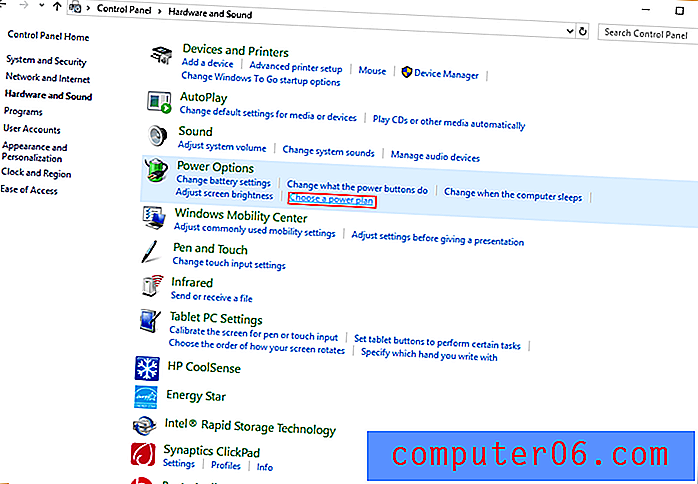
Korak 3: Odaberite visoke performanse .
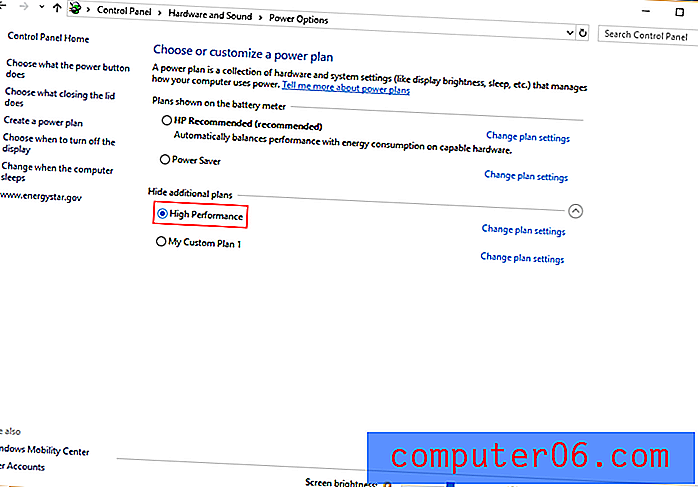
Ako koristite prijenosno računalo, također možete kliknuti ikonu statusa baterije u donjem desnom kutu zaslona i povucite klizač s „najboljeg trajanja baterije“ na „najbolje performanse“.
5. način: Isključite svoj antivirus
Mnogi antivirusni paketi troše previše prostora na disku tijekom trčanja. To možete provjeriti otvaranjem Upravitelja zadataka (pomoću tipki CTRL + ALT + DELETE ili kao što je prikazano u odjeljku "Kako znate da li je vaš disk na 100%?") I provjeriti koji programi koriste disk. Ako je antivirus zaista krivac, deinstalirajte antivirus i pokušajte drugi.
Alternativno, problem bi mogao biti problem. Pokretanje antivirusnog softvera izvrstan je način provjere, pa provjerite skeniranje prije nego što ga deinstalirate.
6. način: Uklonite sve privremene datoteke u sustavu Windows
Svaka aplikacija koju koristite stvara privremene datoteke na vašem računalu. Često puta možda imate previše privremenih datoteka pomoću resursa vašeg računala. Neki čak mogu imati zlonamjerni softver u pozadini! Oslobađanjem svih privremenih datoteka, također ćete uštedjeti prostor na računalu i spasiti se od drugih potencijalnih rizika.
1. korak: Pritisnite tipku Windows + R. Unesite temp u dijaloški okvir koji iskoči i pritisnite Enter .
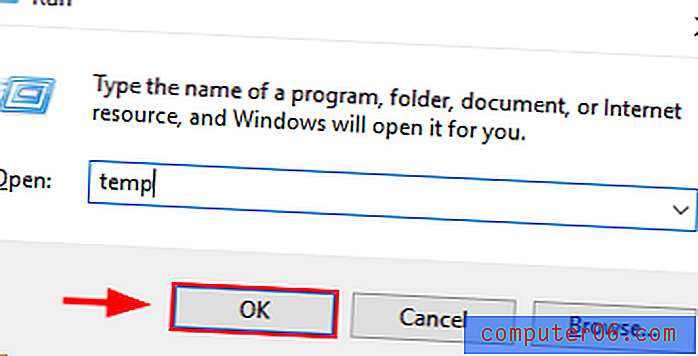
2. korak: Windows Explorer će vam prikazati mapu temp sa svim vašim privremenim datotekama. Odaberite Sve i izbriši .
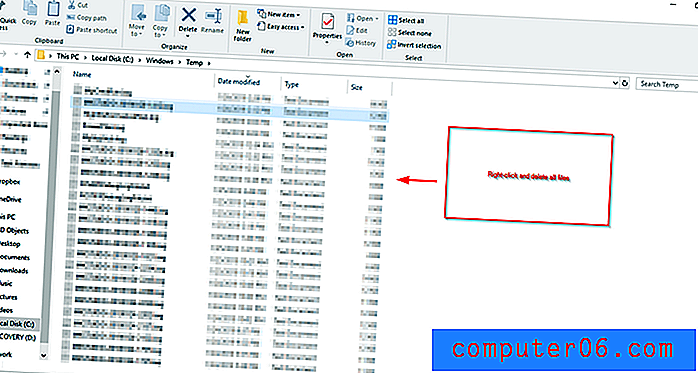
Korak 3: Ponovo pokrenite svoje računalo.
7. način: Provjerite disk
Postoji mogućnost da problem postoji na vašem tvrdom disku, tako da ćete morati provjeriti taj disk.
Korak 1: Otvorite File Explorer s trake za Windows. Zatim pronađite lokalni disk (C: Pogon), desnom tipkom miša i odaberite Svojstva .
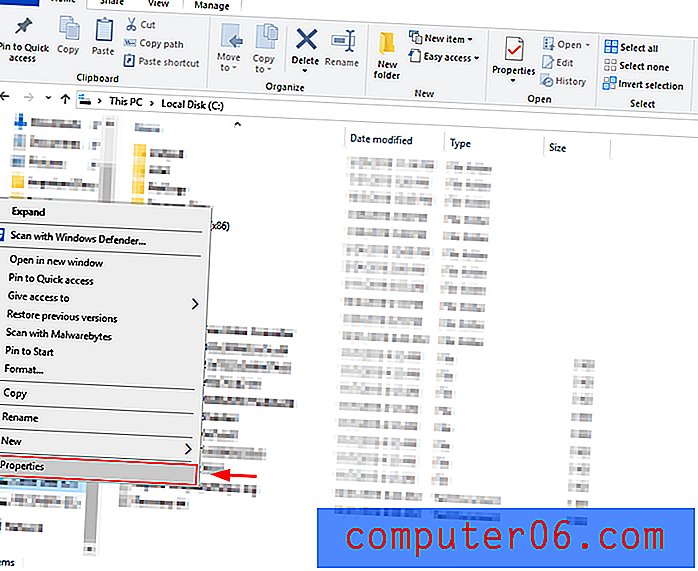
2. korak: Odaberite karticu alata i kliknite Provjeri . Ovo će vam reći je li nešto zagušilo vaš disk i pomoći vam da poduzmete odgovarajuće akcije kako biste ga riješili.
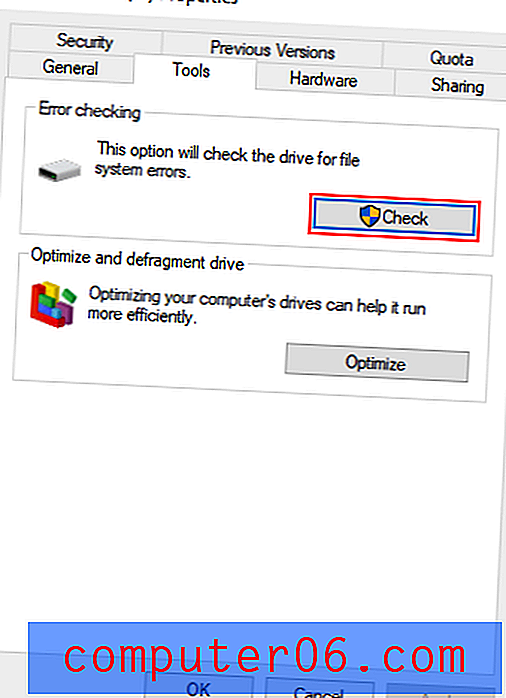
8. način: Ažuriranje sustava Windows
Moguće je i da imate problema s upotrebom diska jer upotrebljavate zastarjelu verziju sustava Windows. Ažuriranje sustava Windows na najnoviju verziju može vam pomoći u rješavanju ovog problema.
1. korak: otvorite postavke na traci za Windows. Pronađite Ažuriranja i sigurnost i otvorite ih.
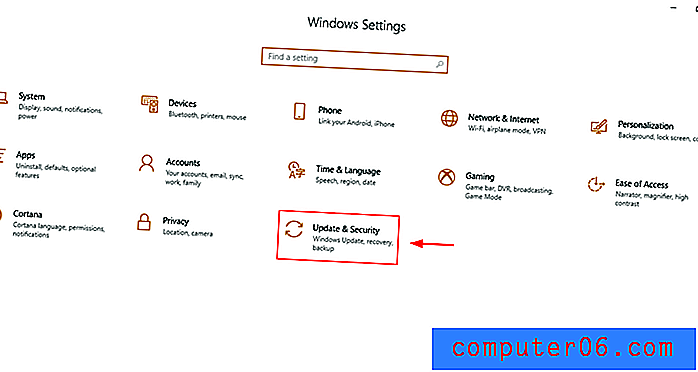
Korak 2: Odaberite Provjera ažuriranja . Windows će provjeriti ima li ažuriranja i instalirati ih. Budući da budete u tijeku korisno je za izbjegavanje sigurnosnih problema, bolju izvedbu i dobivanje korisnih novih značajki.
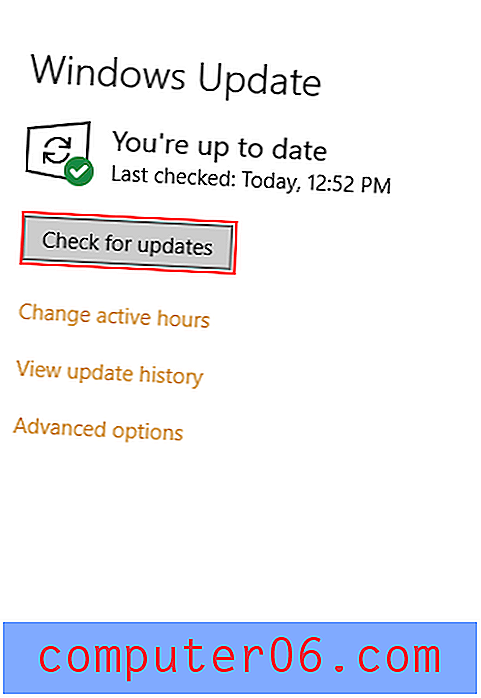
9. način: Obrišite i ponovo instalirajte Windows
Ako apsolutno ništa ne radi za vas, posljednje sredstvo je u potpunosti brisanje i ponovna instalacija sustava Windows. Pri tome obavezno napravite sigurnosnu kopiju datoteka i spremite li Windows 10 za instaliranje s flash pogona (ili instalacijskog diska ako imate pogon na disku). Nemate inačicu za pokretanje sustava Windows? Dvije metode za njihovo stvaranje možete naučiti klikom ovdje.
Preuzimanje i instaliranje sustava Windows 10
Slijedite korake na ovoj Microsoftovoj stranici za preuzimanje alata za stvaranje Windows Media i preuzimanje Windows na USB pogon.
Izradite sigurnosnu kopiju tvrdog diska pomoću sustava Windows 10
1. korak: Potražite postavke sigurnosne kopije u okviru Windows Search, a zatim otvorite.
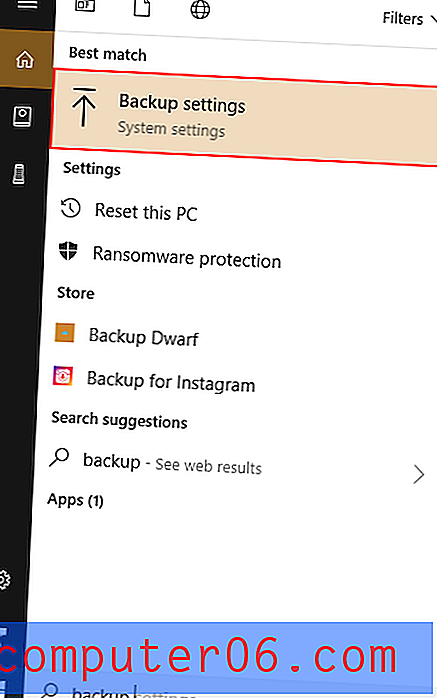
Korak 2: Odaberite još opcija .
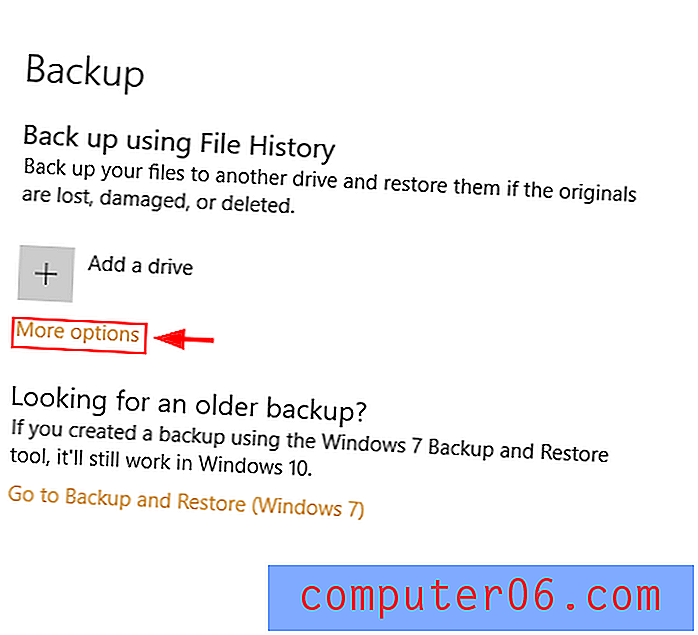
Korak 3: Uključite Povijest datoteka nakon odabira pogona.
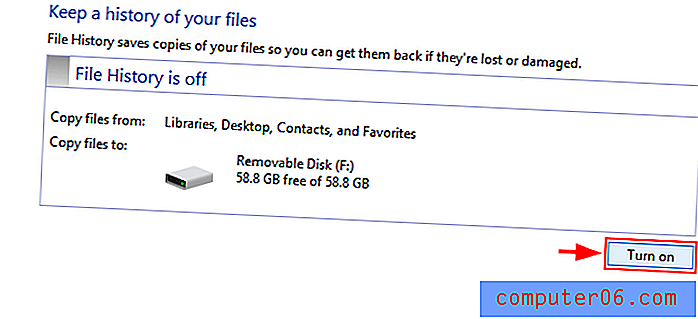
Izradite sigurnosnu kopiju tvrdog diska pomoću Minitool-a
Preuzmite i postavi Minitool Partition Wizard odavde. Besplatna verzija dovoljna je za ovaj zadatak.
Korak 1: Otvorite Minitool Partition Wizard ili sličan softver. Izaberite Kopiraj diska čarobnjaka nakon odabira diska sustava.
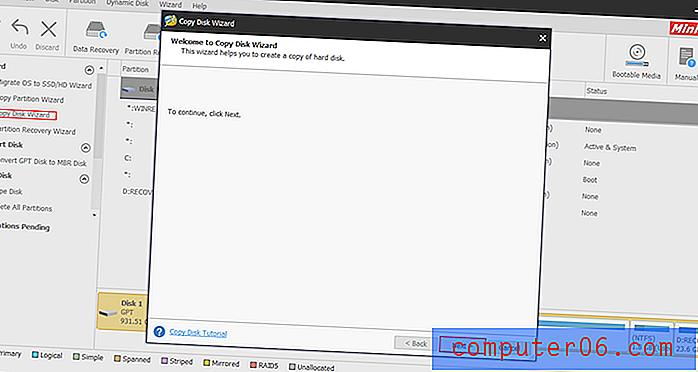
Korak 2: Odaberite disk koji želite kopirati i onaj koji želite napisati preko (tvrdi disk). Imajte na umu da će ovo izbrisati postojeće datoteke na disku na koji pišete. Slijedite ostatak postupka i kliknite Primjeni .
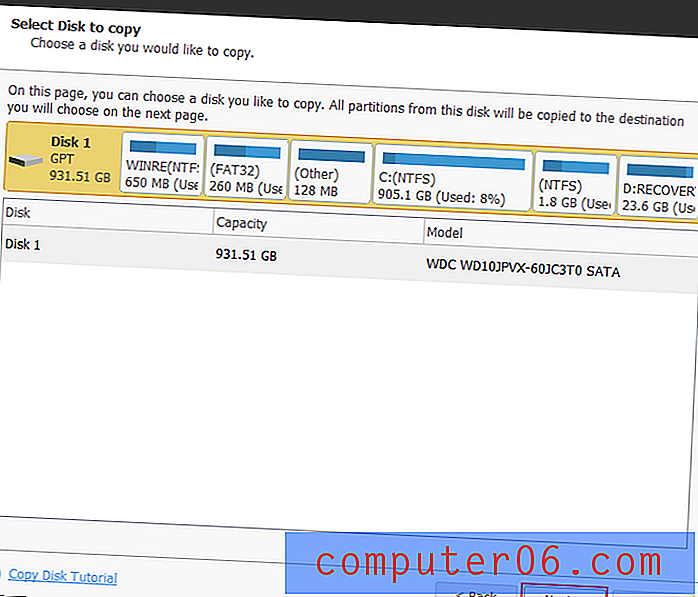
Obnavljanje sustava Windows 10: Korištenje sustava Windows 10
1. korak: upišite sigurnosnu kopiju u traku za Windows 10.
Korak 2: Pod postavkama sigurnosne kopije odaberite Vrati datoteke iz trenutne sigurnosne kopije . Slijedite korake i kliknite Pokretanje sigurnosne kopije .
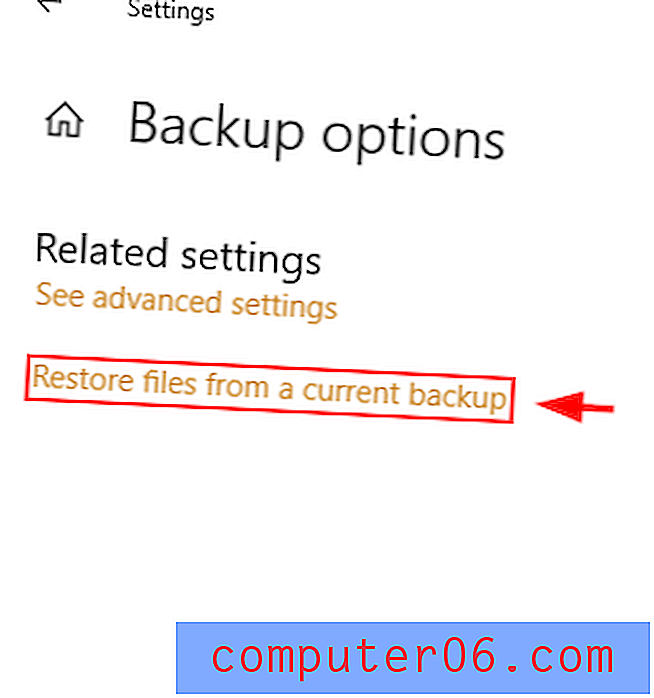
Ponovno instalirajte Windows 10 koristeći Minitool
Nakon što obrišete disk, možete ponovo instalirati Windows.
Korak 1: Povežite svoj USB uređaj s instalacijskim programom Windows 10 na njemu na računalu.
Korak 2: Kad se od vas zatraži da odaberete mjesto za instaliranje sustava Windows, odaberite odgovarajuće odjeljke tvrdog diska (particije). Kad ne instalirate Windows 10, odaberite nerazmjereni prostor.
Vaša upotreba diska treba biti smanjena. Ako ne, zamijenite sigurnosnu kopiju na tvrdom disku spremljenom kopijom. Ako primijetite poboljšane performanse, izvorni tvrdi disk nije uspio. Imajte na umu da je ovo posljednji postupak i da biste trebali pokušati samo ako ostale gore navedene metode ne daju zadovoljavajuće rezultate.
Zaključak
Korištenje sporog računala nepoželjno je iskustvo. Srećom, ponekad je korijen problema jednostavno i lako se popraviti. Nadam se da će vam jedna od devet metoda gore pomoći riješiti problem s diskom. Kao i uvijek, slobodno komentirajte svoje iskustvo s rješavanjem ovog problema u nastavku.