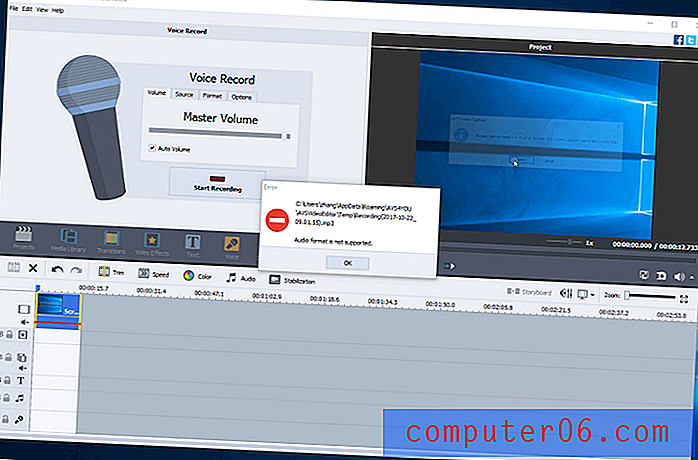Kako izbrisati neželjene datoteke iz MacBook Air-a
Zadnja izmjena: 10. travnja 2019. godine
Vaš MacBook Air ima fiksnu količinu prostora na raspolaganju za vaše aplikacije, datoteke, slike i sve ostalo što se obično sakuplja tijekom životnog vijeka tipičnog vlasnika računala. Pa kad otkrijete da vam nedostaje prostora za datoteke i programe koje zapravo želite i trebate, možda ćete početi tražiti načine za brisanje neželjenih datoteka s MacBook Air-a koje ne koristite i koje možete sigurno ukloniti.
Najbolji i najjednostavniji način uklanjanja tih bezvrijednih datoteka je uz pomoć programa koji se zove CleanMyMac iz MacPaw-a. Možete posjetiti njihovu web stranicu kako biste saznali više o programu CleanMyMac i vidjeli sve što je sposoban učiniti na vašem MacBook Air-u, tako da možete započeti sakupljanje prostora za pohranu od bezvrijednih datoteka koje bespotrebno koriste taj prostor.
Kako ukloniti neželjene datoteke iz MacBook Air-a
Nakon što na MacBook Air preuzmete i instalirate CleanMyMac, vrijeme je da ga počnete koristiti za brisanje svih nepotrebnih datoteka s računala. MacBook Air koji se koristi na slikama u nastavku ima OS X Verzija 10.9.5.
Korak 1: Pokrenite CleanMyMac . To možete učiniti tako što otvorite program s Launchpad (ikone koja izgleda kao svemirski brod.) Skinite CleanMyMac ovdje ako to već niste učinili.
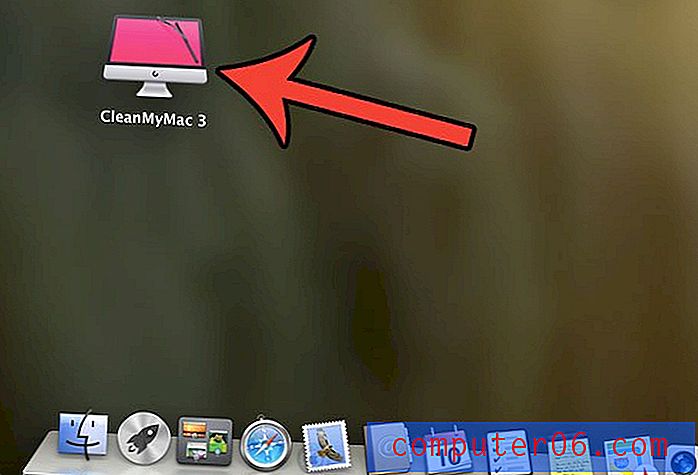
2. korak: Kliknite gumb Skeniraj na dnu zaslona. Imajte na umu da CleanMyMac može potrajati nekoliko minuta da pronađe sve neželjene datoteke na vašem računalu. Skeniranje koje sam obavio na svom MacBook Airu pronašlo je preko 7 GB „smeća“, što je značajan postotak mog tvrdog diska od 128 GB.
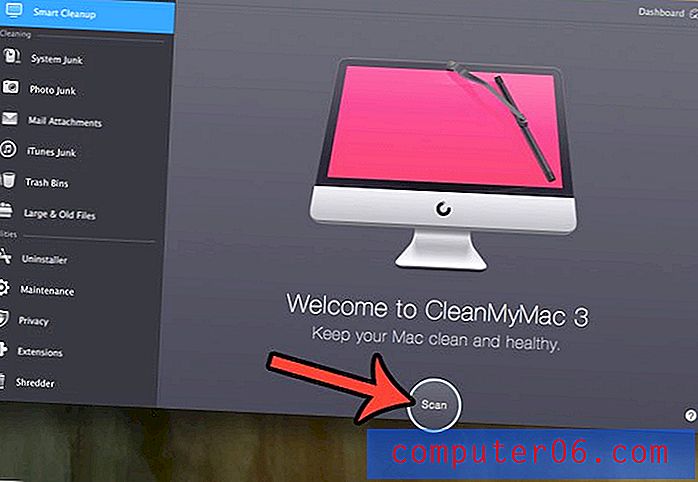
Korak 3: Pritisnite gumb Očisti . Možda ćete trebati unijeti svoju MacBook lozinku kako biste programu dali dopuštenje za brisanje nekih datoteka. Možda ćete trebati i zatvoriti neke otvorene programe. Od vas će se tražiti da to učinite ako je to potrebno.
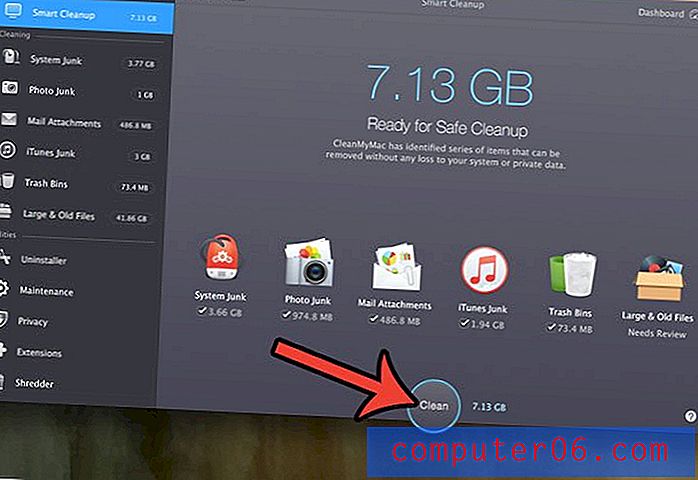
Jednom kada čistač bude pokrenut, izbrisat ćete sve "smeće" datoteke s vašeg MacBook Air-a. No možda postoji neko drugo mjesto na kojem možete izbrisati neke dodatne nepotrebne datoteke. Možda ste nakupili neke programe na svom MacBook-u koje više ne koristite. Iako možete deinstalirati aplikacije bez CleanMyMac-a, možda će za sobom ostaviti neke datoteke. Nastavite dolje da biste vidjeli kako možete koristiti deinstalaciju CleanMyMac za potpuno deinstaliranje programa s MacBook Air-a.
Kako u potpunosti deinstalirati aplikaciju iz MacBook Air-a
Koraci u ovom odjeljku raspravljat će pomoću značajke Deinstaliranje koja je uključena u aplikaciju CleanMyMac. Ovo će vam omogućiti da deinstalirate aplikaciju i potpuno izbrišete sve instalacijske datoteke povezane s tom aplikacijom.
Korak 1: Kliknite vezu Deinstaliranje na lijevoj strani prozora, ispod Utilities .
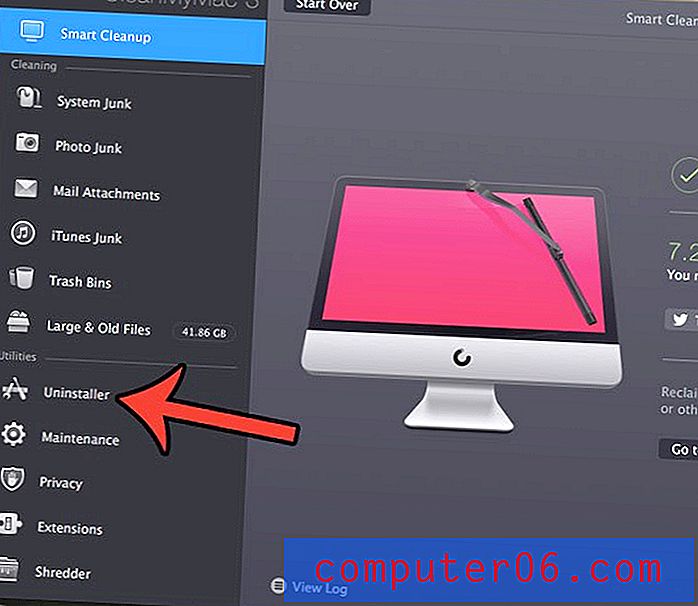
2. korak: Kliknite gumb Prikaži sve aplikacije .
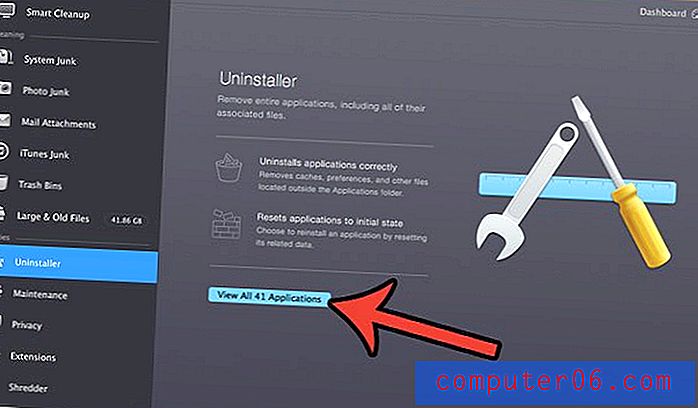
Korak 3: Potvrdite okvir lijevo od svake aplikacije koju želite izbrisati iz MacBook Air-a.
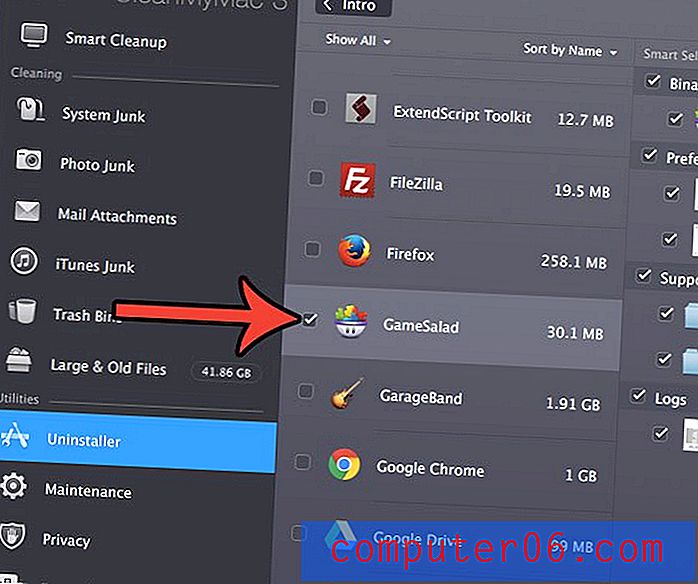
Korak 4: Potvrdite da želite izbrisati sve datoteke navedene na desnoj strani prozora (možete poništiti bilo koju datoteku koju želite zadržati), a zatim kliknite gumb Deinstaliraj .
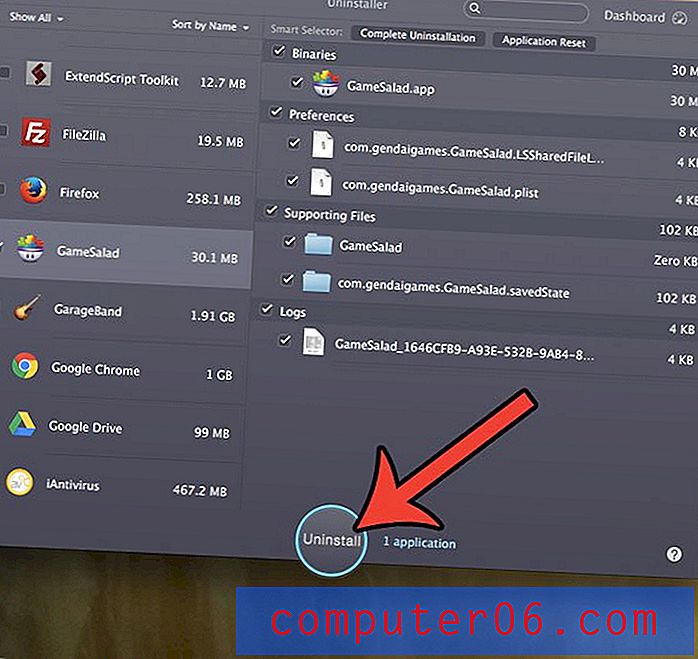
Korak 5: Kliknite gumb Deinstaliranje na vrhu prozora da biste potvrdili da želite deinstalirati aplikaciju s računala.
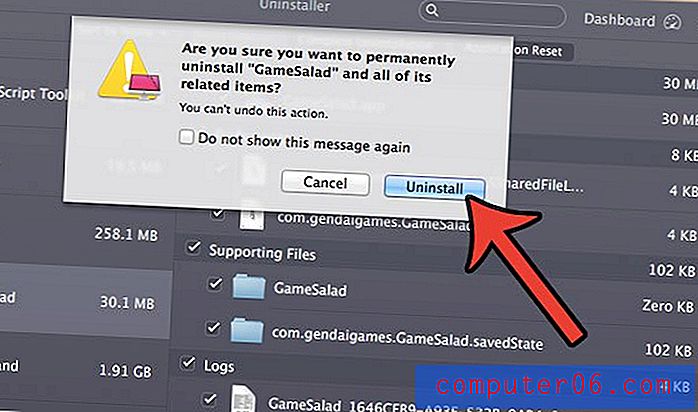
Preuzmite CleanMyMac danas ako vas zanima upotreba brzog i jednostavnog programa koji vam može pomoći u upravljanju prostorom za pohranu na vašem MacBook Airu.
Koraci u gornjim odjeljcima prikazuju vam samo nekoliko različitih načina na koje možete očistiti neke neželjene datoteke s Mac računala. U CleanMyMac-u postoji puno drugih opcija pomoću kojih možete osloboditi prostor na MacBook-u, stoga se isplati kretati kroz aplikaciju i vidjeti sve te mogućnosti koje će vam pomoći da dobijete što je više moguće slobodnog prostora na svom Macu.
Proizvođači CleanMyMac-a imaju i drugi program nazvan Blizanci koji možete koristiti i za uklanjanje dupliciranih datoteka s Mac računala. Kombinacija ovih programa zaista vam može pomoći da svoj Mac sačuvate čistim, a ostvarujete i 30% popusta na Gemini ako već imate CleanMyMac. Ovdje možete pogledati paket CleanMyMac i Gemini.
Jeste li znali da vaš MacBook prati koliko ste puta napunili bateriju? Naučite kako pronaći broj ciklusa baterije na MacBook Air-u da biste vidjeli hoćete li se približiti mjestu na kojem morate zamijeniti bateriju.