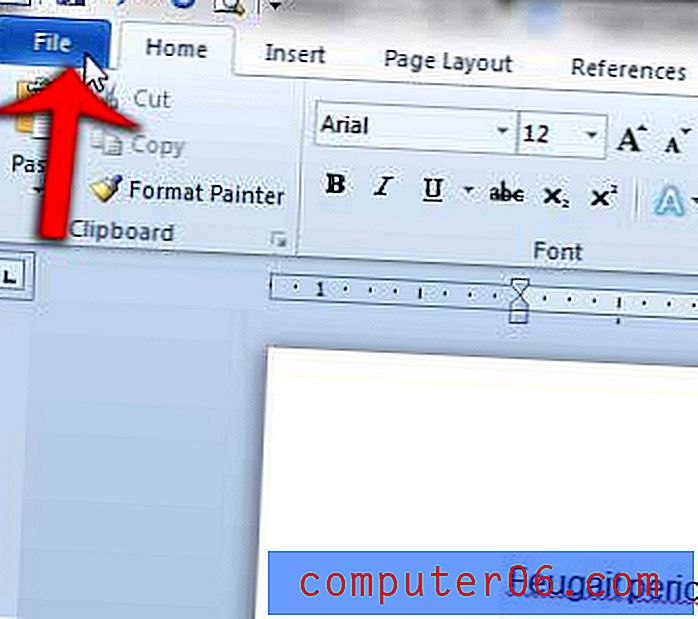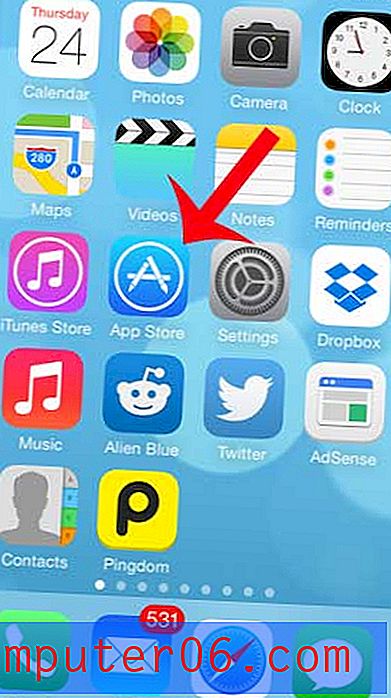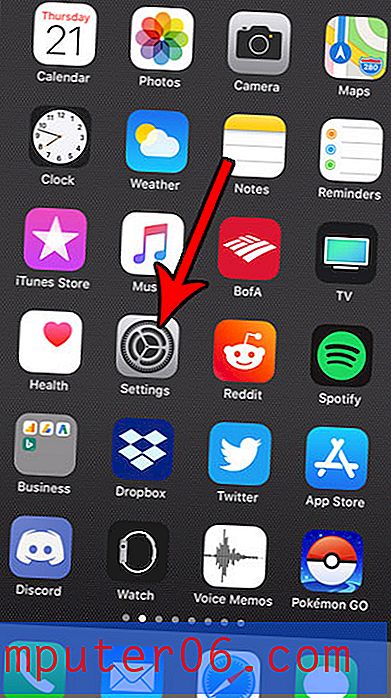Kako pronaći velike datoteke na MacBook Air-u i ukloniti ih
Zadnja izmjena: 10. travnja 2019. godine
Nedostatak prostora na tvrdom disku uobičajena je muka za vlasnike MacBooka. Računalo je toliko prikladno za stvaranje i konzumiranje medijskih datoteka da je tim velikim datotekama lako brzo napuniti vaš tvrdi disk. Kada dođete do točke u kojoj nema dovoljno mjesta za vaš sljedeći projekt, počet ćete tražiti načine za uklanjanje većih, starijih datoteka s MacBook-a koje više ne koristite.
Ali ovo može biti teško, jer se te datoteke mogu pohraniti na teško dostupnim lokacijama. Srećom postoji program zvan CleanMyMac koji možete preuzeti i instalirati koji će automatski pretražiti te datoteke. Možete pročitati više o CleanMyMac-u i preuzeti ga s MacPaw-ove web stranice, a zatim pogledajte kako pomoću jednog od njegovih alata pronaći i ukloniti velike datoteke s računala.
Kako tražiti i brisati velike stare datoteke sa Mac računala
Koraci u ovom vodiču izvedeni su na MacBook Airu, u macOS Sierra. Ovaj vodič koristi softver CleanMyMac za pronalaženje i brisanje ovih datoteka. CleanMyMac možete preuzeti ovdje. Nakon što preuzmete i instalirate program, možete nastaviti sa sljedećim koracima.
Imajte na umu da CleanMyMac neće automatski izbrisati datoteke prilikom prvog pronalaska. Moći ćete vidjeti popis velikih datoteka koje su se nalazile, a možete odlučiti izbrisati te datoteke pojedinačno.
Korak 1: Kliknite ikonu Pokretačka ploča na podnožju pri dnu zaslona.
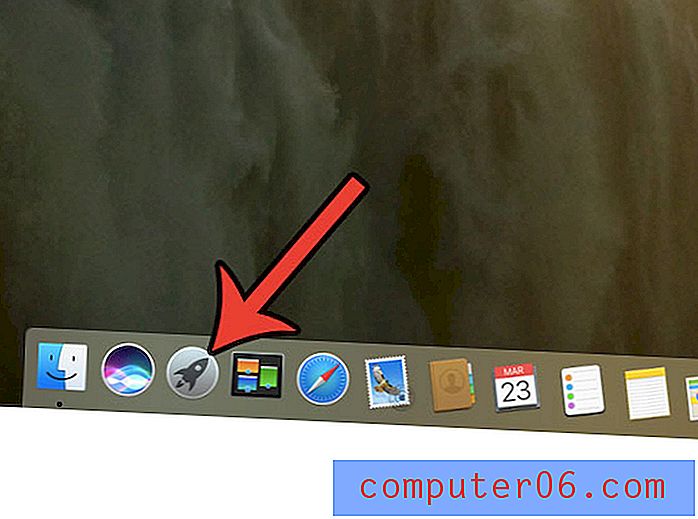
Korak 2: Kliknite ikonu programa CleanMyMac .
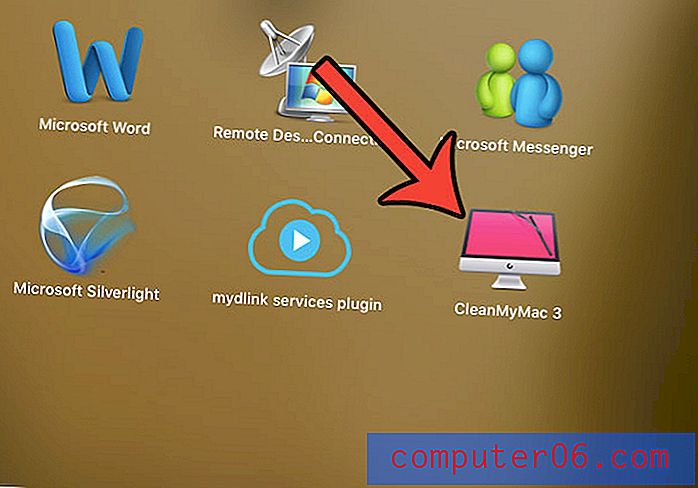
Korak 3: Kliknite vezu Velike i stare datoteke u lijevom stupcu programa.
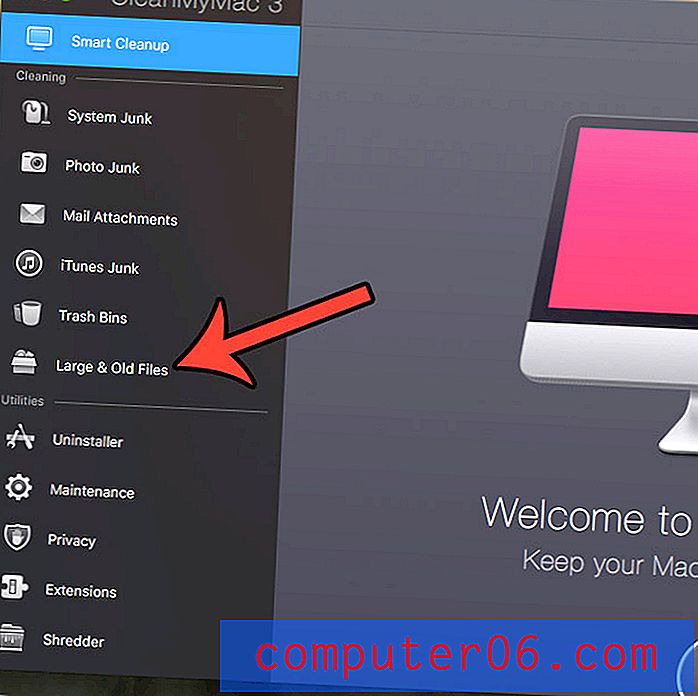
Korak 4: Kliknite gumb Skeniraj na dnu prozora. Imajte na umu da to može potrajati neko vrijeme, ovisno o veličini vašeg tvrdog diska i brzini vašeg prijenosnog računala.
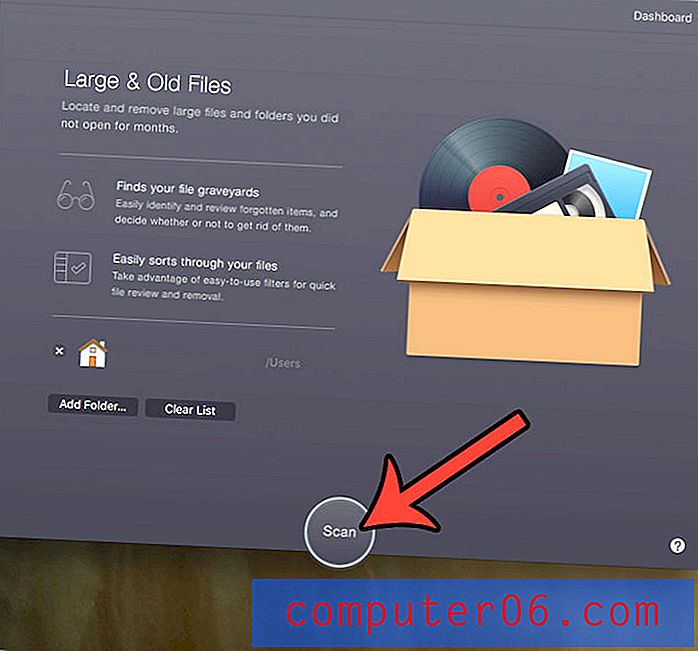
5. korak: Kliknite gumb Datoteke za pregled pri dnu prozora.
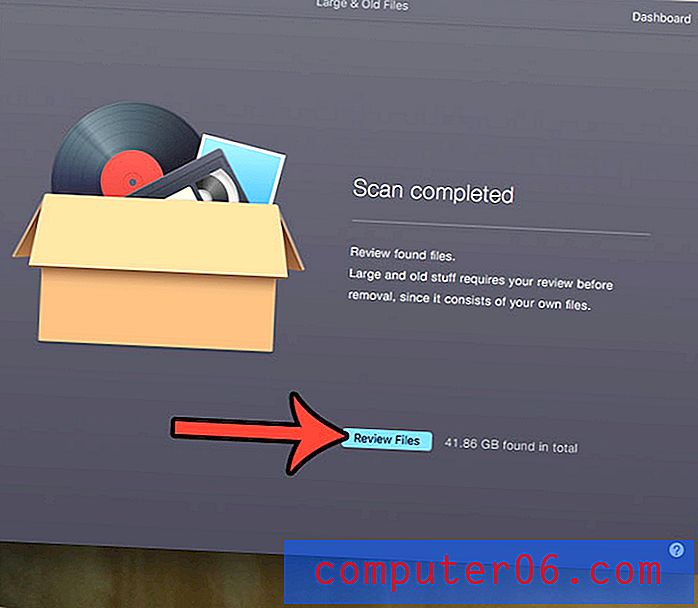
Korak 6: Odaberite datoteke koje želite ukloniti, a zatim kliknite gumb Ukloni pri dnu prozora. Na slici ispod primijetit ćete da su većina velikih datoteka na mom računalu iTunes video datoteke. Ako ste korisnik iTunesa koji kupuje filmove ili TV emisije, možda ćete biti u istoj situaciji.
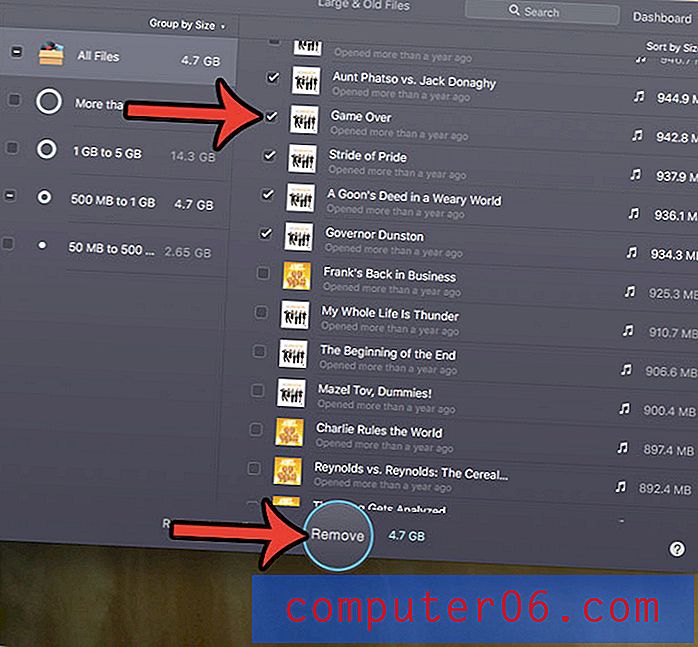
Korak 7: Kliknite gumb Ukloni da potvrdite da želite izbrisati ove datoteke. Ova se radnja ne može poništiti, a trajno će izbrisati datoteke s vašeg računala.
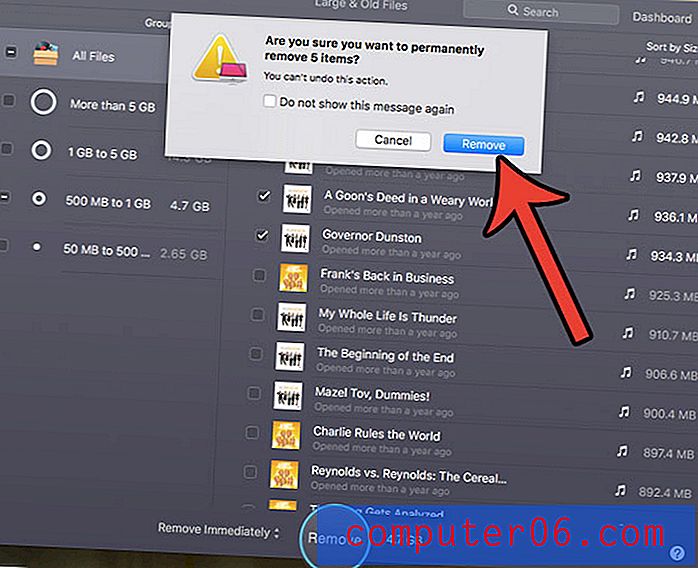
Nakon što su datoteke izbrisane, vidjet ćete informacije o količini oslobođenog prostora, kao i o količini preostalog prostora. Možete kliknuti gumb Pregled datoteka ako želite ukloniti neke dodatne datoteke ili zatvoriti prozor aplikacije ako završite.
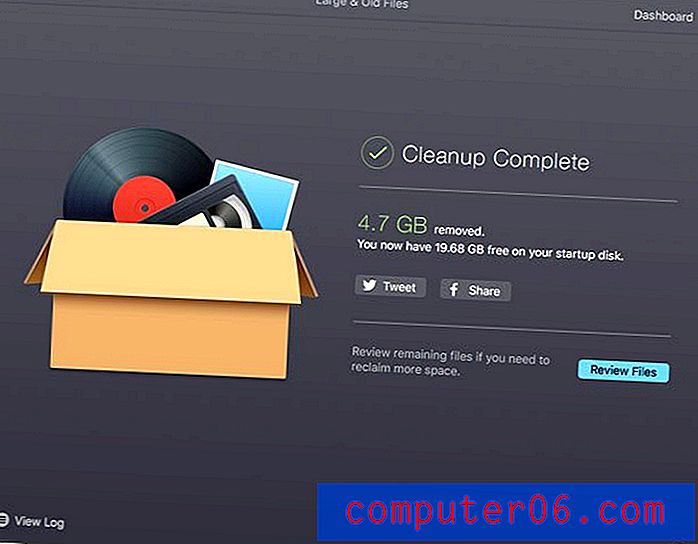
Proizvođači CleanMyMac-a imaju i drugi program nazvan Blizanci koji možete koristiti i za uklanjanje dupliciranih datoteka s Mac računala. Kombinacija ovih programa zaista vam može pomoći da svoj Mac sačuvate čistim, a ostvarujete i 30% popusta na Gemini ako već imate CleanMyMac. Ovdje možete pogledati paket CleanMyMac i Gemini.
Iako je CleanMyMac odličan za uklanjanje starih, velikih datoteka s MacBook-a, također je dobro u pronalaženju drugih, manjih neželjenih datoteka koje pune vaš tvrdi disk. Saznajte kako izbrisati neželjene datoteke s Mac računala za jednostavne dodatne načine povećanja prostora na tvrdom disku na računalu.