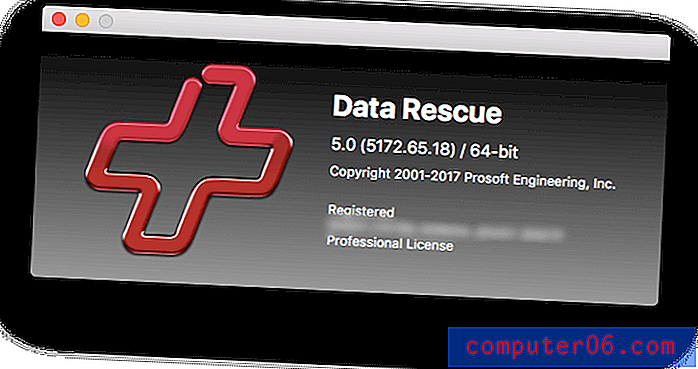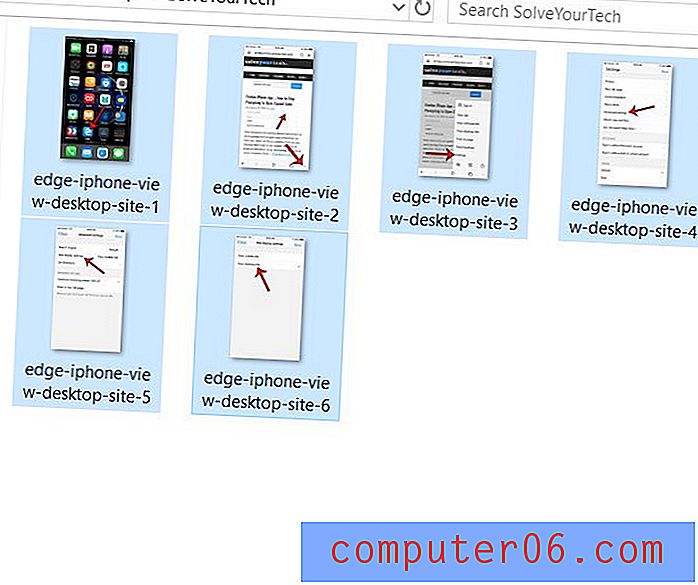Pristupite svojim bilješkama i podsjetnicima za iOS sa osobnog računala Windows
Zadnja izmjena: 27. prosinca 2016
Prijelaz s Windows računala u Mac okruženje zahtijeva malo prekvalifikacije prilikom upoznavanja programa na Macu, kao i značajkama i metodama pristupa svemu. Ako ste odlučili potpuno prihvatiti Appleovu liniju proizvoda i koristite bilo koju kombinaciju računala iPhone, iPad ili Mac, tada ste nesumnjivo vidjeli ili koristili značajke Podsjetnici i napomene koje su dostupne na svim tim uređajima.
Obje ove aplikacije se jednostavno integriraju između vaših uređaja putem iCloud usluge koja je priložena vašem Apple ID-u, što olakšava ažuriranje vaših bilješki ili podsjetnika s bilo kojeg uređaja, a zatim se vaše promjene primjenjuju na sve uređaje koji se sinkroniziraju sa vaš iCloud račun. Ali ako ste na poslu ili na Windows računalu, možda se pitate kako pristupiti tim informacijama. To je moguće putem bilo kojeg web preglednika, što olakšava bilježenje podsjetnika ili pisanje nove bilješke, čak i ako niste na Apple uređaju.
Pristup iCloudu putem web preglednika
Ako iskoristite ovu mogućnost, morate ispravno konfigurirati postavke na svim svojim uređajima, pa ćemo nakratko proći kroz pravilno konfiguriranje Bilješki i podsjetnika za sinkronizaciju s iCloudom na vašem iPhoneu. Proces je sličan i na Mac ili iPadu; samo morate osigurati da su vaše Napomene i podsjetnici postavljeni za sinkronizaciju sa svakog uređaja na kojem želite koristiti te značajke. Snimke zaslona prikazane u nastavku napravljene su na iPhoneu koji radi na starijoj verziji iOS-a, ali koraci su i dalje isti za iPhone uređaje koji koriste novije verzije iOS-a.
Konfiguriranje iClouda na iPhoneu za sinkronizaciju bilješki i podsjetnika
Korak 1: Dodirnite ikonu Postavke na svom uređaju.
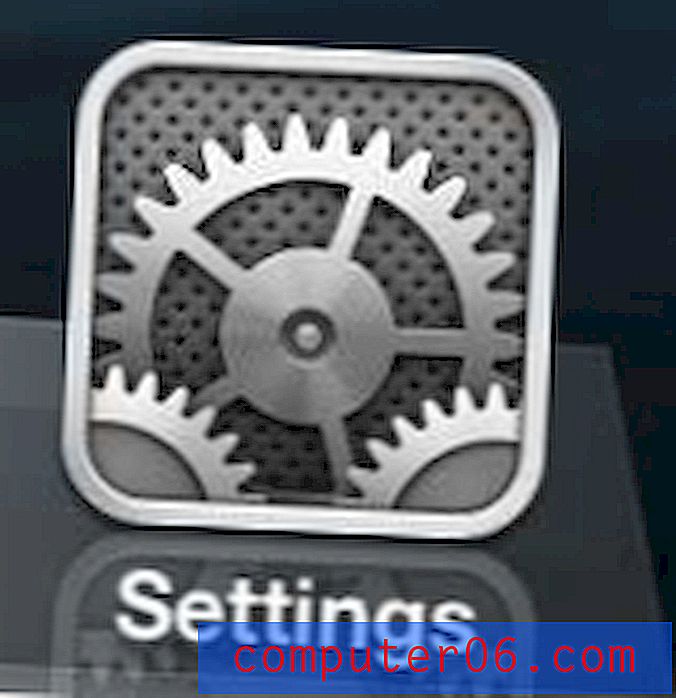
Otvorite izbornik Postavke
2. korak: Pomaknite se prema dolje, a zatim odaberite opciju iCloud .
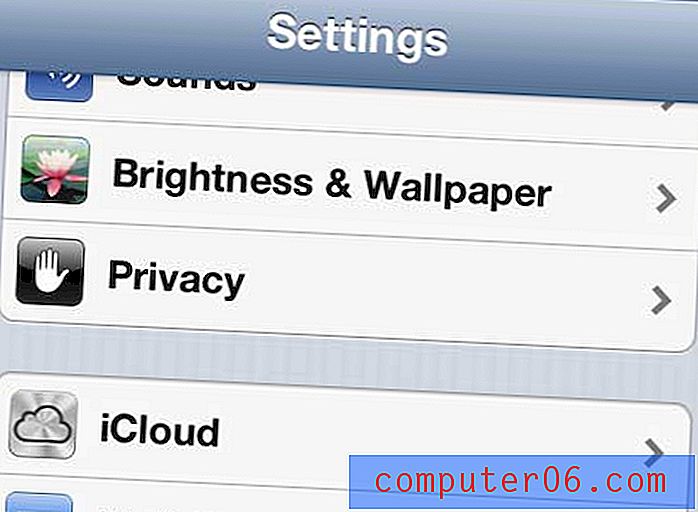
Otvorite iCloud izbornik
Korak 3: Pritisnite gumb s desne strane Podsjetnici i bilješke tako da napišu Uključeno .
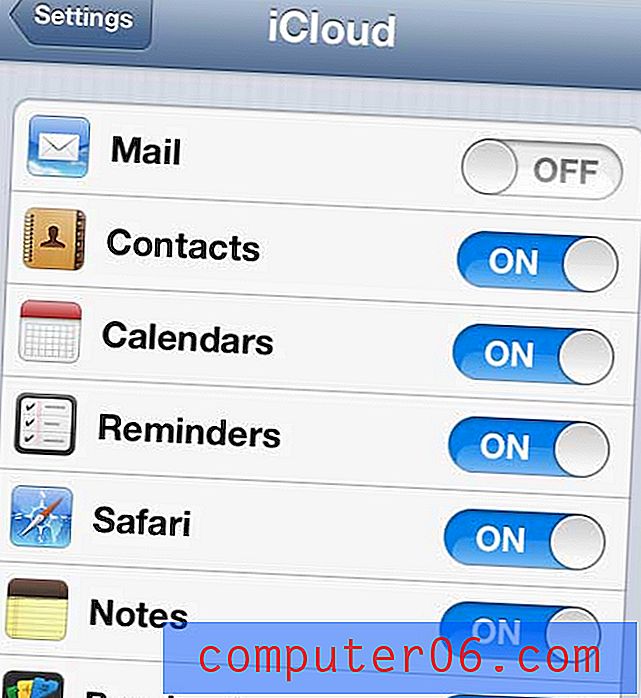
Postavite bilješke i podsjetnike za sinkronizaciju
Opet ćete morati osigurati da su svi vaši Apple uređaji konfigurirani na taj način tako da se sve istovremeno sinkronizira dok unosite promjenu na bilo kojem uređaju ili pomoću opcije preglednika Windows o kojoj ćemo u nastavku opisati.
Kako pristupiti bilješkama s iPhonea na Windows računalu
Radit ću to putem preglednika Google Chrome, ali možete upotrijebiti god preglednik. Sučelje iCloud preglednika u osnovi je web mjesto na kojem možete pristupiti većini vaših sinkroniziranih podataka iCloud.
Korak 1: Otvorite novi prozor web-preglednika.
2. korak: idite na www.iCloud.com.

Dođite do web-mjesta iCloud
Korak 3: Unesite Apple ID i lozinku u njihova polja, a zatim kliknite gumb sa strelicom. Imajte na umu da možete potvrditi i okvir Zadrži me prijavljenim ako ne želite ponovno unositi svoje vjerodajnice svaki put kada posjetite ovu web lokaciju.
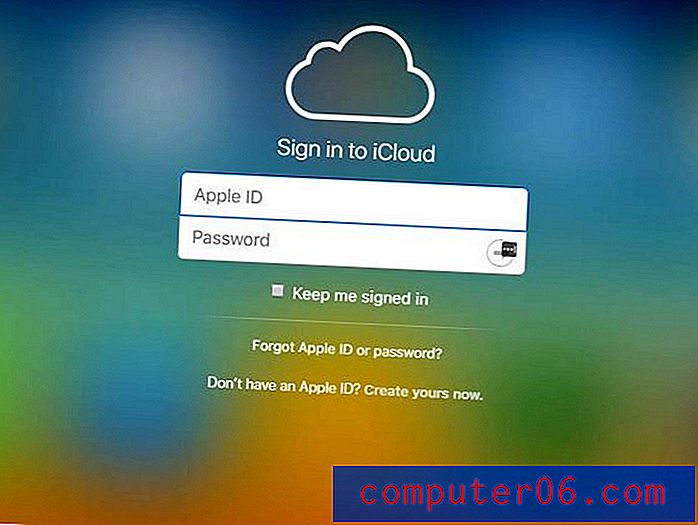
Prijavite se na svoj iCloud račun
Korak 4: Kliknite ikonu Napomene ili podsjetnici za prikaz stavki koje su sinkronizirane na vaš iCloud račun.

Kliknite ikonu Notes za pristup iPhone Notesu s računala
Tada možete pogledati, urediti ili stvoriti nove stavke u svakoj od tih aplikacija, a promjene će se sinkronizirati na sve ostale uređaje koji su prijavljeni na vaš iCloud račun.
Jedine napomene koje će se prikazati u pregledniku su one koje su pohranjene u iCloud mapi na vašem uređaju. U aplikaciji Notes možete imati nekoliko različitih mapa, poput onih vezanih za račun e-pošte ili čak i mape koje su pohranjene samo na uređaju.
Sažetak - Kako pristupiti Apple Notesima u sustavu Windows
- Otvorite karticu preglednika i pomaknite se do www.icloud.com.
- Unesite Apple ID i lozinku za iCloud račun.
- Kliknite ikonu Notes (ili bilo koju drugu aplikaciju kojoj želite pristupiti.)
Tu je i aplikacija iCloud Control Panel koju možete instalirati na svoje računalo sa sustavom Windows koja vam omogućuje interakciju s vašom iCloud pohranom na neke druge različite načine. Pročitajte ovaj članak da biste saznali više o instaliranju i konfiguriranju te aplikacije.