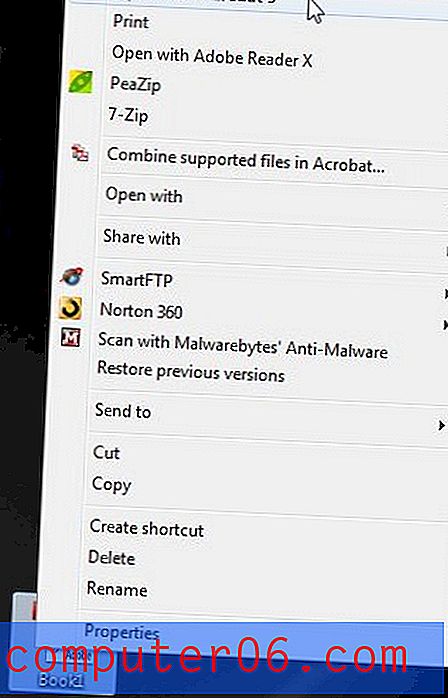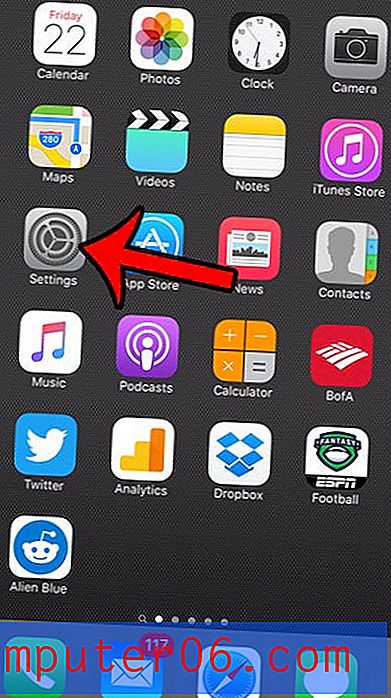Kako automatski premjestiti proslijeđene poruke u Gmail
Imate li staru adresu e-pošte koja prosljeđuje poruke na vaš Gmail račun? Ili upravljate zasebnim računom i prosljeđujete poruke s tog računa na Gmail jer je sučelje bolje i jednostavnije je upravljati svime na jednom mjestu? Ako možete odgovoriti sa "da" na bilo koje od ovih pitanja, možda ćete htjeti razdvojiti e-poruke koje se prosljeđuju Gmailu s tih drugih računa, umjesto da ih skupljate u svojoj općoj pristigloj pošti. Pomoću kombinacije filtara i naljepnica moguće je automatski premjestiti prosljeđene poruke u Gmailu u njihovu zasebnu mapu ili "label". Na taj ćete se način spriječiti da zbrkate one proslijeđene poruke s porukama koje su poslane izravno na vaš Gmail račun i pomoći da izbjegnete potencijalno zbunjujuću komunikaciju koja bi se mogla pojaviti kao posljedica iste.
Organiziranje prosljeđenih e-poruka s Gmail filtrima i oznakama
Imam puno različitih računa e-pošte kojima upravljam u Gmailu i drugim uslugama e-pošte i provjera pojedinačno može biti neugodno. Jako mi se sviđa zadano Gmail sučelje i radije bih upravljao svime tamo. Stoga sam sve te račune postavio da prosljeđujem poruke na jedan Gmail račun, gdje su učinkovito filtrirani u zasebne mape ili oznake. Dok provjeravam svaku od tih oznaka, znam koji je račun e-pošte bio cilj tih poruka i po potrebi mogu odgovoriti na poruku. Također uklanja nepotrebne nerede iz glavne mape za pristiglu poštu, gdje radije imam što manje poruka. Niže opisani postupak pretpostavlja da ste već postavili prosljeđivanje na svoj Gmail račun i da ste dovršili postupak provjere koji je potrebna za radnju.
1. korak: prijavite se na Gmail račun na koji se vaše poruke prosljeđuju.
2. korak: proširite naljepnice (mape) na lijevoj strani prozora, a zatim kliknite vezu Stvori novu oznaku . Vjerojatno ćete morati kliknuti vezu Više na dnu vaših trenutnih oznaka da biste je prikazali.
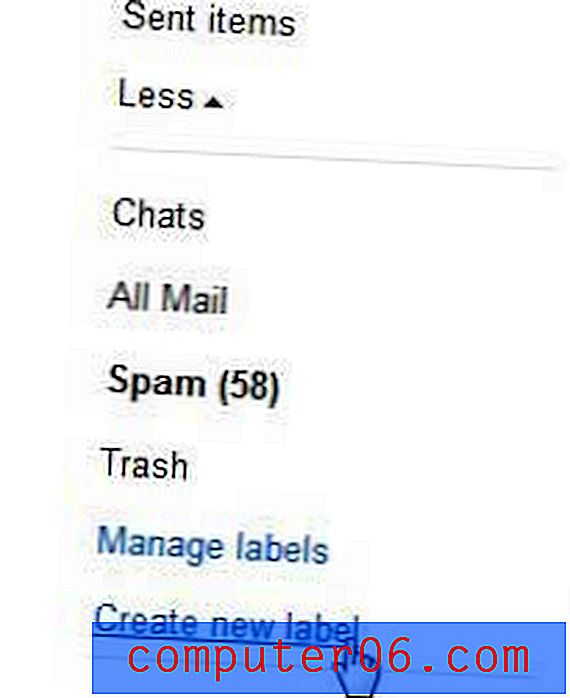
Korak 3: U polje na vrhu prozora upišite naziv nove oznake (ja zbog jednostavnosti koristim "Proslijeđene poruke", ali preporučio bih vam korištenje nečega što lako identificira izvor proslijeđenih poruka), zatim kliknite gumb Stvori . Možete koristiti opciju gniježđenja ako želite novu etiketu staviti ispod već postojeće naljepnice, ali, radi ovog vodiča, upravo ćemo stvoriti još jednu oznaku najviše razine.
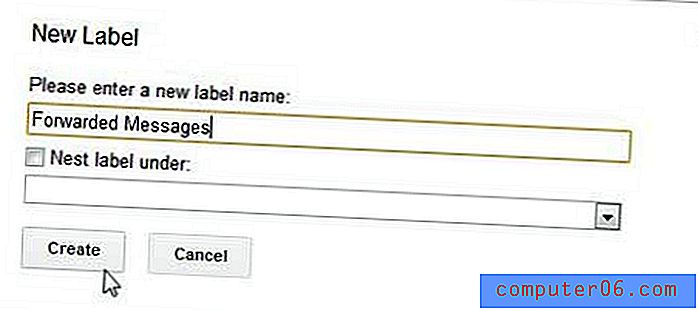
Korak 4: Kliknite ikonu zupčanika u gornjem desnom kutu prozora, a zatim kliknite Postavke .
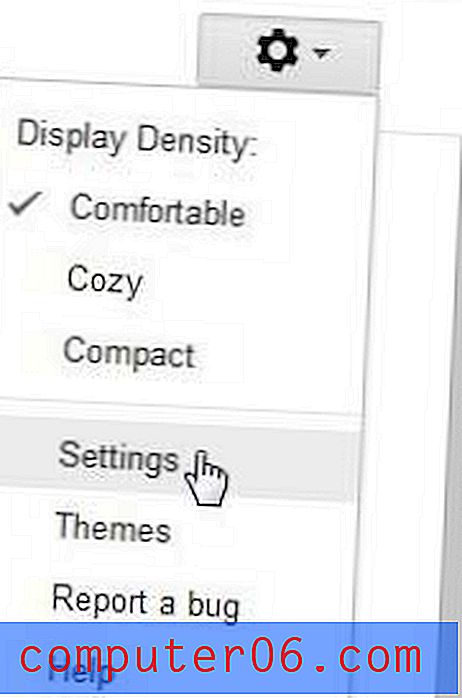
Korak 5: Kliknite vezu "Plavi filtri " na sredini prozora.
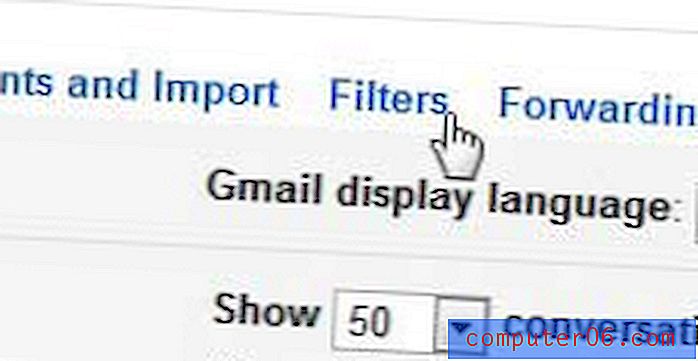
Korak 6: Kliknite vezu Stvori novi filtar .
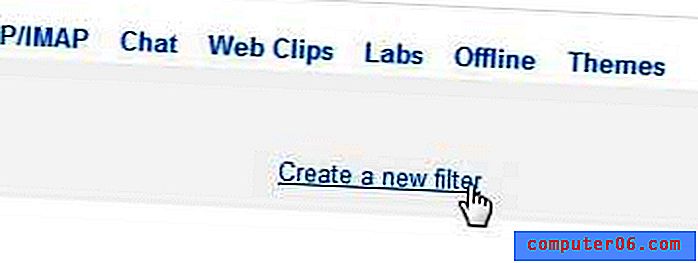
Korak 7: Unesite adresu e-pošte s koje se poruke filtriraju u polje Za, a zatim kliknite vezu Stvori filtar s ovom pretraživačkom vezom.
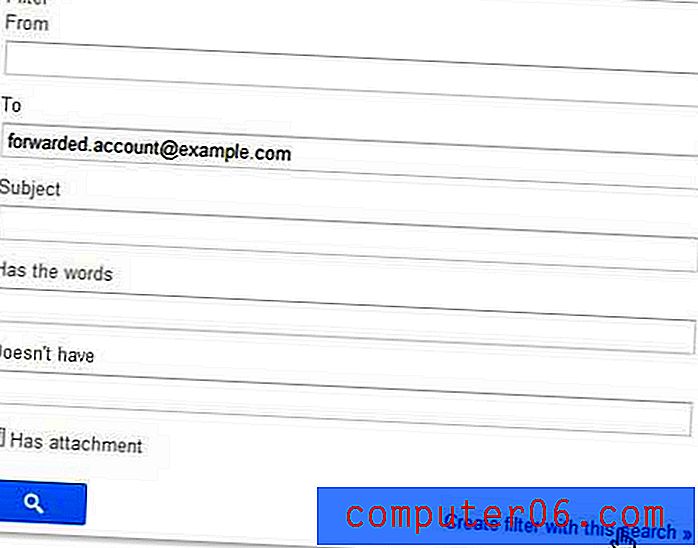
Korak 8: Potvrdite okvir lijevo od Primijeni oznaku, odaberite oznaku koju ste prethodno stvorili, potvrdite okvir lijevo od Također primijenite filtar na okvir x odgovarajućih razgovora (vrijednost x bit će jednaka broju trenutno prikazanih poruka Gmail koji je već proslijeđen s tog računa), a zatim kliknite gumb Stvori filtar .
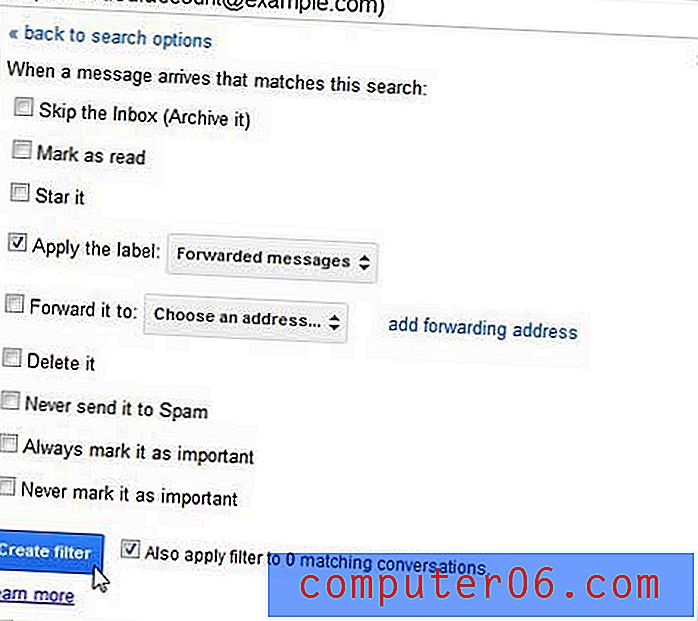
Gmail će tada pokrenuti filter u vašim postojećim razgovorima i premjestiti sve poruke koje odgovaraju ovim kriterijima na oznaku koju ste prethodno stvorili. Uz to, sve buduće poruke proslijeđene s tog računa automatski će biti premještene na ovu oznaku.
Vjerojatno ste primijetili da postoji mnogo drugih opcija koje ste mogli primijeniti na filter koji ste upravo stvorili. Ako ste samo željeli premjestiti neke svoje prosljeđene poruke u ovu naljepnicu, pomoću tih stavki možete dodatno filtrirati svoje poruke. Možete upotrijebiti mnogo filtera u Gmailu, a Inbox možete prenijeti na drugu razinu organizacije tako što ćete prilagoditi svoje filtre u Gmailu.